スポンサーリンク
![Macubeクリーナーを使って不要ファイルを削除&Macの容量確保[PR]](https://www.tefutefusanpo.net/wp-content/uploads/2023/10/20220812134320.jpg)
パソコンを長く使っているとだんだんいろんなデータが増えていって重くなっていきますよね。
なるべくその都度その都度、終わったデータや不要なファイルを整理していけばいいのですが、これがなかなか難しい。
しかもシステムキャッシュやログなど、パソコンを使う上でどうしても溜まっていってしまうものもある……
これらを全部手動で探して、削除して……というのはかなり大変。
というわけでそんな時に役立つMacのクリーニングアプリ「Macubeクリーナー」の出番です。
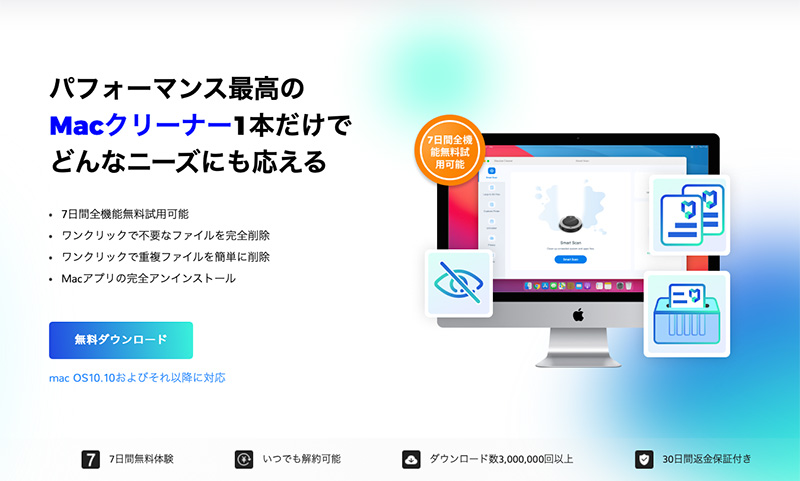
「Macubeクリーナー」は、Mac用の多機能クリーニングアプリです。
大容量ファイルや古いファイル、さらには重複ファイルを素早く検出し削除することができ、Macの容量を軽くすることができます。
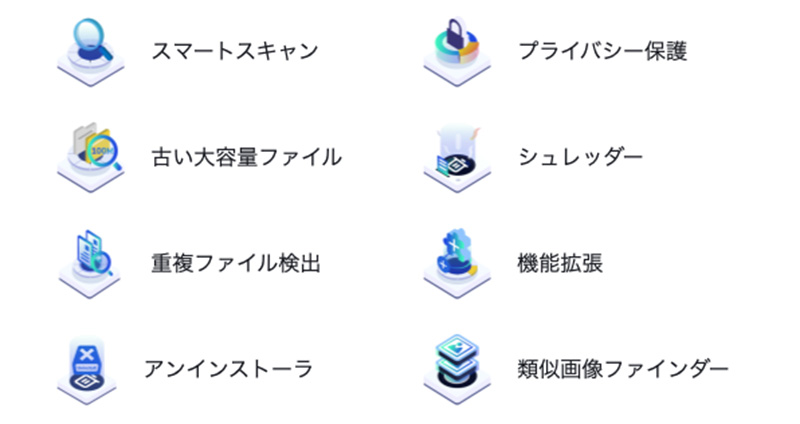
「Macubeクリーナー」には、
- スマートスキャン
:システム、メールやiTunesなどの不要ファイルを削除 - 古い大容量ファイル
:100MBを超える大きいサイズや保存期間が1年以上の古いファイルなどを検出削除 - 重複ファイル
:Mac内の重複した動画や音楽・画像・ドキュメントなどのファイルを検出削除 - アンインストーラ
:不要なアプリとその関連ファイルの一括削除 - プライバシー保護
:ブラウザ(Safari、Firefox、Chrome等)の使用履歴、Cookieと閲覧履歴、検索履歴、キャッシュファイル等の完全削除 - シュレッダー
:データを永久に削除(削除したファイルは2度と復元できなくなる) - 機能拡張
:プラグインの管理など - 類似画像ファインダー
類似画像を検出
といった機能があります。
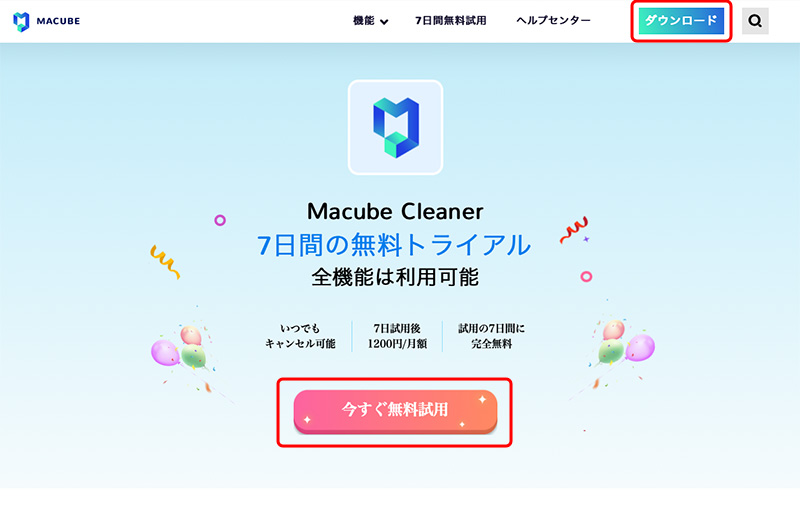
「Macubeクリーナー」は、7日間の無料トライアル期間があり、無料利用期間も全機能利用可能です。
ただ、試用版ではクリーンできるのは500MBまでのファイルです。有料版は制限なし。
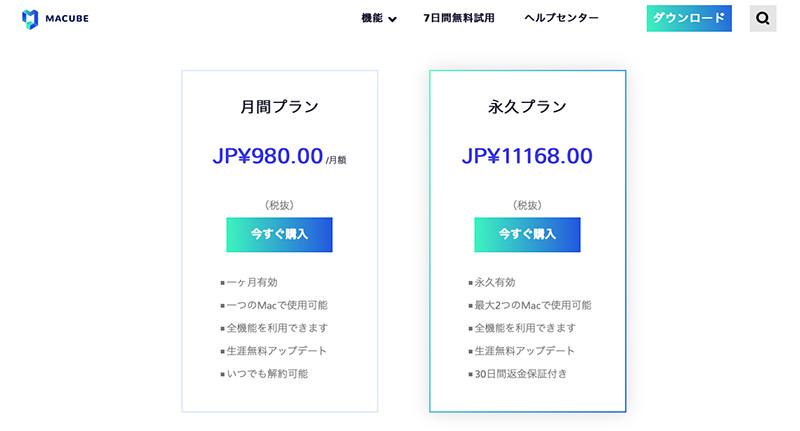
料金は
- 月間プラン:980円/月額
- 永久プラン:11,168円
の2種類あります。
どちらも
- 生涯無料アップデート
- 全機能利用可
ただし月間プランは
- 1台のMacで使用可能
に対し、
永久プランは
- 2台のMacで使用可能
という違いがあります。
あと月間プランは当然ながら毎月支払いになるのといつでも解約ができるという点が違いますね。
もし1年使うなら月間プランだと合計11,760円になるので永久プランの方がお得かな。
永久プランなら買い切りでずっと使えますからね。
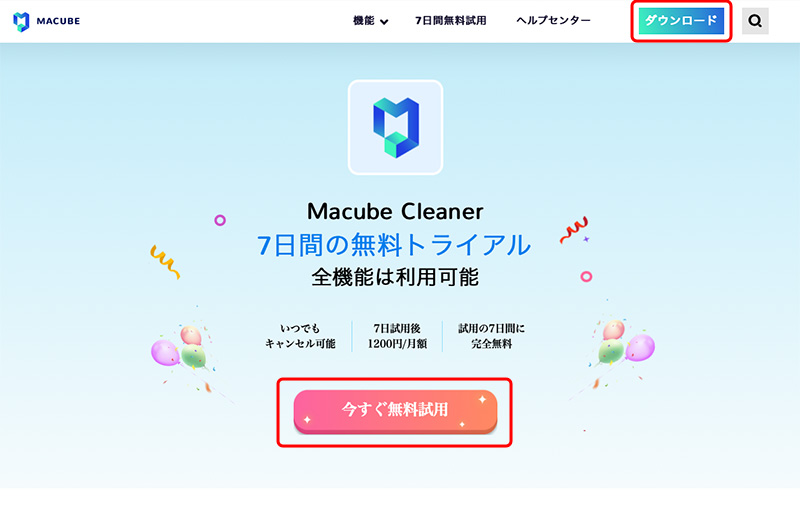
「Macubeクリーナー」のインストールはものすごく簡単でした。
右上の「ダウンロード」ボタンか「今すぐ無料試用」ボタンを押すと、すぐにソフトのダウンロードができます。
途中Macのパスワード入力を求められることもあるかもですが、基本、インストーラーの指示に従っていけばOK。
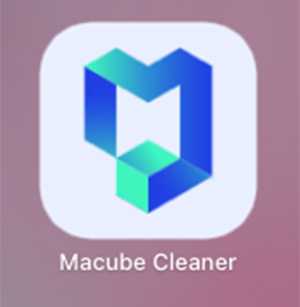
インストールが完了したら「Macube Cleaner」というアイコンが現れるので、アイコンをクリックしてアプリを立ち上げます。
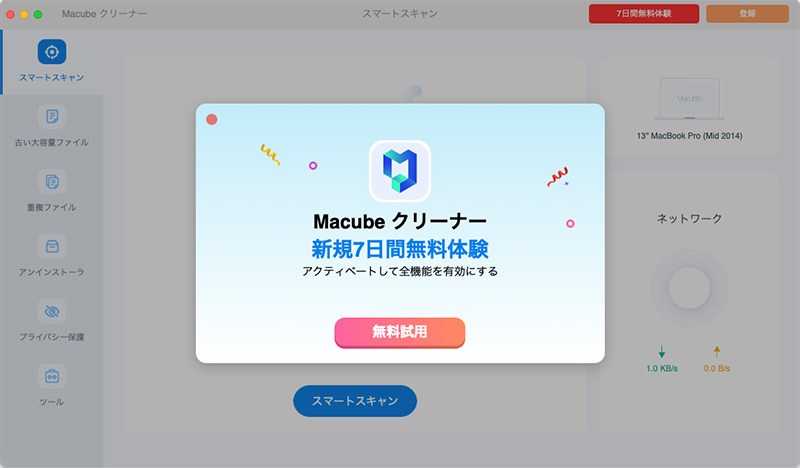
7日間は無料で使用できますが、すぐに有料版に切り替えることもできます。
ちなみに無料期間が過ぎると自動で更新されるため、もし無料で終えたい場合は、7日以内に解約手続きをしましょう。
解約するときは、登録メールにある「契約内容でご確認できます」をクリック。
「サブスクリプションを管理」の画面が表示されるので、一番下の「サブスクリプションをキャンセル」をクリックで解約できます。
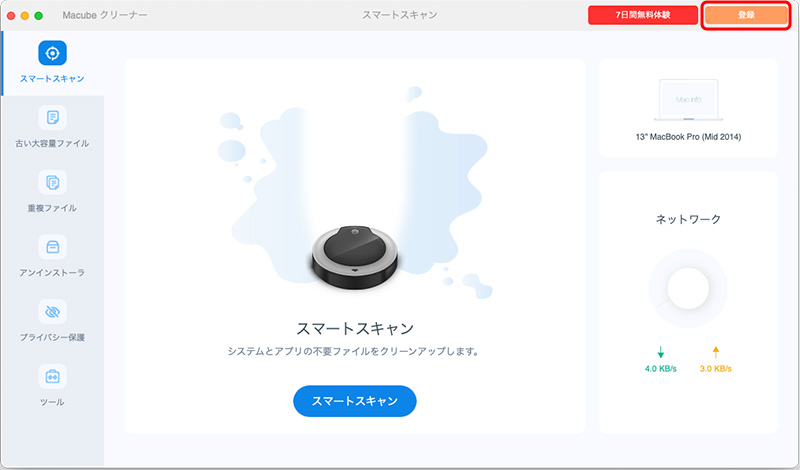
有料版に切り替えるときは、右上の「登録」をクリック。
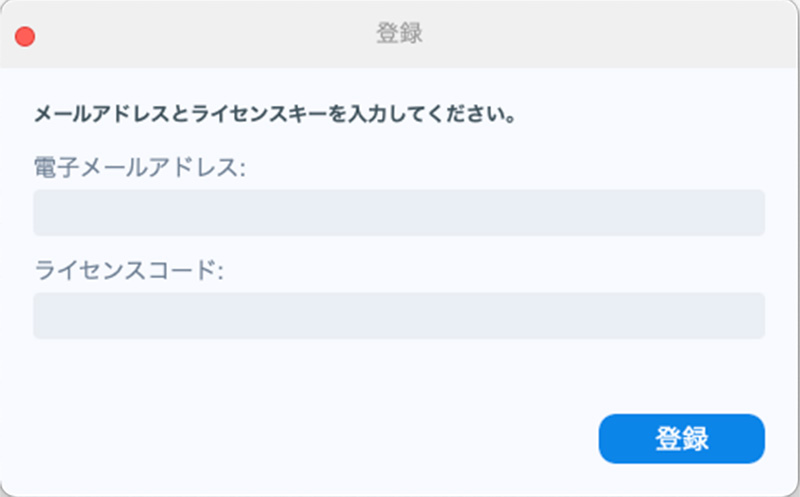
登録したメールアドレスと、購入時に届いたライセンスコードを入力して「登録」をクリックすると、認証が完了します。
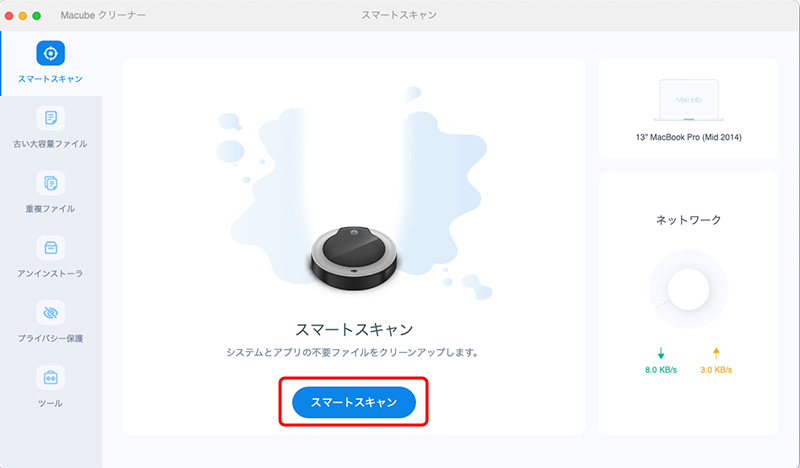
「Macubeクリーナー」の認証が終わったら早速使ってみましょう。
まずは「スマートスキャン」機能を使ってシステムとアプリの不要ファイルをクリーンアップします。
操作は至極簡単。
- 左メニューの「スマートスキャン」を選択
- 「スマートスキャン」をクリック
これだけで不要ファイルのスキャンが開始されます。
簡単すぎてあっけないくらいですね。
もし「権限を与える」という画面が表示されたら、案内に従ってMacubeに権限を与えます。
ちなみに「スマートスキャン」の画面では
- 右上にMacのモデル
- 右下にネットの接続・回線状況
が表示されます。
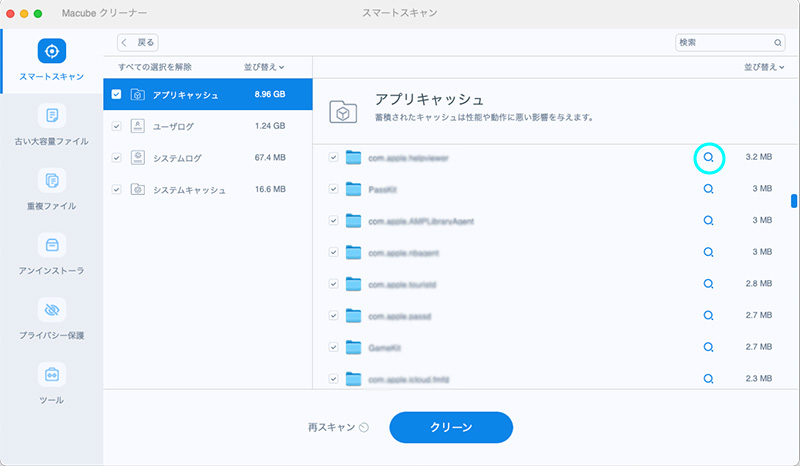
「スマートスキャン」の結果はびっくりするくらい早く表示されました。
ちなみに不要ファイル目の横にある虫眼鏡アイコンをクリックすると、そのファイルが開くので、なんのファイルかの確認もできます。
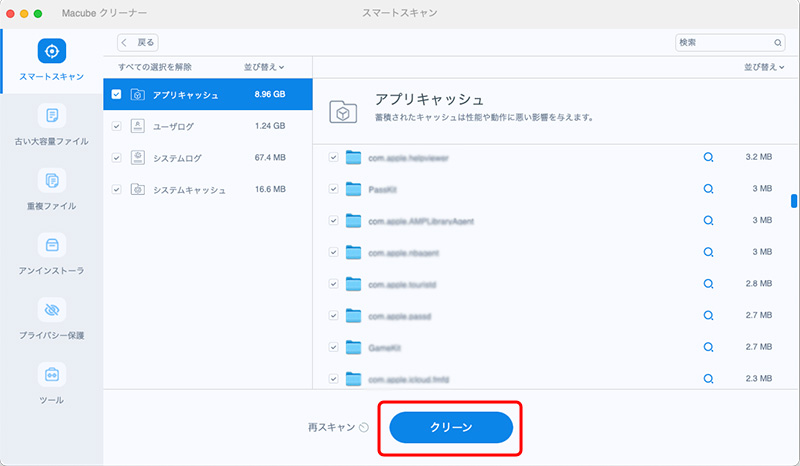
検出結果から削除するファイルにチェックを入れ「クリーン」をクリックで不要ファイルが削除されます。
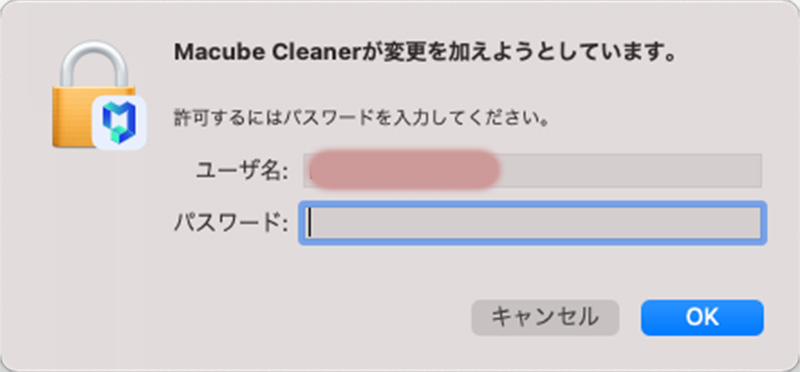
Macのパスワード入力を求められたらパスワードを入力して「OK」でクリーンアップが進みます。
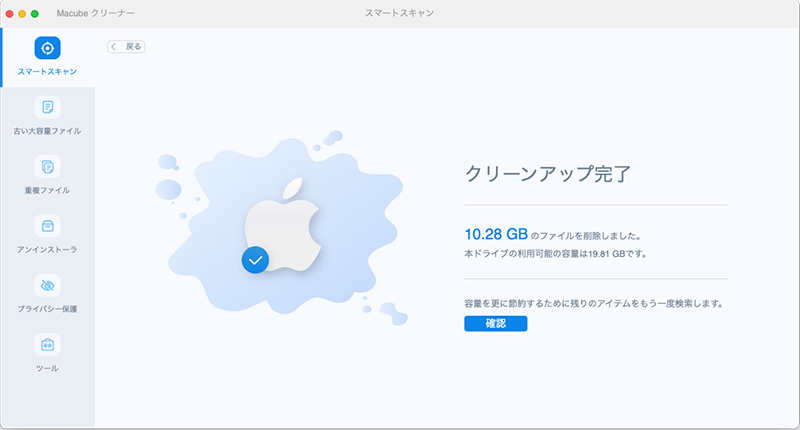
クリーンアップ完了で不要ファイルの削除完了です。
これでなんと10.28GBものファイルの削除ができました。
結構ありましたねぇ。
ちなみに自分の場合、スマートスキャンででた不要ファイルは
- アプリキャッシュ
(蓄積されたキャッシュは性能や動作に影響) - ユーザーログ
(アプリの活動を記録するファイル。溜まると容量を消費する) - システムログ
(システム操作記録ファイル) - システムキャッシュ
(システムアプリのキャッシュデータが多くなると起動時間が増加し、Macの動作も遅くなる)
といった類のファイルでした。
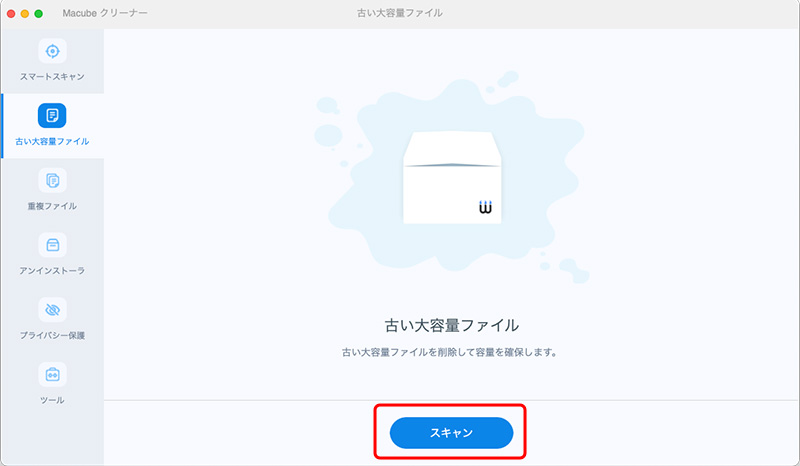
ついでにこのまま「古い大容量ファイル」もないかチェックしてみました。
これも操作は簡単。
- 左メニューから「古い大容量ファイル」を選択
- 「スキャン」をクリック
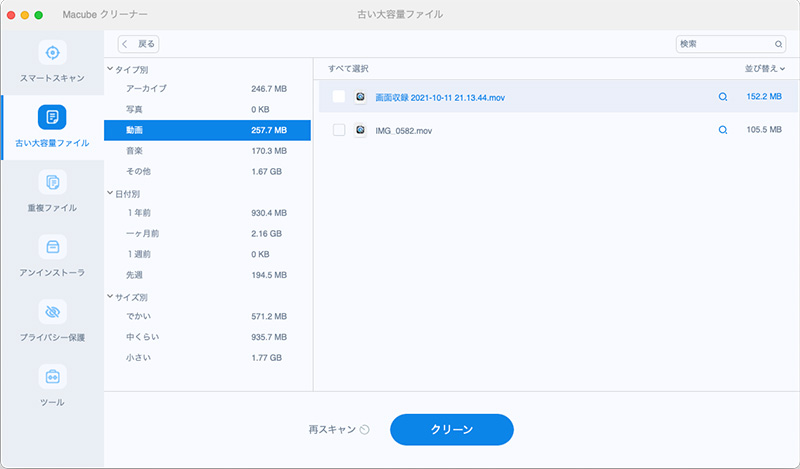
これだけで古い大容量ファイルの検出が完了。
検出されたファイルは
- タイプ別
- 日付別
- サイズ別
で表示されます。
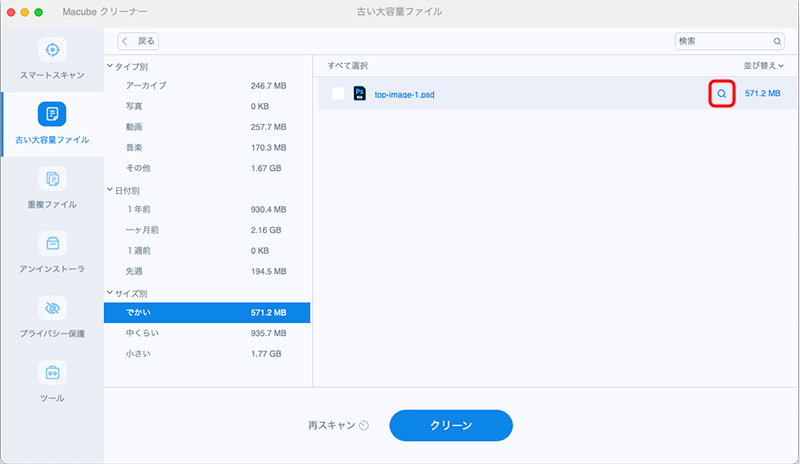
サイズ別の「でかい」をみてみると、Photoshopファイルがありますね。
ファイル名の横の虫眼鏡アイコンをクリックでファイルが表示されます。
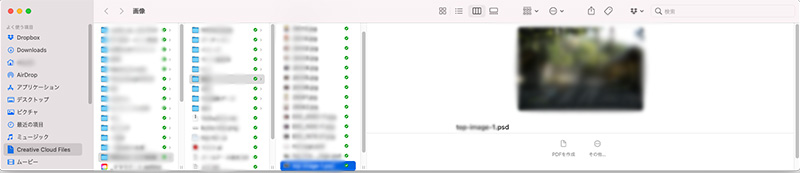
去年作ってた画像ファイルですね……
データ整理し忘れて残ってたんですね。
Macの中の断捨離も大事ですね。
いるものいらないものを即座に検出できる「Macubeクリーナー」なかなか便利ですね。
何より操作が簡単なのがいい。




