スポンサーリンク

iPhone を機種変更したらまずはデータ転送!
今まではiCloud もしくはiTunes でバックアップを取ってから、新しいiPhone にデータの復元という作業をしておりました。
しかし!
今はなんとさらに簡単にデバイス感でデータ転送ができる「クイックスタート」なるものがあるのです!
これがほんとに簡単でした。
「クイックスタート」は、
- iOS 12.4 以降
- iPadOS 13.4
が搭載されていれば、iPhone、iPad、iPod touchなどのデバイス間でのデータの移行が、ワイヤレスで簡単にできてしまうという代物。
つまりこれまで行っていた、iCloud もしくはiTunes にバックアップを取る必要がないのです!
驚きですね!
もちろん念の為バックアップは取っておいた方が安心は安心ですけどね。
でもそもそもバックアップを取るためのパソコンがないとか、iCloud の容量がないから、機種変更時のデータ移行のためだけに有料プランに変えなきゃいけないといった必要がないので、結構有難いシステムだと思います。
- OSの確認
- Wi-Fi
- ストレージ容量
- iPhoneが使えなくても大丈夫な時間
クイックスタート時にはこれらを確認してから行おう。
まずiPhone 同士でのデータ転送の場合は、両方の機種が
- iOS 12.4以降
であること。
基本的にはその都度アップデートしていれば問題ないかと。
念の為、クイックスタートを使う前にアップデートを確認しておこう。
iPad とデータ転送を行う場合は、
- iPadOS 13.4以降
であるかを確認しておこう。
データ転送はWi-Fi環境下で、ワイヤレスで行うので、Wi-Fiの通信が安定してるとこで行います。
もしネットワークが不安定なら、有線接続でクイックスタートを行うこともできます。
ただ別途ケーブルを購入する必要があるのですが。
- Lightning – USB 3 カメラアダプタ
- Lightning – USB 3
この2つのケーブルを使って2台のiPhone を繋ぐことで安定してクイックスタートが行えます。
新しいiPhone が古いiPhone よりも容量が少ないということはあんまりないとは思うのですが、ただもしも新しい機種の容量が少なかった場合、当然ながら全データを転送できないことになります。
なのでその場合は写真を iCloud や Googleフォトなどにバックアップして容量を減らしてから行います。
そして大事なことが時間です!
クイックスタートの使用中は両方のiPhone が使えない状態になります。
なので、しばらくiPhone が使えなくても大丈夫な時間帯を選んでクイックスタートによるデータ転送を行いましょう。
自分の場合はクイックスタートのデータ転送には大体30〜40分くらいかかりました。
データの使用量によって多少前後するかなと思います。
クイックスタートを利用してデータ転送する際、新しい方のiPhone は、工場出荷状態のまっさらな何もセットアップされてない状態である必要があります。
店頭などで購入した場合は、動作確認のために最低限のセットアップが終了していることがあります。
自分もそのパターンでしたので。
その場合は、まず新しいiPhone を一旦初期化します。
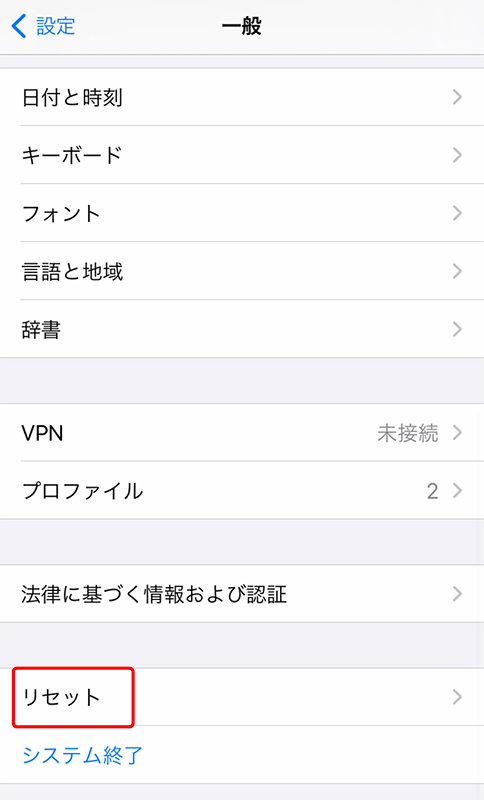
[設定]から「一般」を選び、「リセット」を選択。
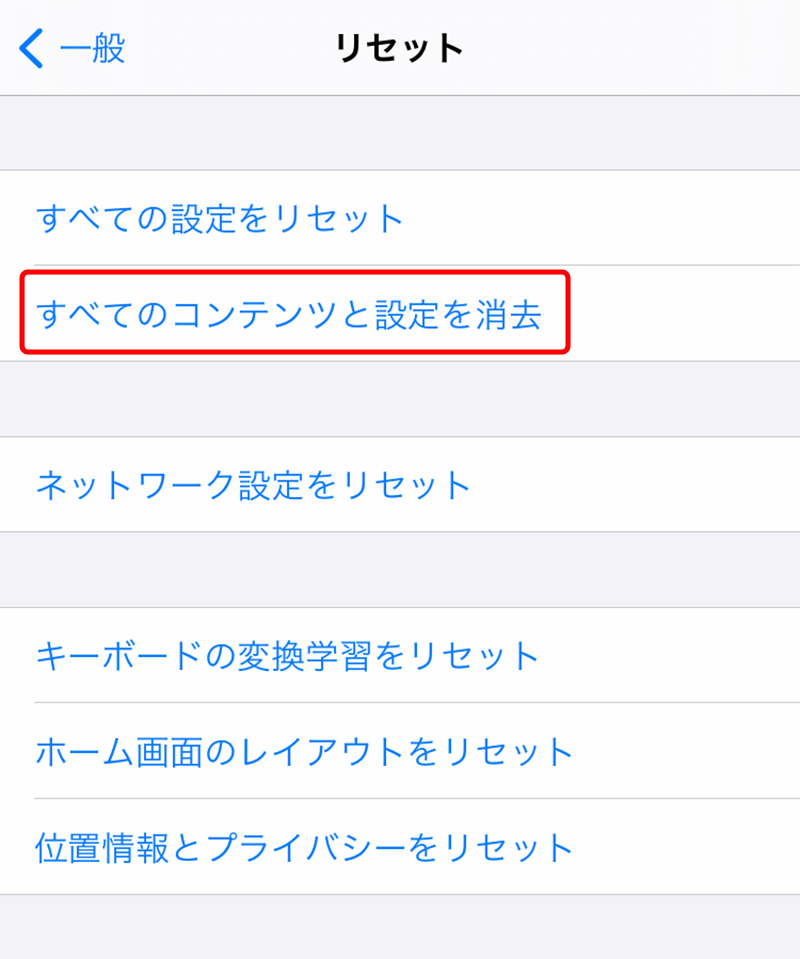
[すべてのコンテンツと設定を消去]を選美、[今すぐ消去]を選択。
データ消して大丈夫かな?と思いますが、まだ使用前の状態なので特に問題はないかと。
それでも不安です!
という方は店頭で、有料ではあるかと思いますが、データ転送などの設定をお願いしよう。
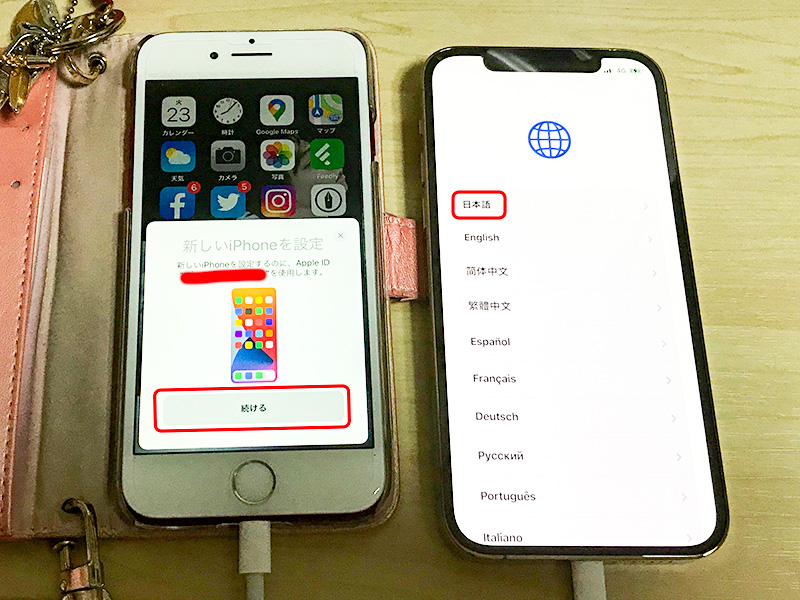
クイックスタートの手順は実に簡単です。
今まで使っていた古い機種(旧機種)の近くに、新しいiPhone(新機種)の電源を入れて置くだけ。
新機種に言語設定画面が表示されると、旧機種に「クイックスタート」の画面が表示されます。
旧機種に表示されているApple ID が実際に利用するものかを確認して「続ける」をタップ。

すると新しい方のiPhone に青色のもやもやした円形状のアニメーションが表示されます。
旧機種に円形のカメラファインダーが表示されるので、そこに青いアニメーションを旧端末のカメラの円の中に収めます。
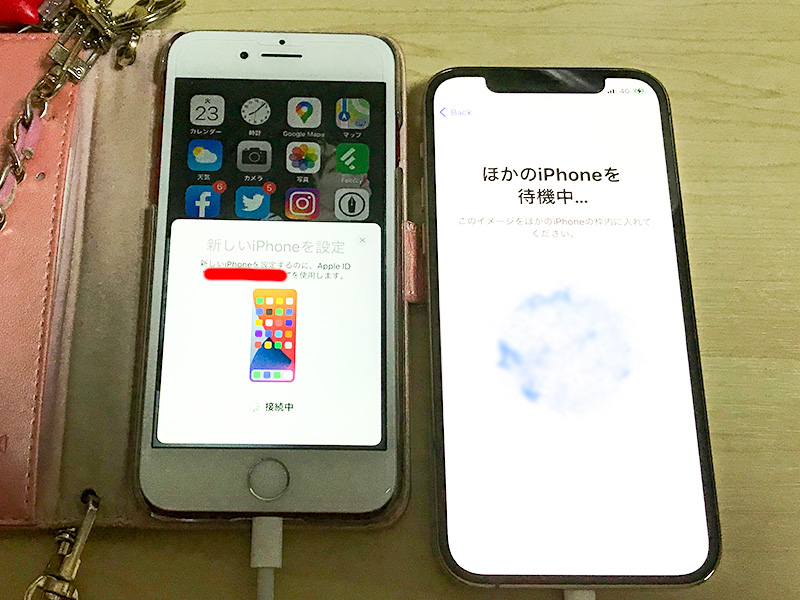
すると旧機種に「新しいiPhoneを設定」という画面が表示されます。

iPhone が自動で設定を進めてくれてます。

しばらくすると、新しいiPhone の方に旧機種のパスコードを入力してくださいと表示されるので、旧機種のパスコードを入力。

ふたたび設定が始まり……

しばらく待つこと数分
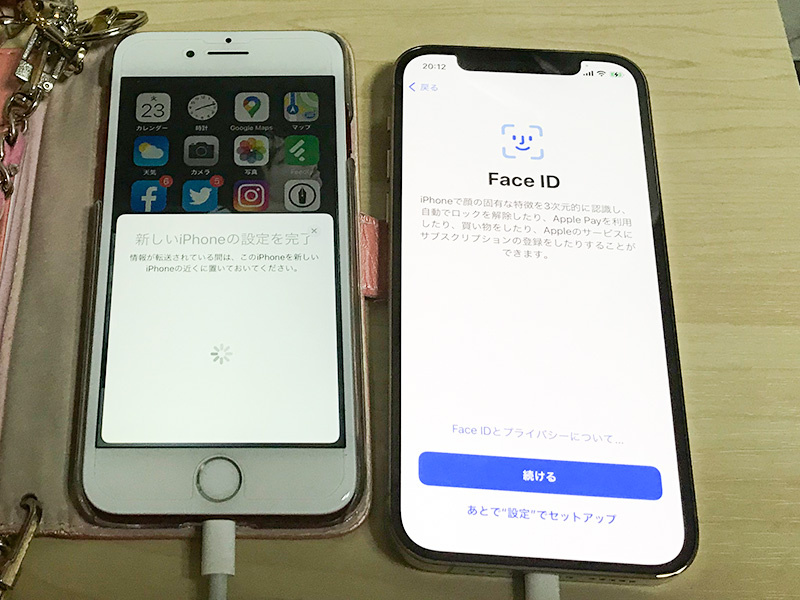
新しいiPhone で Face ID の設定画面が表示されます。
iPhone の指示に従いFace ID を登録。
ちなみにこの設定はあとで行うこともできます。
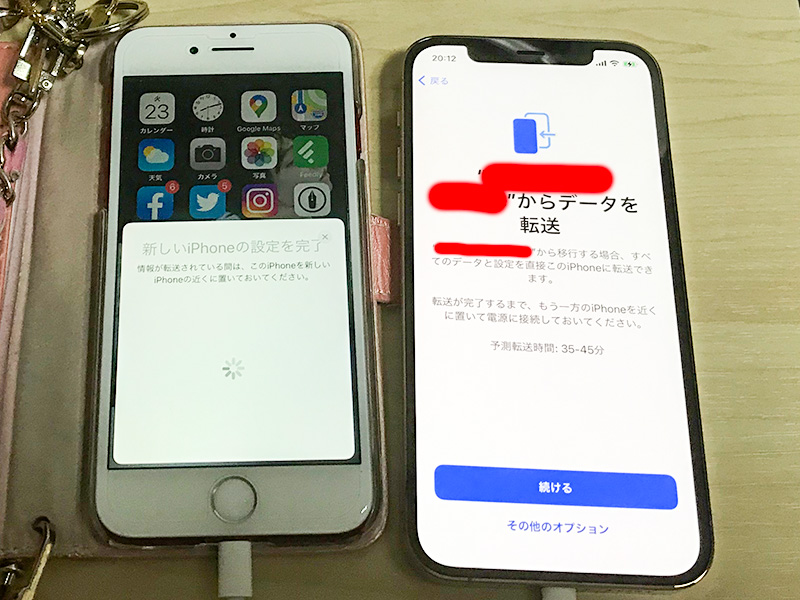
そしてここからついにデータ転送が始まります!
Apple ID が合ってるかを確認して、「続ける」をタップ。
ちなみに「その他のオプション」で、コンピュータ上のバックアップから復元することもできます。

Apple IDのパスワードの入力画面が表示されたら、旧機種のApple ID パスワードを入力。

エクスプレス設定が表示されるので「続ける」をタップ。
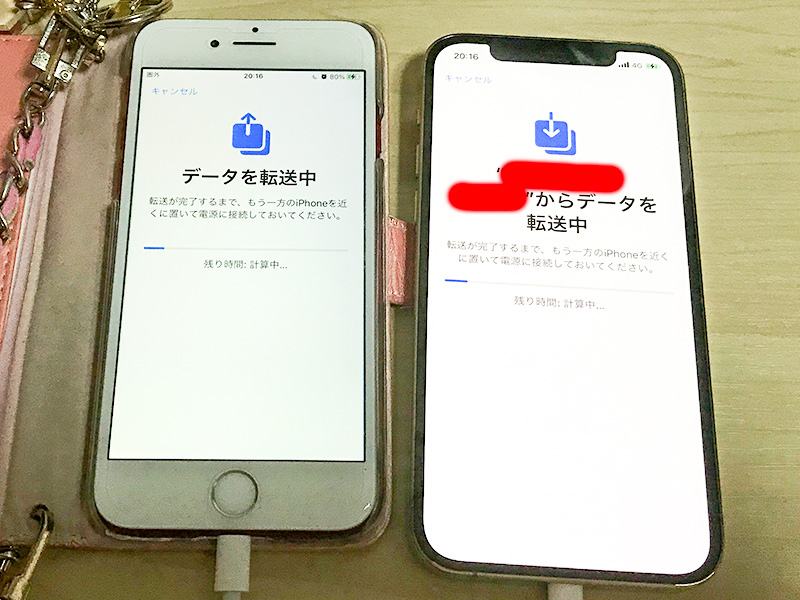
旧機種から新しいiPhone へのデータ転送が始まります。

待つことしばし……
転送完了!
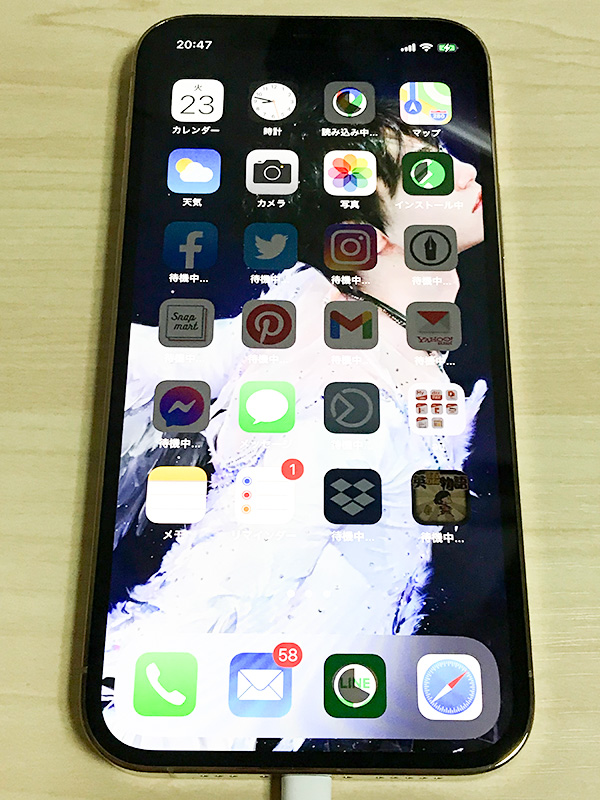
転送完了したら新しいiPhone は再起動します。
そしてアプリのダウンロードが自動で始まり、すべてのダウンロードが終われば終了。
これで旧機種から新機種へのデータ転送が終わりました!
ほぼiPhone おまかせで完了!
多少時間はかかるけど、思っていた以上に簡単にできた。
やったー!
iPhone すげ〜♪
iPhone 間のデータ転送はクイックスタートで簡単にできましたが、一部のアプリでは各アプリでの再設定や、再ログインが必要です。
LINEは個別で引き継ぎ作業が必要です。
LINEを開いて、
[ホーム]→[設定]→[アカウント引き継ぎ]→[アカウントを引き継ぐ]を[ON]にする。
新しいiPhoneでLINEを起動して、指示に従いLINEのIDとパスワードを入力。
[トーク履歴を復元]をタップすれば、新しいiPhone にラインのトーク履歴が復元されます。
ただスタンプや着せ替えは手動で復元する必要があります。
GメールやGoogleカレンダーなどは、最初の利用時にGoogleアカウントの再ログインが求められるので、IDとパスワードを入力してログインしなおせばOK。
Suicaは、旧機種のWalletから削除しておきます。
[Wallet]から[Suica]を選択、設定画面から[このカードを削除]をタップ。
次に新しいiPhone で[Wallet]を開き、[Suica]を選択。
すると旧機種で削除したSuicaが表示されます。
名前と残高を確認して[次へ]で、再登録完了です。



