スポンサーリンク

前回、Macのクリーンインストールに失敗したにも関わらず懲りずに再挑戦です。
失敗の原因は多分フォーマットを間違えたからだと思うので。
これでダメだったらお手上げです。
でももうあまりの遅さにガマンの限界だったのです。
まずはMacのクリーンインストールをする際に事前にやっておきたいのが、
- Time Machineバックアップ
- Mac OSを最新にアップグレード
この辺は事前に終えておきましょう。
バックアップはね、ほんっとに大事ですよ。
バックアップを取っといたおかげで、前回失敗してもなんとか復帰だけはできましたから。
さて、改めてクリーンインストールを始めます。
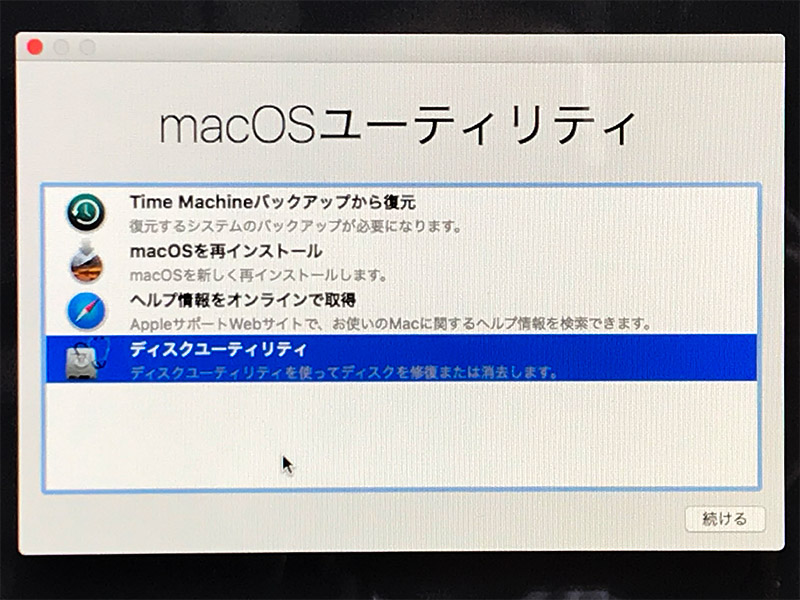
基本的には前回と手順は変わらないですね。
Macの電源を落とし、リカバリーモード(macOS復元)で起動します。
電源を入れると同時に「command(⌘)+R」を同時に押します。
Appleマークか地球儀が表示されたらキーから指を離してOK。
macOSユーティリティのウィンドウが表示されます。
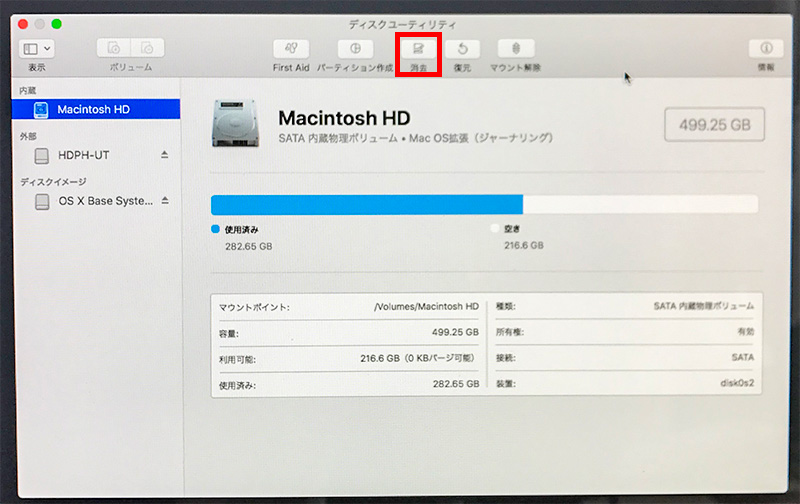
macOSユーティリティで「ディスクユーティリティ」を選択。
サイドバーから消去するディスクを選択し、上部のアイコンの「消去」をクリック。
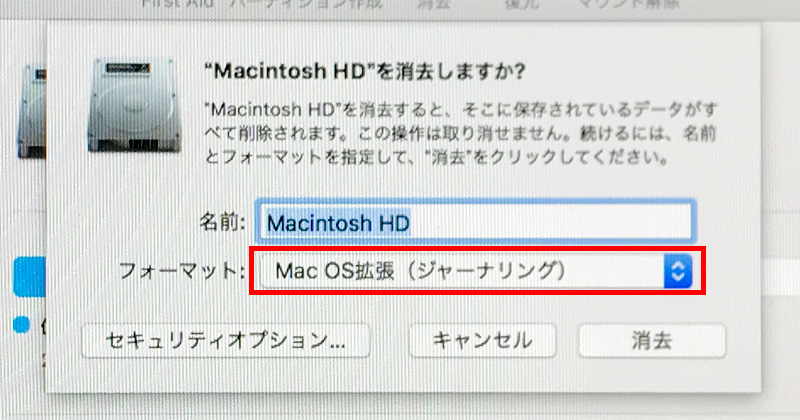
名前は好きにつけられますが「McIntosh HD」でいいかと。
そして、前回失敗した要因のフォーマット!
フォーマットは「APFS」か「Mac OS 拡張(ジャーナリング)」を選択。
基本的には互換性のあるフォーマットがデフォルトで表示されるから、あえて変える必要はないはずです。
もし不安な場合は、クリーンインストールを行う前に自分のMacのフォーマットが何かを調べておきましょう。
確認する方法は、
- ディスクユーティリティを起動
(アプリケーションフォルダ→ユーティリティの中にあります) - サイドバーからボリュームを選択
- 右側に表示される情報を確認
「McIntosh HD」の下にフォーマット情報が書かれてる
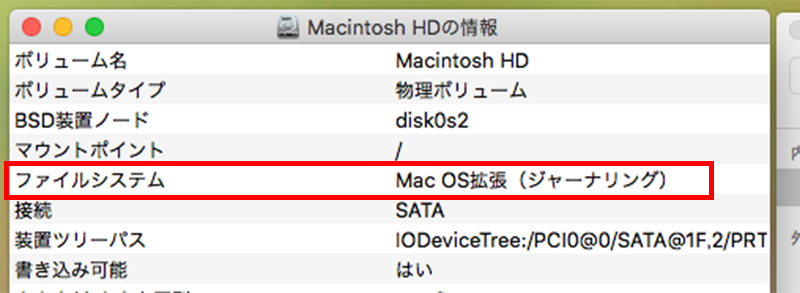
ユーティリティのメニューバーの「ファイル」から「情報を見る」を選択するとさらに細かい情報が見れますよ。
あとメニューバーのアップルマークから、「このMacについて」を開き、「システムレポート」をクリック。
サイドバーから「ストレージ」を選択すると右側のファイルシステムの欄にフォーマットが表示されます。
これで、しっかり自分のMacのフォーマットを確認しておきましょう。
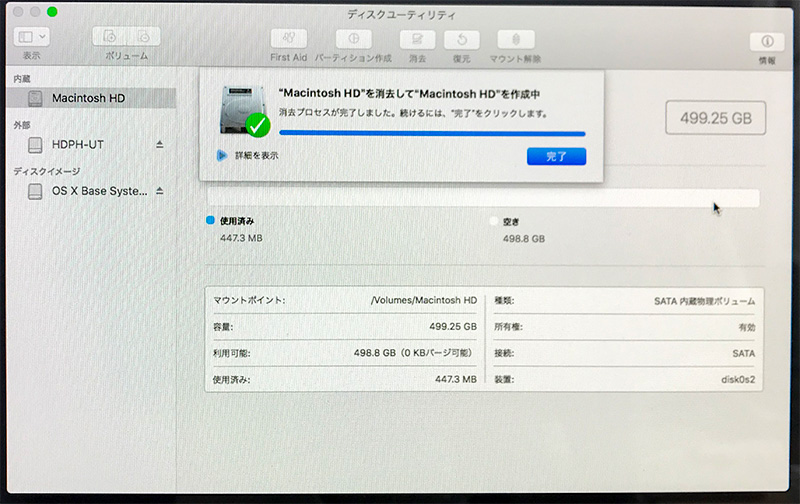
フォーマットも確認したら「消去」。
これでどんどんデータが消えていきます。
消去が終わったら「完了」をクリック。
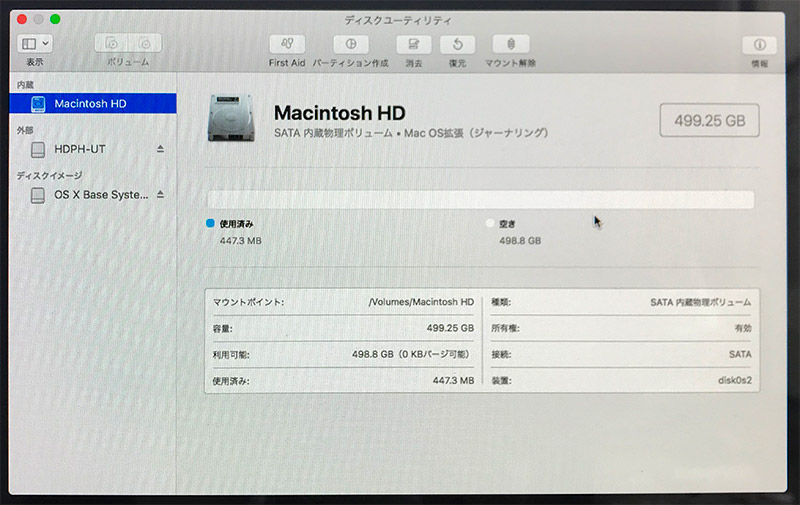
はい、すっからかんになりましたー。
ディスクユーティリティを終了してmacOSユーティリティに戻ります。
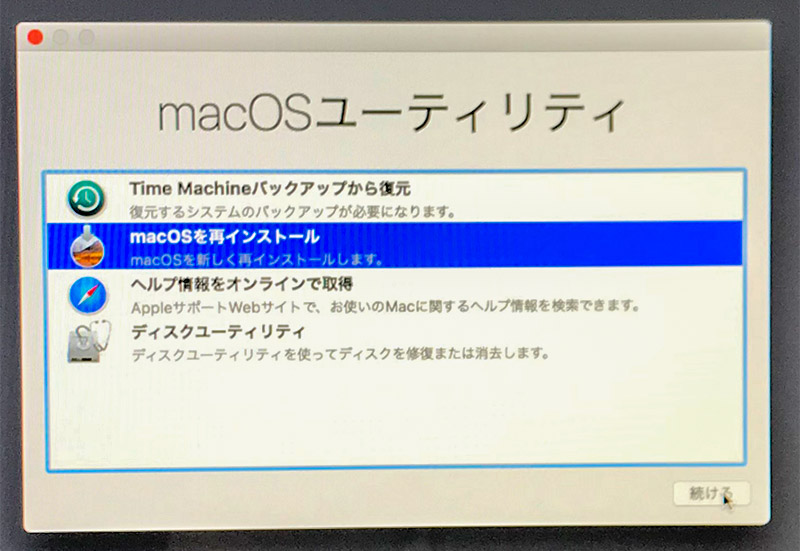
macOSユーティリティに戻ったら、今度はいよいよ「macOSを再インストール」!
あ、この時点でWi-fiの接続が切れてると思うので、右上のアイコンからWi-fiを繋いでおきましょう。
画面の指示に従って進めていきます。
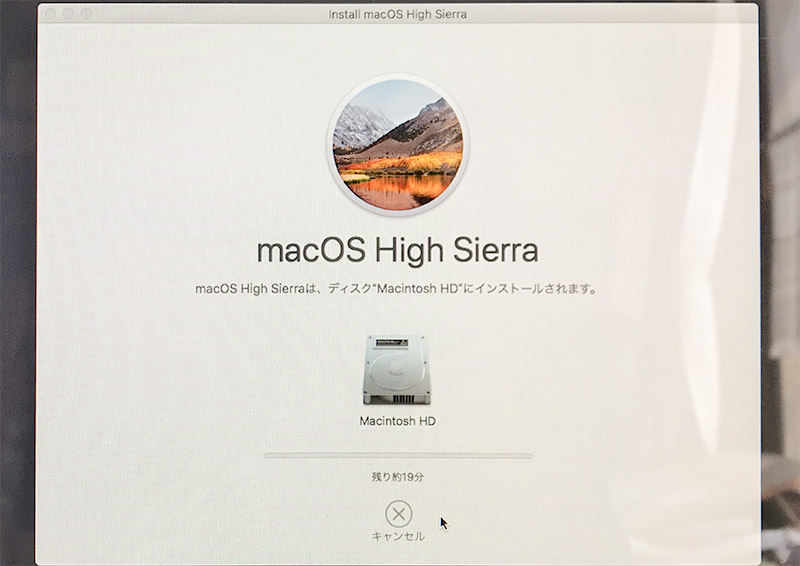
前回はここから先へ進めなかったのですが……
果たして……
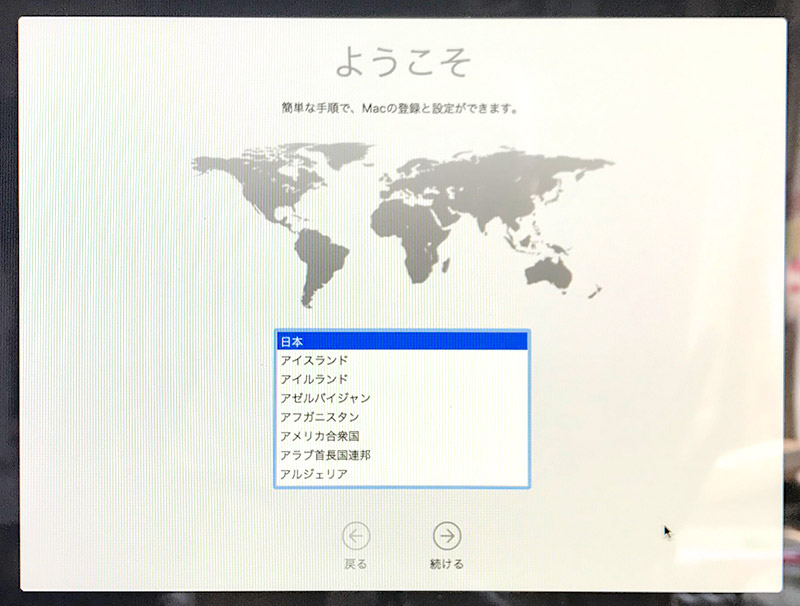
きましたー!!!
「ようこそ」が表示されました!
きっとこれでいけるはずです!
言語を選択し、
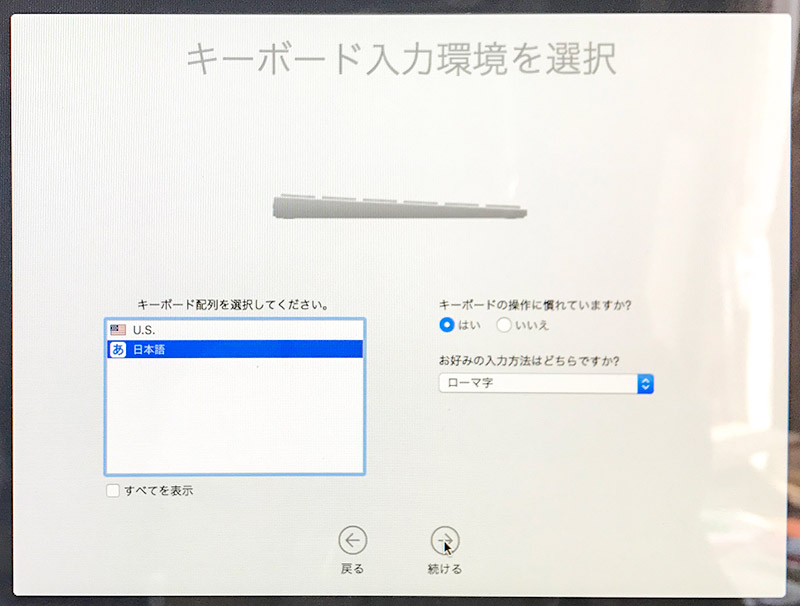
キーボードの入力環境を選択。
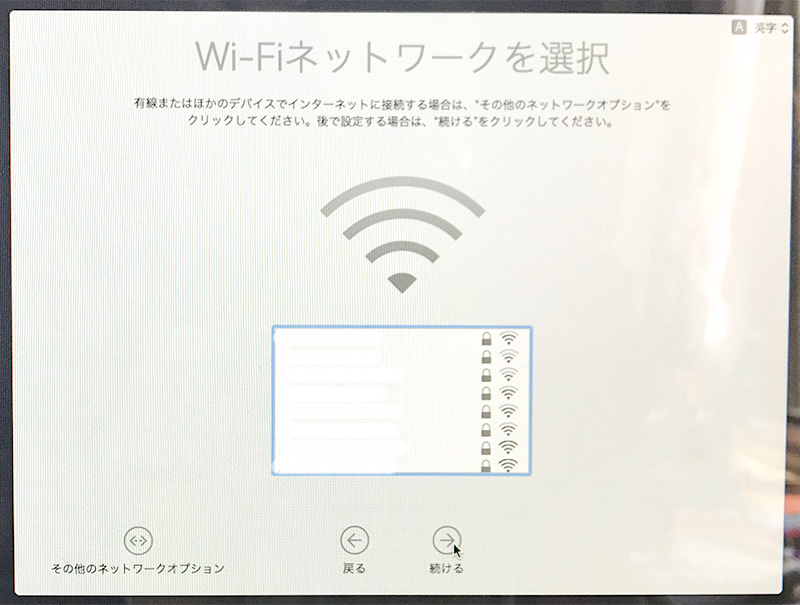
Wi-Fiネットワークを設定。
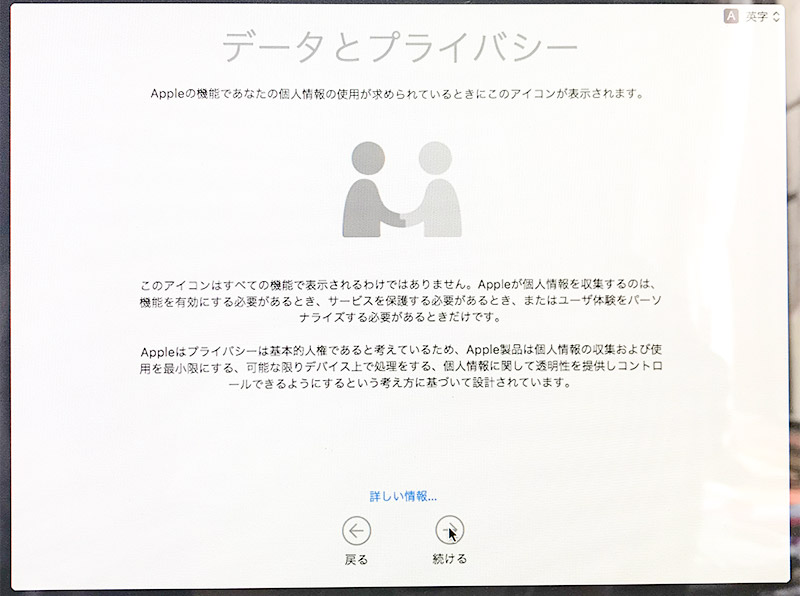
データとプライバシー等々進めていきます。
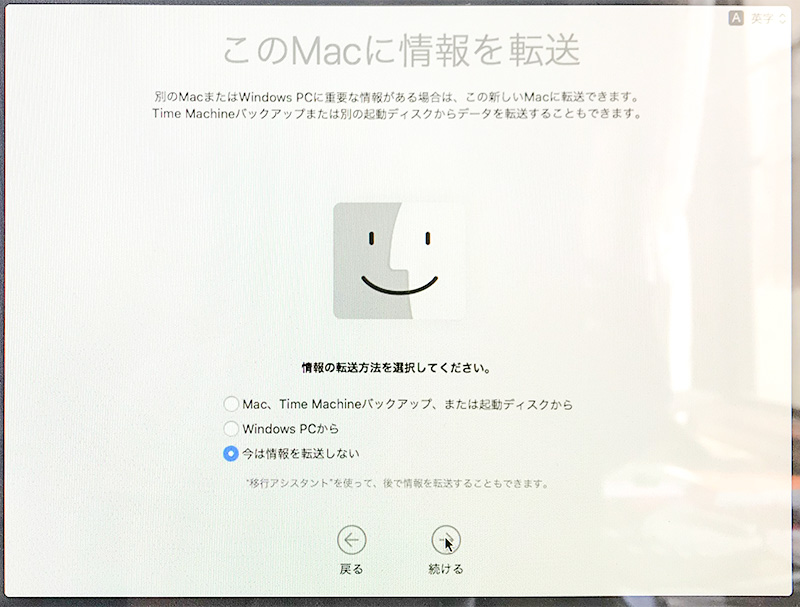
まるっと全部を戻すわけではないので、「今は情報を転送しない」を選択。
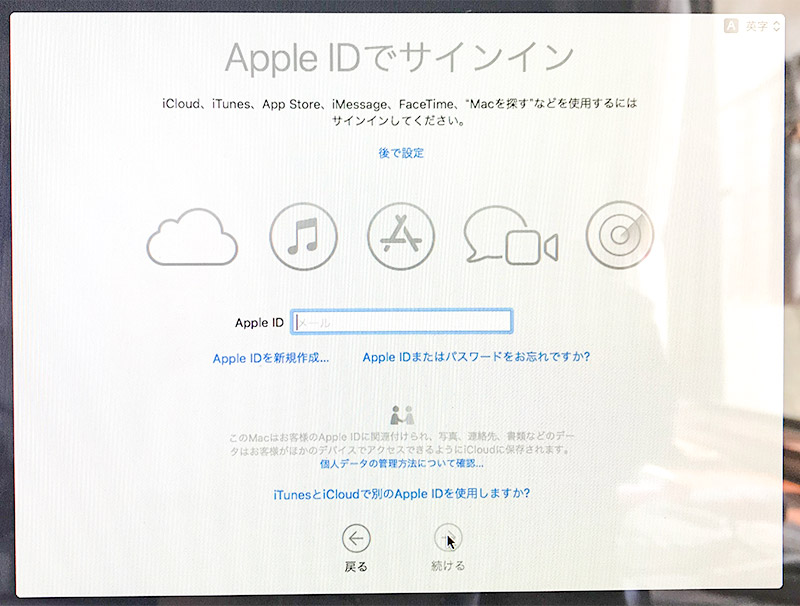
Apple IDでサインイン。
もし、サインインに失敗したらあとで設定できるので、「後で設定」を選び先へ進みます。
なぜかいつもここでサインインができないんですよね。なんでだろう。
とりあえず指示に従い進めます。
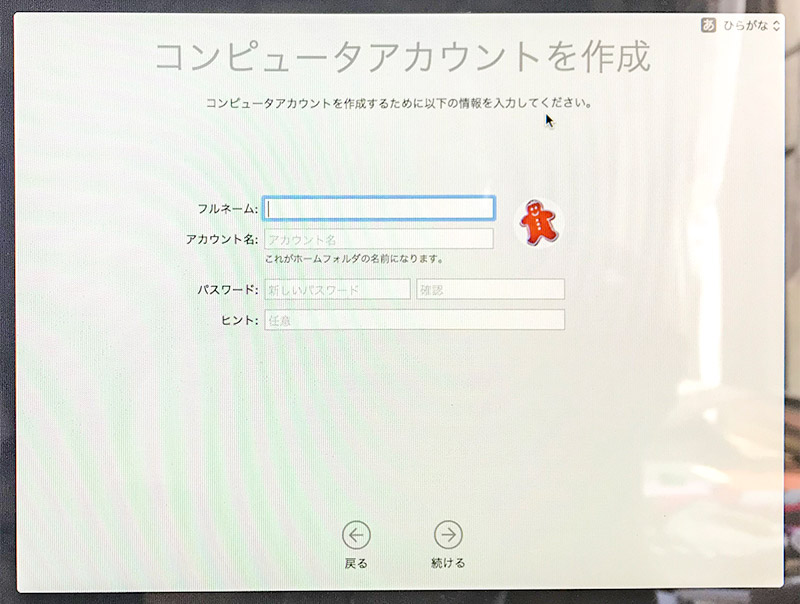
Macのアカウントを作成します。
この時、もし移行アシスタントでデータを戻す場合、以前と同じ名前にはしないようにしましょう。
Macは基本、同じユーザー名を1つの本体の複数持つことはできません。
なので、別の名前にしておくのが無難です。
私はこれでやらかして、実はまたしてもやり直しましたから!
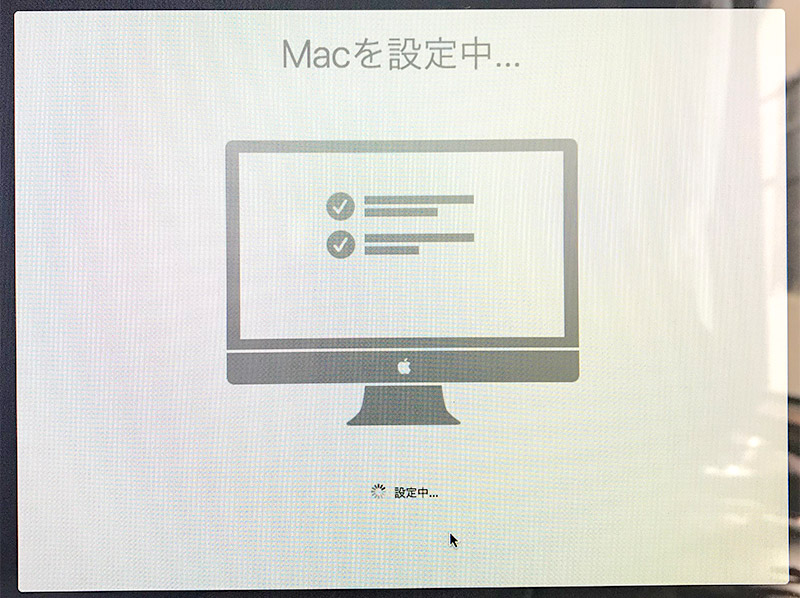
Macの設定中の画面になり、すべての設定が終わると、
デスクトップ画面が表示されます!!
ついにきました!
これできっとMacの動作も速くなるはず!
長かったけど、無事クリーンインストール終了です。
いやーよかったよかった。
今回は、すでにバックアップも取ってあったこともありますが半日くらいで終わりました。
無事に。



