スポンサーリンク

お部屋に鎮座している iMac ちゃん。
画面もでかいし、やっぱりノートよりは姿勢も楽なので自宅にいるときは iMac を使っていたのですが…‥
どうにも重い。重すぎるっ!
起動だけで何分かかってんだおまえっ……!
という状態だったので、ここ最近は家でも MacBook を使用してたりして。
もちろん不要なアプリやファイルは消したり、デスクトップも綺麗にしたりと色々やってはみたもののこれといった改善はみられず。
もうこれは初期化かな。
クリーンインストールしてみるしかないかな、状態。
とはいえクリーンインストールは時間がかかるので、しばし放置してましたがこのお盆時期!
まさに今やるしかないでしょう!
ということでただの置物と化していた iMac ちゃんのクリーンインストールに取り掛かりました!
クリーンインストールはまさにMacをまっさらな初期化状態にすること。
なのでいつの間にかたまったキャッシュやゴミなども削除できる。
とはいえやはり時間がかかる。
しかも失敗するリスクもある。
だからこそ必ずやらねばならないのが、バックアップ!
もう何もいらん、まっさらにするんじゃー!というなら止めはしないけど、でもやっぱり万が一何かあったときのためにバックアップはとっておいたほうがいいと思う。
というわけでまずは外付けHDDを準備し、Time Machine でバックアップを取ります。
まずこのバックアップも時間がかかります。
お茶でも飲んで気長に取り組みましょう。
クリーンインストールをする前にMac OS を最新バージョンにアップグレードしておきます。
あとでアップグレードしてもいいかもしれないけど、まぁなるべく事前にできることはやっておいたほうが安心。
アップグレードしたら一応アプリがちゃんと起動するかも確認しておきましょう。
さて、いよいよクリーンインストール開始!
Macをリカバリーモードで起動
さていよいよクリーンインストールを始めます。
Macの電源を落とし、リカバリーモード(macOS復元)で起動します。
電源を入れると同時に「command(⌘)+R」を同時に押します。
Appleマークか地球儀が表示されたらキーから指を離してOK。
macOSユーティリティのウィンドウが表示されます。
ちなみに、リカバリーモード(macOS復元)で起動する場合、通常は、
command(⌘)+R
が推奨されてます。
これは使っていたMacにインストールされていた最新のmacOS をインストールします。
option+command(⌘)+R
だとMacと互換性のある最新のバージョンのmacOSにアップグレードしてくれます。
なので、この方法だと事前にアップグレードしてなくても大丈夫。
でもなんとなく不安だったので事前にアップグレードしましたが。
あと、
shift+option+command(⌘)+R
というのもありますが、これは当初付属していたmacOSのバージョン、もしくはそれに一番近い現在も利用可能なバージョンをインストールします。
まぁこれはほとんど使うことはないと思いますが。
ディスクユーティリティでディスクを消去
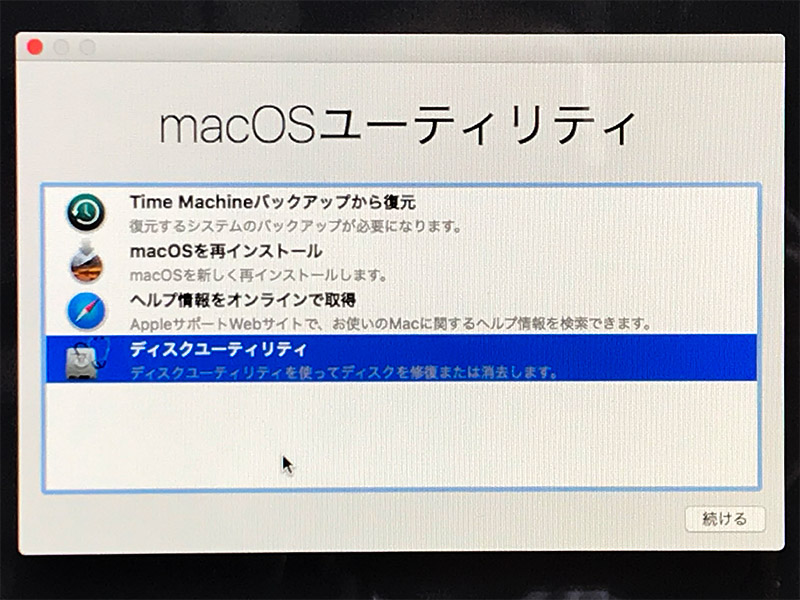
macOSユーティリティの画面で、「ディスクユーティリティ」を選択します。
(こっから画面撮りのため画像見にくいです、すいません)
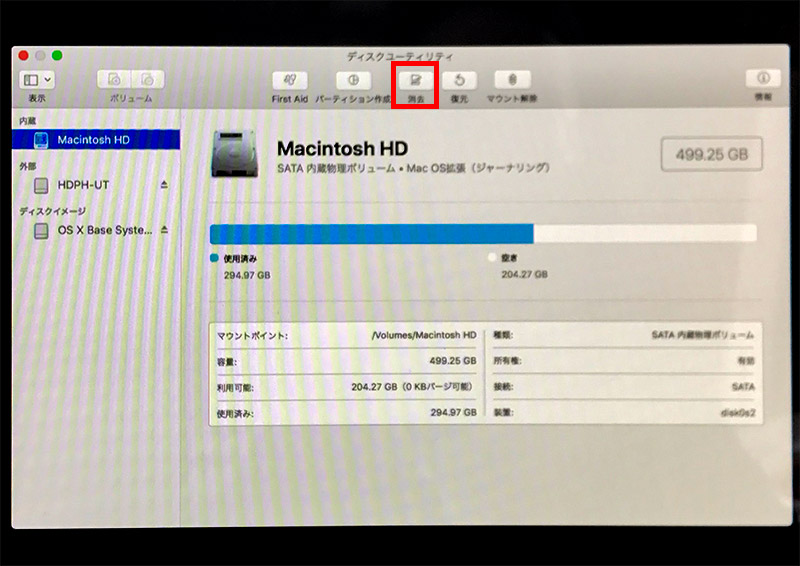
左側に表示されたディスクから「Macintosh HD」を選択。
上部に並んでるアイコンから「消去」をクリック。
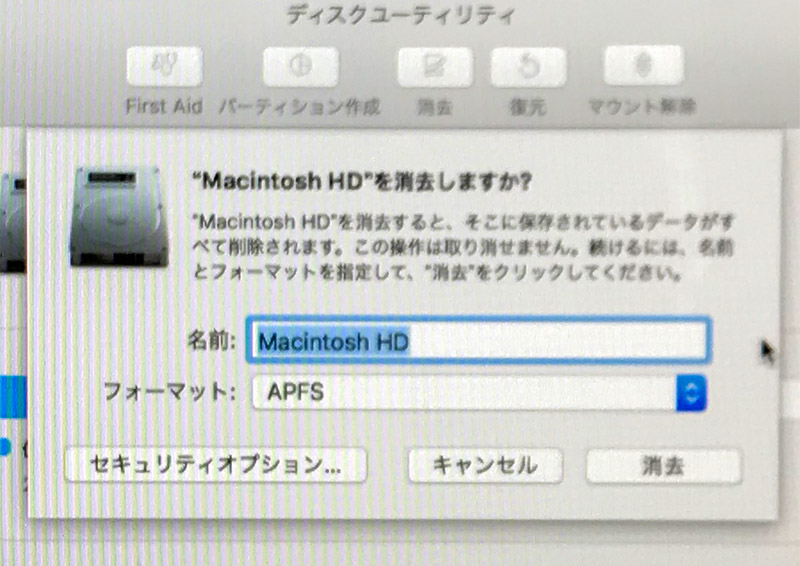
すると「Macintosh HDを消去しますか?」と聞いてきます。
名前は好きな文字を入力できますが「Macintosh HD」のままでいいかと。
そしてフォーマットなんですが、SSD搭載のMacなら「APFS」を選びます。
私はここで間違えました……
いくつかしらべた記事が「APFS」と書いてあったので、自分のMacのフォーマットを調べずに変えてしまった。
完全なるミス……
フォーマットは「APFS」か「Mac OS 拡張(ジャーナリング)」のいずれかを選択します。通常は互換性のあるフォーマットがデフォルトで表示されます。
そうなんですよ「Mac OS 拡張(ジャーナリング)」が表示されていたのに変えちゃったんですよ……
今思えばなんと愚かなことをしてしまったのか……
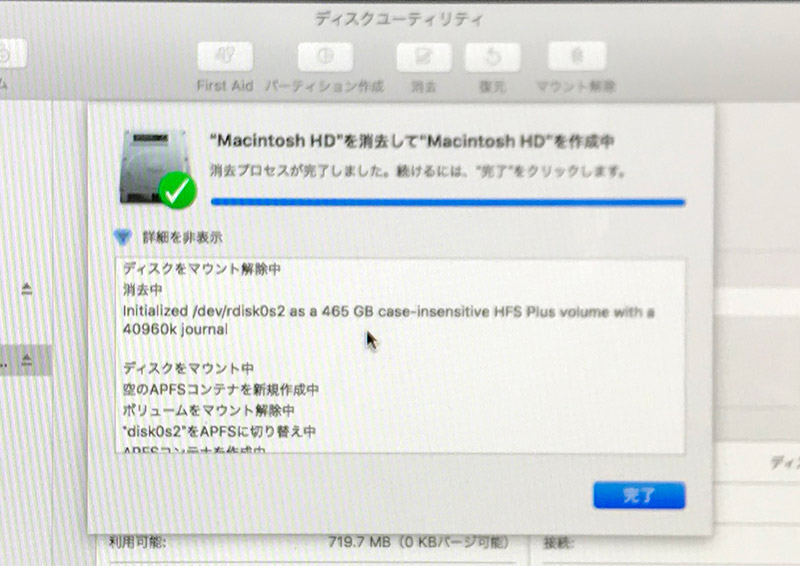
そしてミスったまま進みます。
どんどん中身が消去されていきます。
終了したら「完了」をクリック。
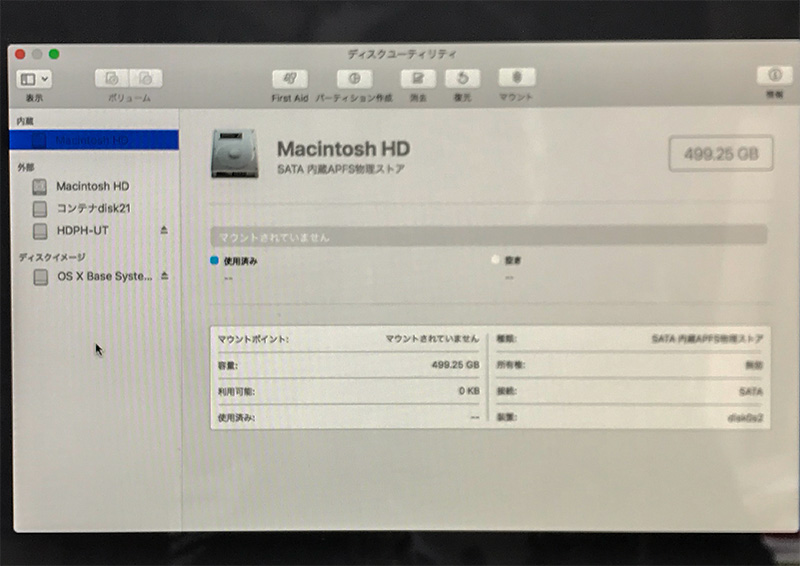
はい、すっからかんになりました。
消去が終わったらディスクユーティリティを終了します。
左上のメニューバーから終了するか、アプリの終了と同じように「command+Q」でもOK。
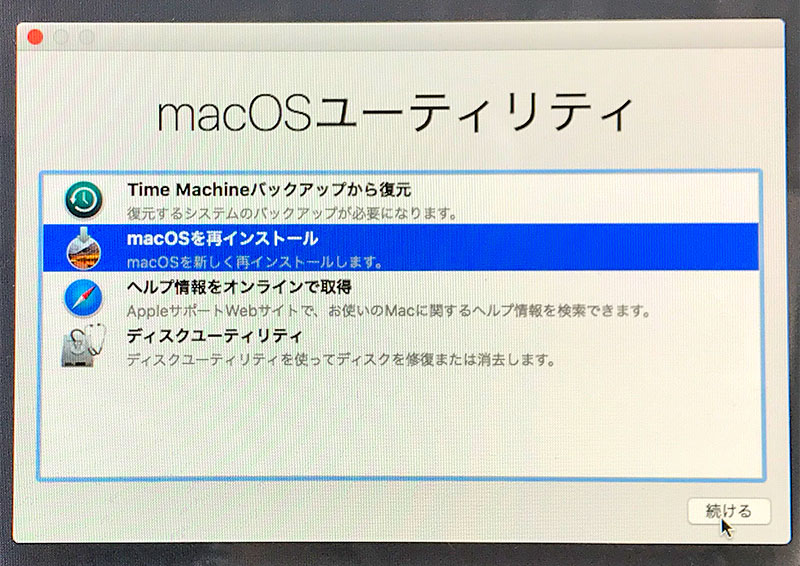
macOSユーティリティの画面に戻ったら、今度は「macOSを再インストール」を選択します。
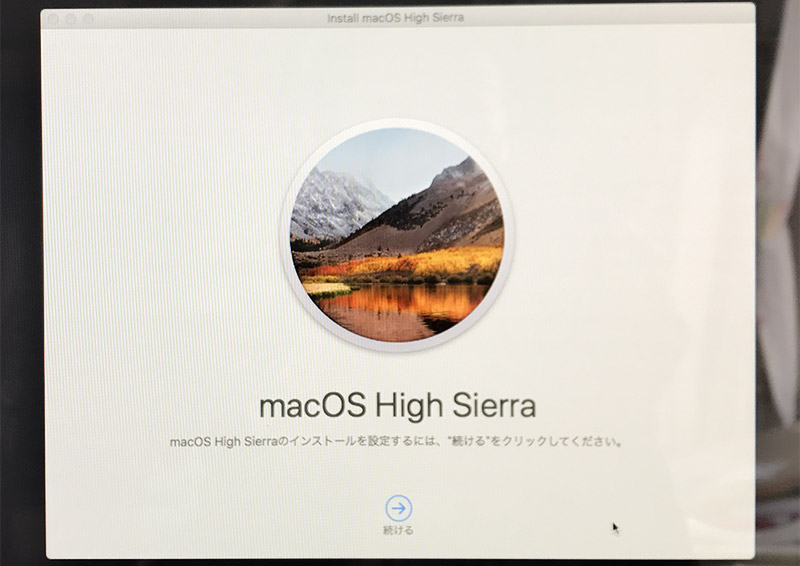
インストール画面が表示されるので画面に従い進めます。
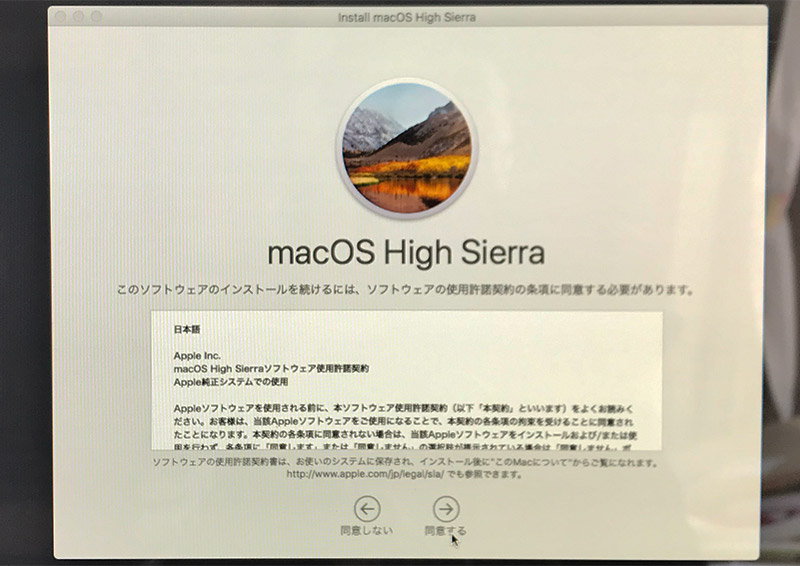
同意して進めます。
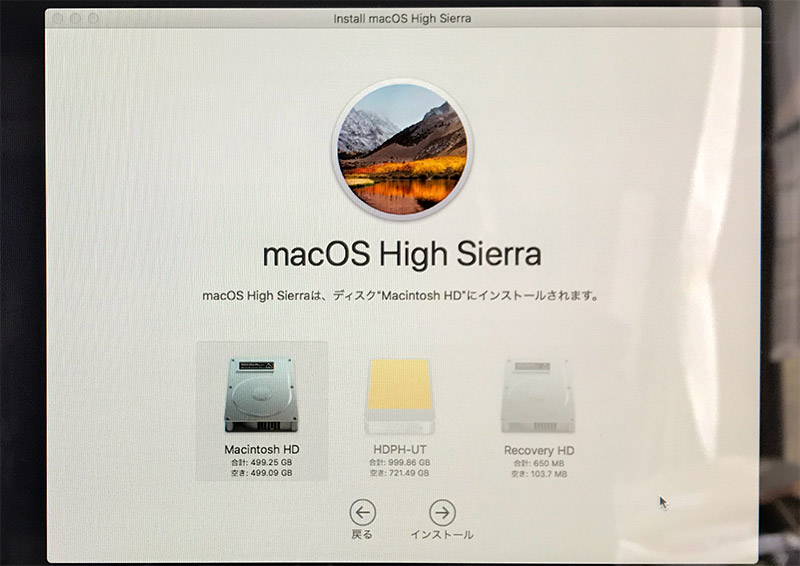
先ほど中身を消去してすっからかんになった「Macintosh HD」を選択し、macOSをインストールします。
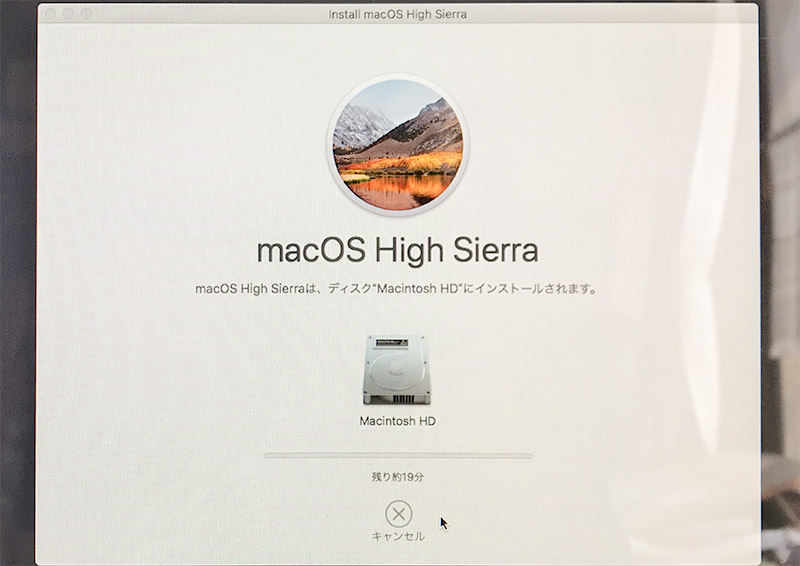
インストールが始まります。
上手くいけばこれでmacOSがインストールされるはずです。
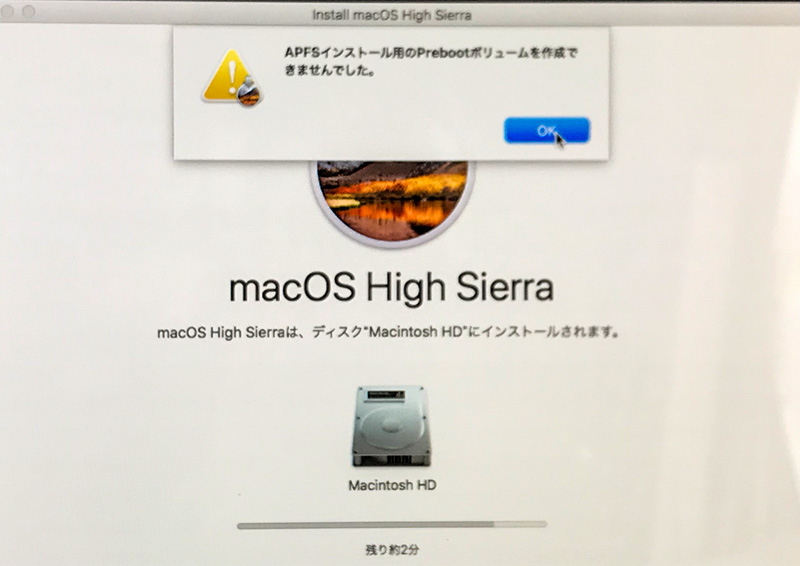
順調にインストールが進んでいるなーと思ったら、突然現れたアラート。
「APFSインストール用のPrebootボリュームを作成できませんでした。」
え?なにそれ?
とりあえずググると同じような症状の人がいた。
こちらの記事に解決策が載っている。
解決策としては、
- SMC のリセット
- PRAM のリセット
- インターネット復元から起動(High Sierra以前のOSリカバリを起動するため)
- パーティションマップの再作成
- MBR にしてGUID に戻す
- 最後にHIGH Sierraのインストール
ということらしいです。
しかしここからが大変だった……!
SMC リセットをすべく再起動。
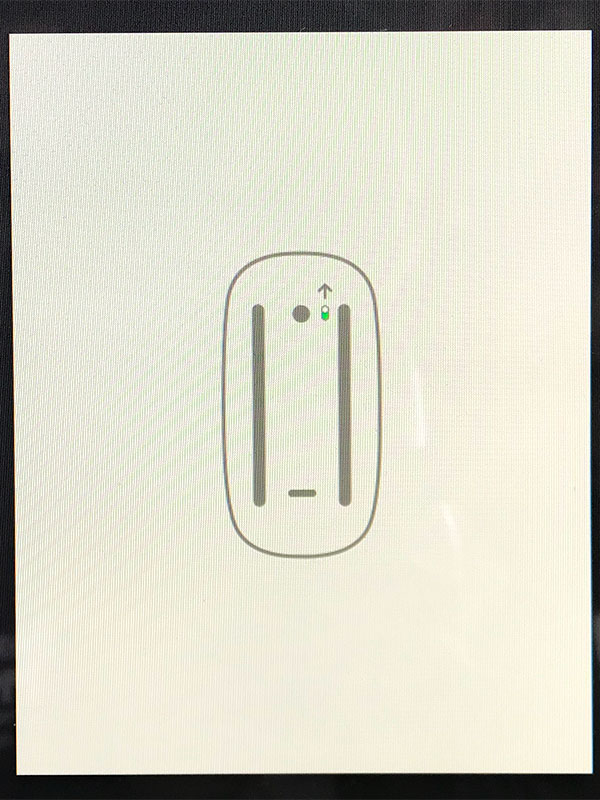
するとこんな画面が現れた。
マウスが繋がってないよということらしいけど、いやいや電源入ってますよ?
あれ、マウスが認識されてない?
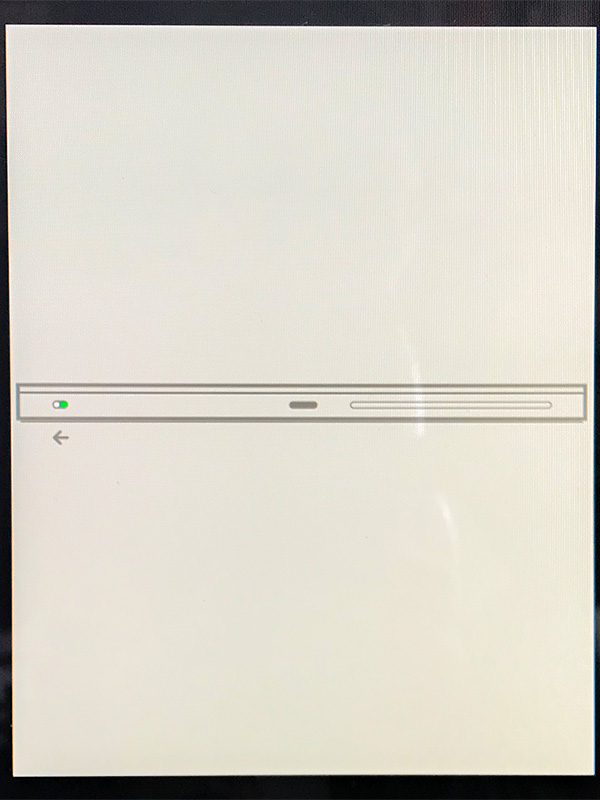
そしてどーやらキーボードも認識してない……
おぅ、そーなるとそもそもSMCリセットもなんもできんやんけ……
さて、困った。
どうにもならない八方塞がり状態。
Bluetooth接続してくれない……
う〜ん、と思い悩んだところ
「USB接続なら繋がるんじゃ!?」
と思いつき、むかーし昔のMacのUSBマウスがあったのを思い出し、引っ張り出してきて繋いだら、マウスは認識した!!
とりあえず、こっからは色々四苦八苦していたので、なにがどーなってそーなったかの記憶が定かではないのですが、macOS復元の画面に戻ることができまして。
結局、「Time Machineバックアップから復元」しました。
結局、朝から取り掛かりつつ、なんだかんだで夕方……
すでに疲れ果て、新たにやり直す気力もなく「Time Machineバックアップから復元」……
えー、Macを危険にさらしたにも関わらず、元に戻る……
なんの意味もない1日でした……
いや、自分がちゃんと調べなかったのが悪いんですけどね、えぇそうなんですけどね……
「APFS」というのはより速く、より安全、よりよくSSDに対応しているそうですが、High Sierraより古いOS XまたはMacOSには対応していないのです。
内蔵ディスクがもともと「APFS」だったなら問題はないのですが、そうじゃなくて、そもそも「High Sierra」以降を初めてインストールする場合は、「mac OS 拡張(ジャーナリング)」を選んでおくべきなのです。
インストール中に勝手にインストーラが「APFS」に変えるかどうか判断してくれます。ってちゃんとAppleのサイトに 書いてありました。
ちゃんと調べろってことですねー、反省。
とりあえず失敗の原因が、たぶん、わかったのでもう一度クリーンインストール挑戦だー!
懲りない(笑)
再びクリーンインストールした結果、フォーマットを「Mac OS 拡張(ジャーナリング)」でやったらできました!
よかったぁ。
 【Mac】再びMacのクリーンインストールに挑戦!今度は成功!?
【Mac】再びMacのクリーンインストールに挑戦!今度は成功!? 


