スポンサーリンク
つい最近、大量の写真データをDVDに焼きまくってたので備忘録も兼ねてMacでのデータCD/DVD作成方法をまとめます。

MacでのデータCD/DVDの作成は本当に簡単です。
まず準備するものは、
- 焼きたいデータ
- データ焼く用のCD/DVD-R/RW:つまり円盤
- 光学式ドライブ
以上。
もし光学式ドライブが内蔵されていない場合は、外付けDVDドライブを用意しておきましょう。
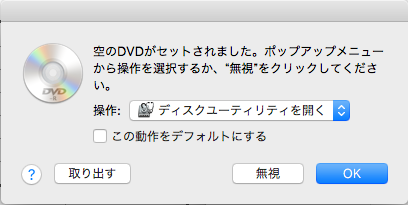
空のディスクを入れるとこんな画面が出ます。
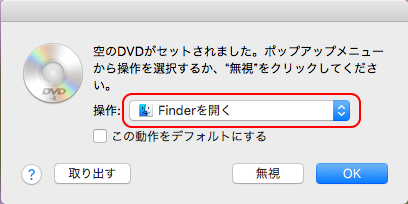
「操作」の横のポップアップメニューから「Finder を開く」を選択して「OK」をクリック。

するとデスクトップにディスクが表示されます。
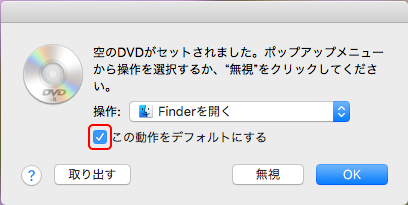
「この動作をデフォルトにする」の横にチェックを入れると、空のディスクを入れると常にFinderが開くようになります。
毎回、ポップアップメニューを選択するのもめんどいので最初にチェックを入れておくと作業がサクサク進むと思いますよ。
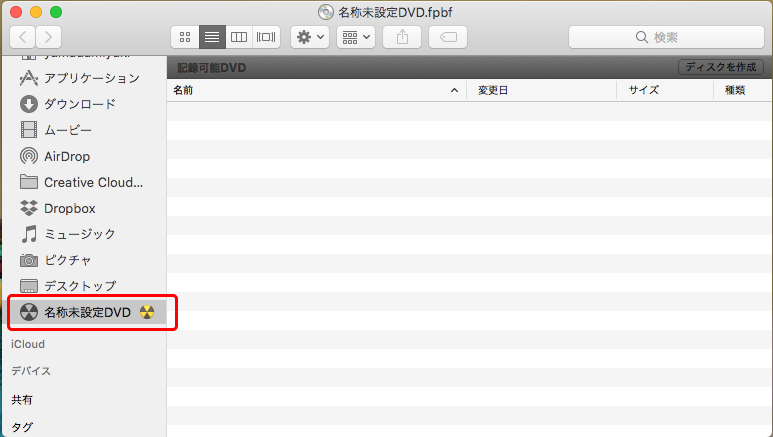
ディスクをダブルクリックするとこんな感じのウィンドウが開きます。
Finderメニューの黄色と黒のピザみたいなアイコンからも開けます。
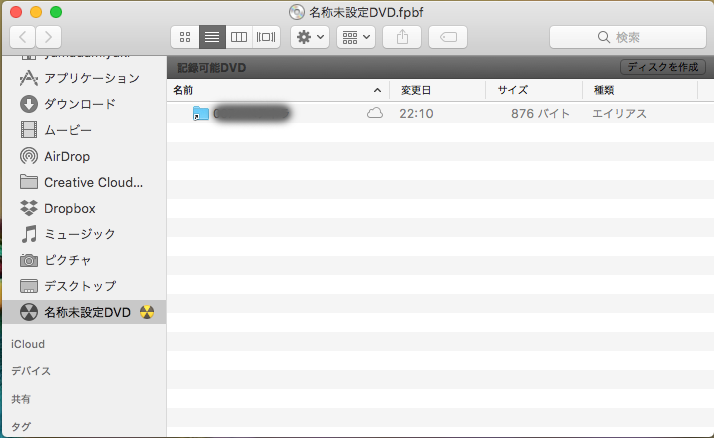
あとは焼きたいデータのファイルやフォルダをこの中にドラッグしてどんどん放り込みます。
それだけです。
ちなみにCD/DVD-Rの容量超えると「容量オーバーしてまっせ〜」と教えてくれます。
この時点ではエイリアスが作成されます。
あれ、エイリアスだし容量もこんな少ないはずない…と不安になるかもしれませんがこれで大丈夫です。
データ作成用のディスクにファイルやフォルダを放り込んでも、元のデータは移動したり消えたりもしないので心配ご無用です。
もしファイル名やフォルダ名を変更したかったらこの時点で変更しておきましょう。
(あんまりないと思うけど)
データを作成したあとは変更ができなくなっちゃいます。
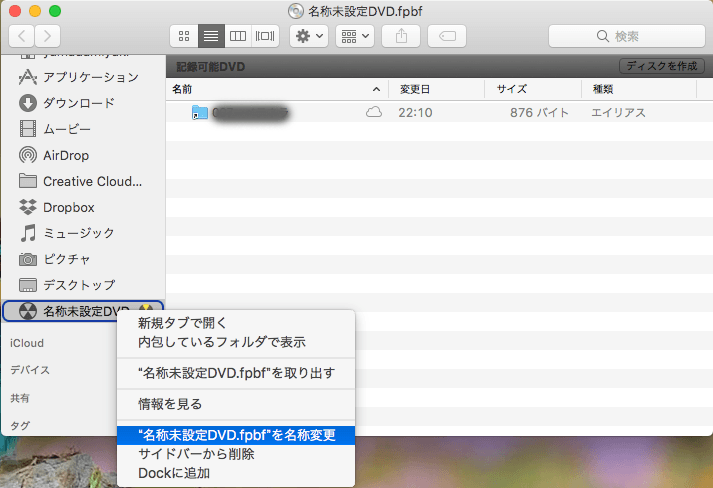
ディスク自体の名前も変更できます。
Finderメニューのディスクのところで「controlキー+クリック」もしくは右クリックすると上の画面のようなメニューが出るので、「名称変更」を選択して名前を変えます。
ちなみにディスク名はこの後のデータ作成画面でもできます。
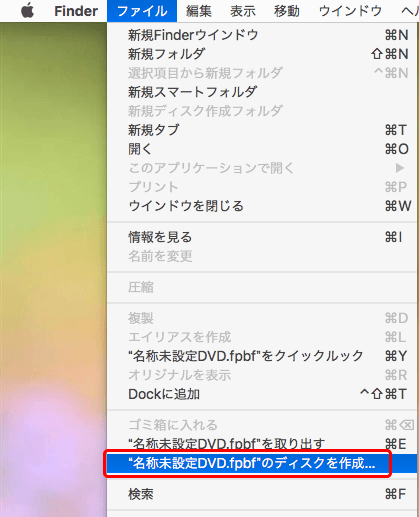
メニューバーの「ファイル」から「“名称未設定or設定したディスク名”のディスクを作成」を選択。
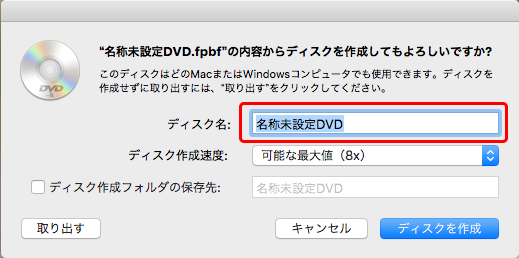
この画面のディスク名のところでもディスク名称の設定ができます。
ここで名前をつけておかないと、ディスクを入れるたびに「名称未設定DVD」と表示されてしまいます。
絶対につけなきゃいけないわけじゃないけれど付けておいた方が後々なんのデータかすぐにわかりますしね。
データ作成の前にディスク名を設定していた場合はディスク名のところには設定した名前が表示されるはずです。
あとは特に変更する必要はないです。
「ディスクを作成」をクリック。

するとこんな感じのウィンドウが現れて一生懸命データを焼きこんでくれます。
あとは焼きあがるまで放置。
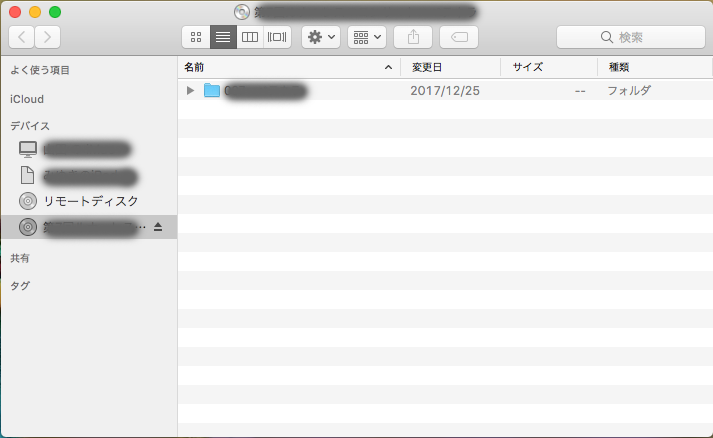
データCD/DVDの作成が完了しました。
作業はこれだけ。なんて簡単。
念のため取り出して、再びドライブにセット。
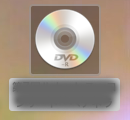
ちゃんとデータCD/DVDとして認識されます。
ディスク名も設定した名前で表示されます。(消してるけど)
Windowsでもちゃんと開くか確認しましたが、問題なく見れます。
大量の写真などを友人に渡したりする時はCDやDVDに焼いて渡した方が楽かもですね。
数枚ならメールやLINEで送る方が楽だけど、大量になるとね。
あとデータのバックアップとかね。
MacならデータCD/DVDの作成がめっちゃ簡単だったよ。
ってそれだけです。
同じデータを何枚も焼く場合は「ディスク作成フォルダ」なるものを使います。
機会があればまとめます。
今回はデータCD/DVDの作成方法でしたが、どうも調べてみると映像の場合はまたちょっと違うみたいですね。
まぁそちらも機会があったらまとめると思います。



