スポンサーリンク

Macのクリーンインストールを行いTime Machineバックアップから復元したにも関わらず、Macの劇遅具合がイマイチ治らなかったため、復元は諦め、本当のまっサラサラのクリーンインストールをしました。
 【Mac】せっかくクリーンインストールしてTime Machine復元したのにMacが遅い
【Mac】せっかくクリーンインストールしてTime Machine復元したのにMacが遅い
とはいえ、「写真」と「iTune」は復元したい!
というわけで、後ほど復元するためまずは「写真」アプリのデータのバックアップを作成します。
Macでバックアップと言えば、やっぱり「Time Machine」。
「Time Machine」はもともとMacに組み込まれている自動バックアップソフト。
これを設定しておけば、「写真」はもちろん「iTune」や「書類」、「メール」からアプリケーションまであらゆるデータをバックアップしてくれる。
バックアップを取るタイミングも
- 過去24時間の1時間ごとのバックアップ
- 過去1ヵ月の1日ごとのバックアップ
- 過去のすべての月の1週間ごとのバックアップ
が取れる。
かなり便利。
しかし、ありとあらゆるデータをバックアップするため、どうやら自分の場合、Macを劇的に遅くする何かも一緒にバックアップしていた……。
なので、残念ながら今回はTime Machineバックアップからの復元は諦める。
Macの「写真」アプリでは「写真ライブラリ」が作られ、そのライブラリの中に写真おデータや情報が整理されていくようになってる。
なので「写真ライブラリー」のバックアップを取れば、まるっと「写真」のデータのバックアップが取れる。
写真ライブラリは、デフォルトでは「ピクチャ」フォルダの中にあります。
「ピクチャ」フォルダは、
「Macintosh HD」>「ユーザ」>「ユーザ名」>「ピクチャ」
で表示できます。
サイドバーのよく使う項目に「ピクチャ」を追加しておけばすぐ「ピクチャ」フォルダにいけるので便利です。
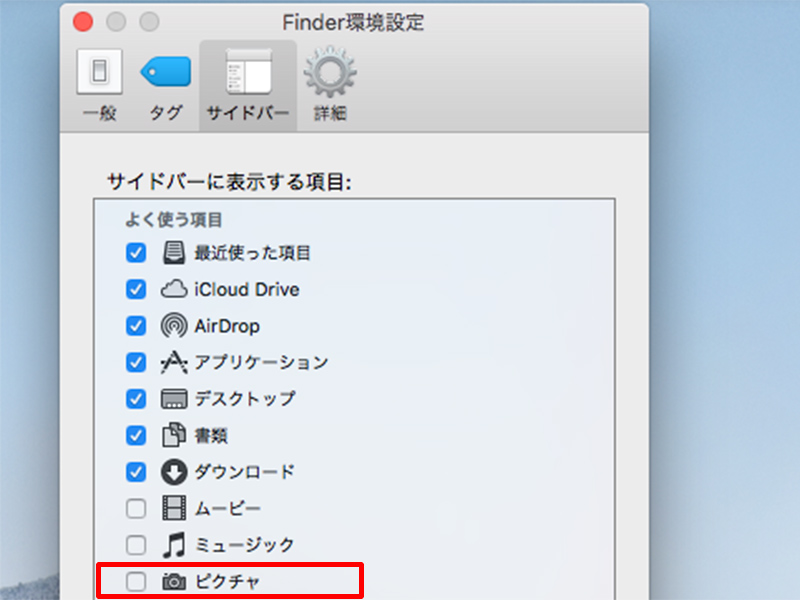
上部のメニューバーの「Finder」から「環境設定」をクリック。
タブメニューから「サイドバー」を選択。
ここでサイドバーに表示する項目を選べます。
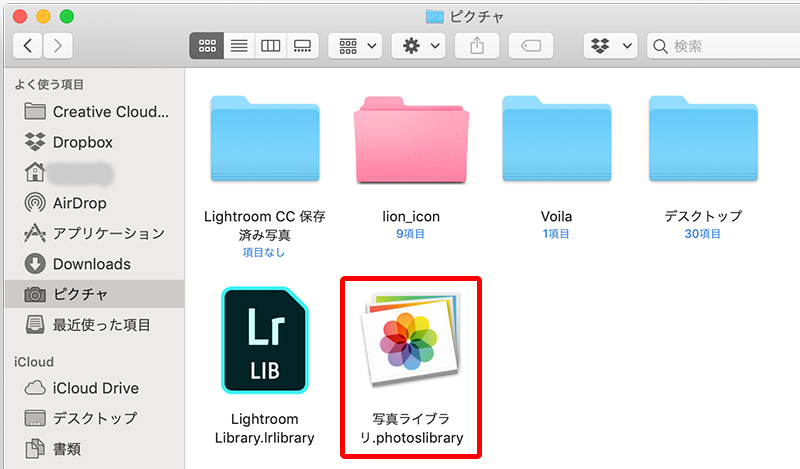
「ピクチャ」フォルダを表示したら中に「写真ライブラリ」アイコンがあります。
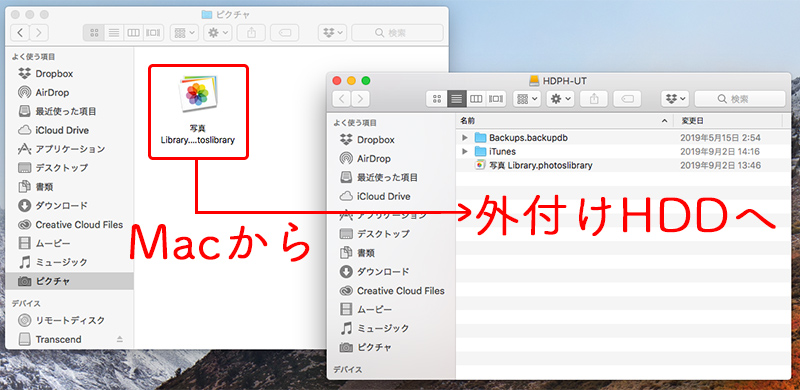
Macの「ピクチャ」フォルダ内にある「写真ライブラリ」を、バックアップを取る外付けHDDへとドラッグ&ドロップでコピーします。
もしくは「コピー」&「ペースト」でもOK。
コピーが始まります。
データが多い時は数時間かかるので、その間にご飯食べたり、他の作業したりして待ちましょう。
もし、ライブラリが複数ある場合は、統合するか全部のライブラリのバックアップを取りましょう。
コピーが完了すれば「写真」のバックアップ完了です。


