スポンサーリンク

MacをTime Machine復元しないクリーンインストールを行うため、「写真」と「iTunes」のデータをそれぞれ外付けHDDにバックアップします。
「写真」のバックアップ&復元が無事終了したので、今回は「iTunes」のバックアップです。
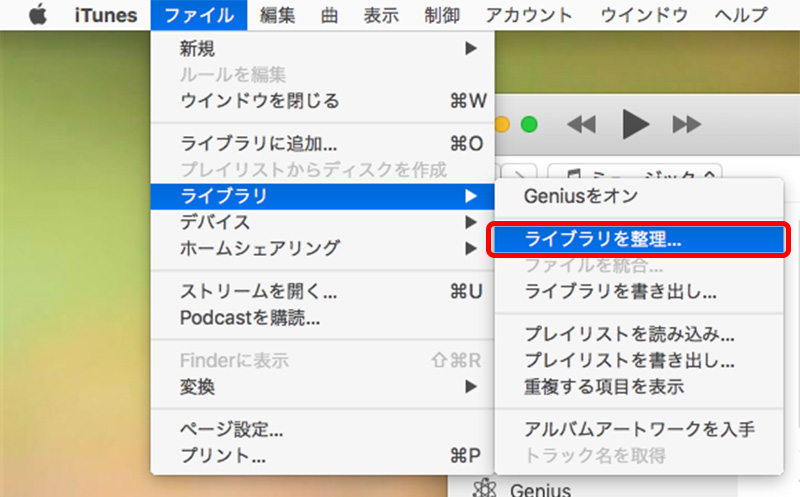
まずは「iTunes」を開き、ライブラリを統合します。
メニューバーから「ファイル」>「ライブラリ」>「ライブラリを整理」を選択。
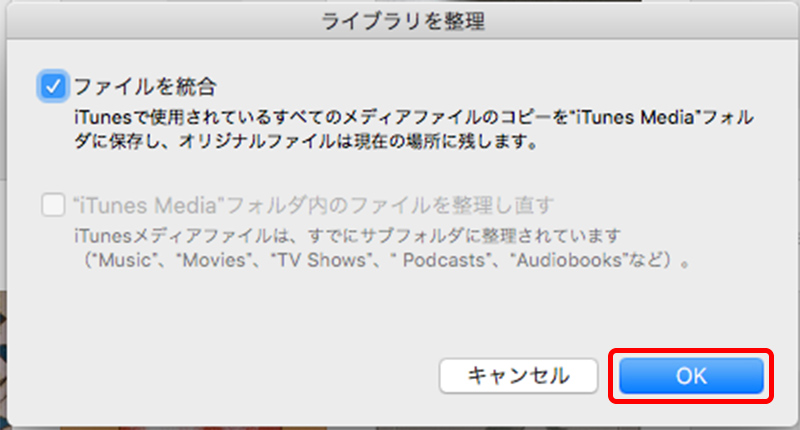
「ファイルを統合」の画面が出るので「OK」をクリック。
これでデータが「iTunes」フォルダに統合されます。
あと、以前購入したデータなども再ダウンロードしておいた方がいいでしょう。
「iTunes」を終了します。
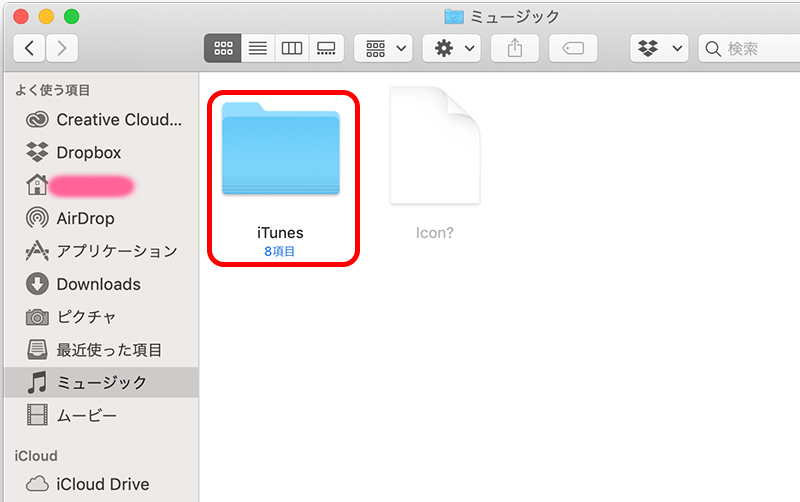
続いて「iTunes」のデータを外付けHDDにバックアップします。
「iTunes」のデータは、「ミュージック」フォルダの中にある「iTunes」フォルダです。
「iTunes」フォルダは、Finder から「移動」>「ホーム」>「ミュージック」と進みます。
サイドバーのよく使う項目に「ミュージック」を入れておくとすぐに「iTunes」フォルダの場所へいけます。
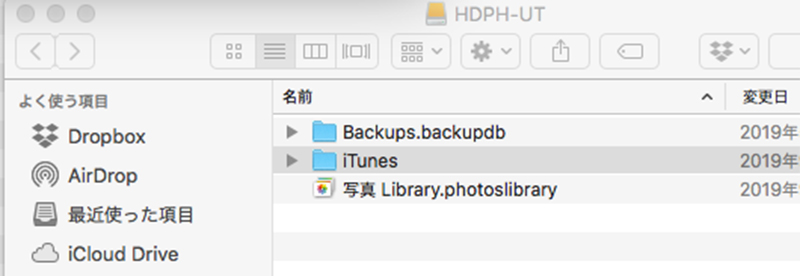
「iTunes」フォルダを見つけたら、外付けHDDにドラッグ&ドロップでコピーします。
もちろん「コピー」&「ペースト」でもOK。
これで「iTunes」のバックアップが取れました。
容量にもよりますが、バックアップとるのに時間がかかるのでのんびり進めましょう。
今回は外付けHDDに「iTunes」フォルダのバックアップを取りましたが、Macの標準バックアップソフトのTime Machineを使えば、「iTunes」のデータももちろんバックアップできます。


