スポンサーリンク

さて、「iTunes」のバックアップも取り終え、Macのクリーンインストール。
無事完了したら、ようやく新しい環境のMacに「iTunes」のデータを戻します。
「写真」「iTunes」のバックアップ→Macのクリーンインストール→「写真」「iTunes」の復元。
やー長かった。ようやくここまできました。
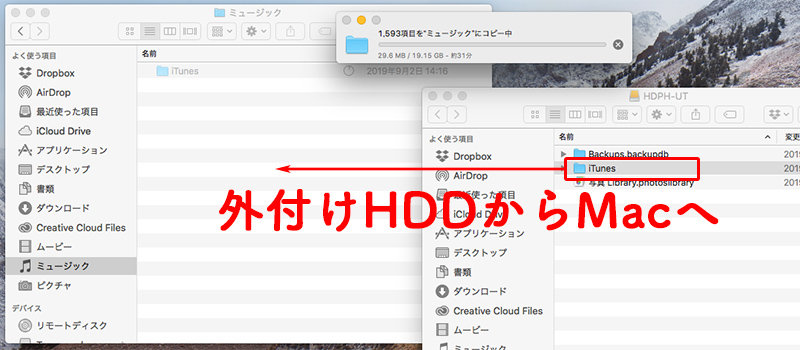
では、外付けHDDにバックアップを取ったデータ、「iTunes」フォルダをMacへ戻します。
この時点ではまだ「iTunes」は起動しません。
データを戻す場所は、デフォルトの「ミュージック」フォルダがいいでしょう。
データ移動には時間がかかるので、コーヒーでも飲みながら待ちましょう。
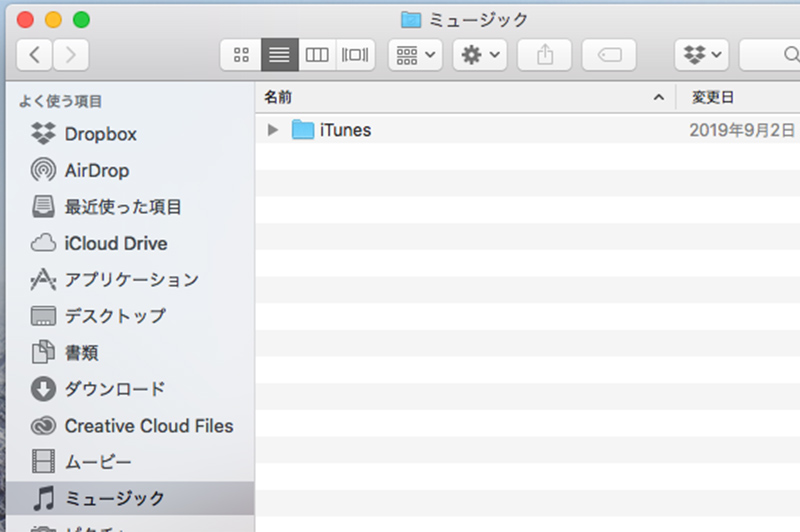
Macのミュージックフォルダへのデータ移動が終わりました。
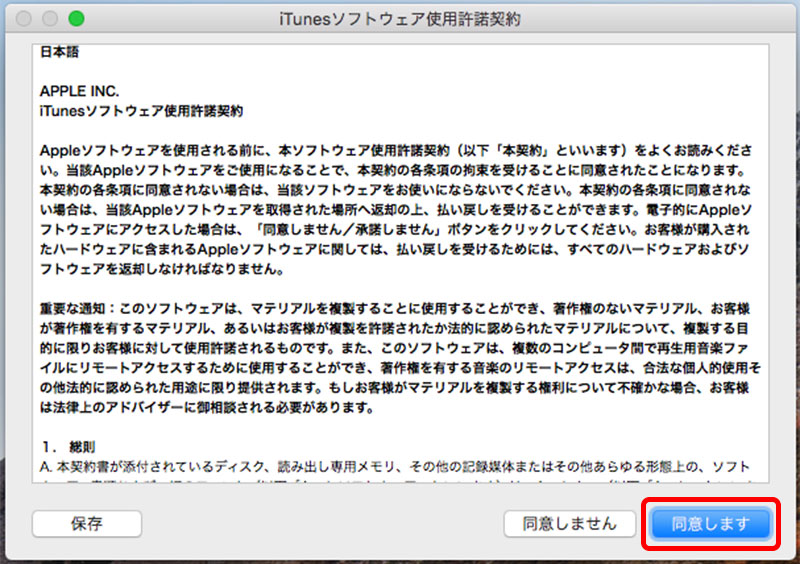
データの移動が終わったら「iTunes」を起動します。
この時、必ず「option」キーを押しながら「iTunes」を起動してね。
こうすることで読み込むデータを間違えずに指定できます。
クリーンインストールした直後なので「使用許諾」の画面が現れました。
「同意する」をクリック。
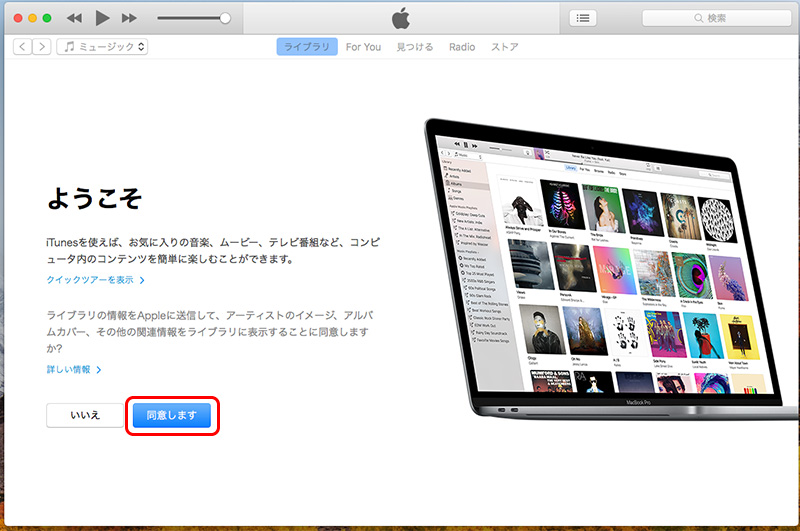
ライブラリの情報を表示するかどうかの確認画面が出ます。
アルバムのアートワークは表示したいので「同意します」をクリック。
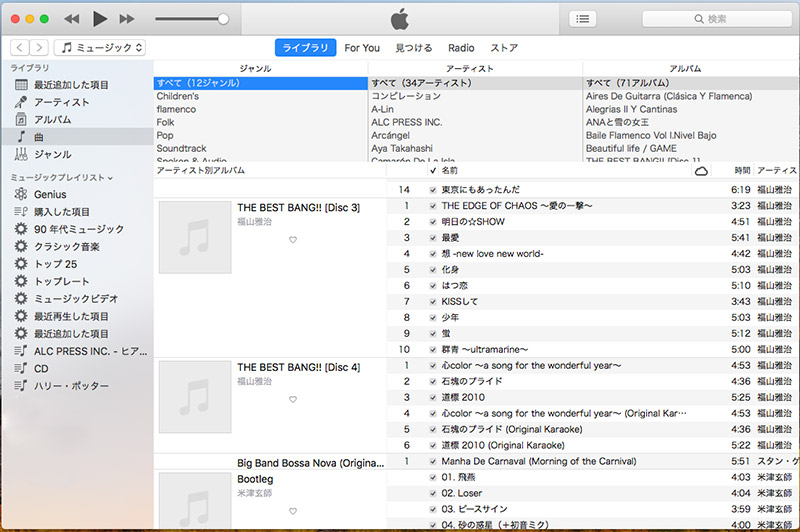
はい「iTUnes」のライブラリが戻りました〜。
無事復元完了です。
自分の場合はすぐにライブラリが復元されたのですが、もし「iTunes ライブラリを選択」という画面が出たら、「ライブラリを選択」をクリック。
先ほどMacに戻した「iTunes」フォルダを選択。
その中の「iTunes Library.itl」ファイルを選択してください。
それで「iTunes」ライブラリが復元されるはずです。
はい、「iTunes」も当然ながらTime Machineバックアップから復元できます。
「iTunes」も「写真」と同じようにライブラリのデータを外付けHDDで管理することができます。
データをMac上に移動せず、「option」キーを押しながら「iTunes」を起動し、ライブラリの選択で、外付けHDDの「iTunes」フォルダを選択。
そうすれば、「iTunes」のデータも外付けHDDで管理できるので、Macのストレージにも余裕ができます。
まぁしばらく様子を見て、重そうだったらデータを外付けに移動しようかと思います。
できればこのままでいきたいなぁ。


