スポンサーリンク

前回ご紹介した「Leawo Prof. Media」。
Blu-ray/DVDの動画をスマホでいつでも見れるように、動画形式が簡単に変換できるソフトです。
他にもさまざまな機能がありますが、「Leawo Prof. Media」でBlu-ray/DVDのバックアップコピーもかなり簡単に作成できました。
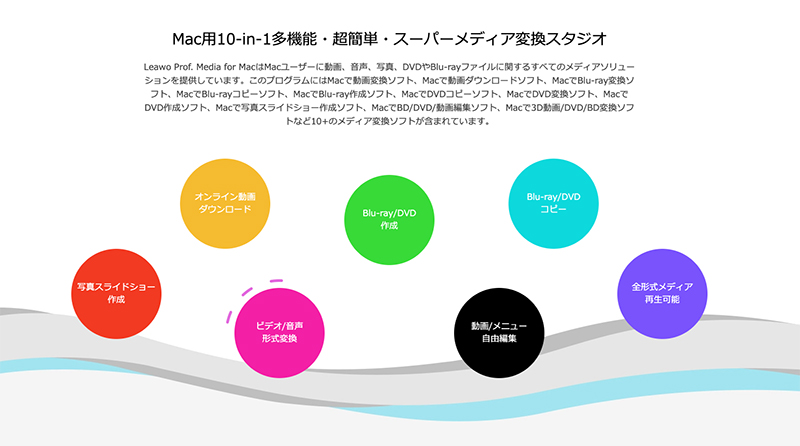
まず「Leawo Prof. Media」とは、公式サイトの紹介文によると
10-in-1超簡単・マルチメディア変換ソフト。Blu-ray/DVDコピー、変換や作成、オンラインダウンロード、動画変換と編集、メデイアプレーヤーなどの実用機能を満載する多機能な総合メディア変換ツール。
Leawo Prof. Media Ultra|超簡単・完全メディア変換ソフト、全てのBlu-ray/DVD/動画/音声ソリューションを提供
とあります。
動画の変換、複製、ダウンロードなど色々できちゃう便利なメディア変換ソフトですね。
主な機能としては、
- 動画・音声(Blu-ray/DVD等)変換
- Blu-ray/DVDのコピー
- Blu-ray/DVDの作成
- Blu-ray/DVDの再生
- Blu-ray/DVDの編集
- オンライン動画のダウンロード
- 写真スライドショー作成&Blu-ray/DVDへの書き込み
など。
「Leawo Prof. Media」1つでこれらの機能が全部使えちゃいます。
もちろんMac/Windowsどちらにも対応してます。
「Leawo Prof. Media」があれば、動画や音声のメディアファイルの変換、複製、ダウンロード、写真スライドショー作成などができますが、メディアファイルの変換だけでいいかな、とかコピーだけとかの個別機能単体のみでも購入できます。
- Leawo Blu-ray変換
(Blu-ray/DVDを各種動画形式に変換) - Leawo DVD変換
(DVDを一般動画形式に高速変換&リッピング) - Leawo Blu-rayコピー
(Blu-ray/DVDをHDDやBD&DVDディスク、フォルダにコピー) - Leawo DVDコピー
(DVDをディスクやフォルダにコピー) - Leawo Blu-ray作成
(動画やスライドショーをBD/DVDに書込) - Leawo DVD作成
(動画やスライドショーをDVDに書込) - Leawo YouTubeダウンロード
(YouTube、Facebook、ニコニコ等の動画サイトから動画をダウンロード) - Leawo HD動画変換プロ
(動画・ビデオ形式の間で自由に動画変換!3D効果追加動画編集機能付)
「Leawo Prof. Media」は上記の機能が全て備わってます。
これら製品は全て無料体験版があります。
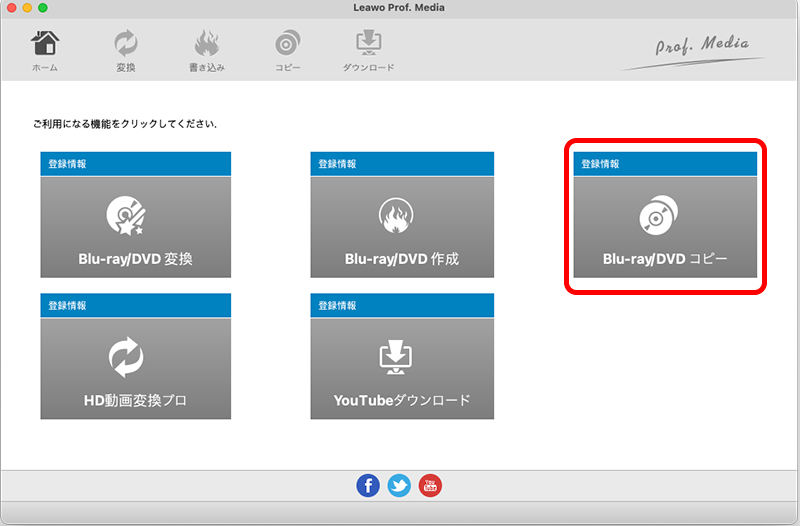
「Leawo Prof. Media」の『Blu-ray/DVDコピー』機能を使ってBlu-ray/DVDのバックアップコピー、つまりダビングをします。
ダビング機能だけが欲しいという方は「Leawo Blu-rayコピー」単体でもいいと思います。
まずは「Leawo Prof. Media」のホーム画面から『Blu-ray/DVDコピー』をクリック。
Blu-ray/DVD(ダビング元)の読み込み
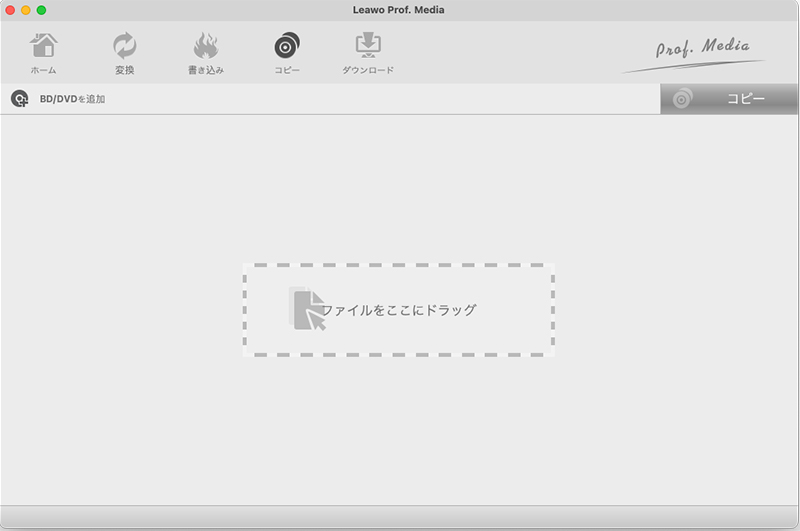
『Blu-ray/DVDコピー』を開くとこのような画面になります。
ダビング元のBlu-rayもしくはDVDをパソコンに挿入します。
Macの場合は別途、外付けドライブディスクが必要です。
 MacでBlu-rayを見るためMac対応の外付けブルーレイディスクドライブを購入。ソフトもいるよ。
MacでBlu-rayを見るためMac対応の外付けブルーレイディスクドライブを購入。ソフトもいるよ。
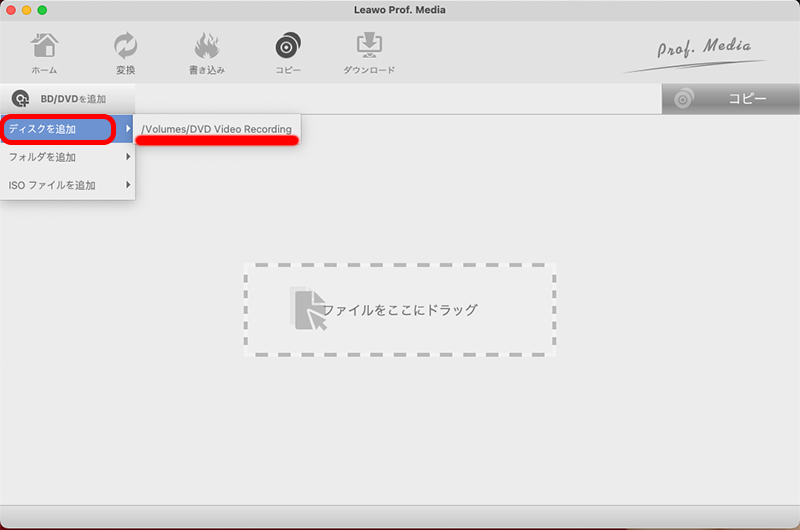
Blu-rayもしくはDVDをセットしたら、「BD/DVDを追加」→「ディスクを追加」を選ぶと、先ほど挿入したBlu-rayもしくはDVDが表示されるのでそれを選択。
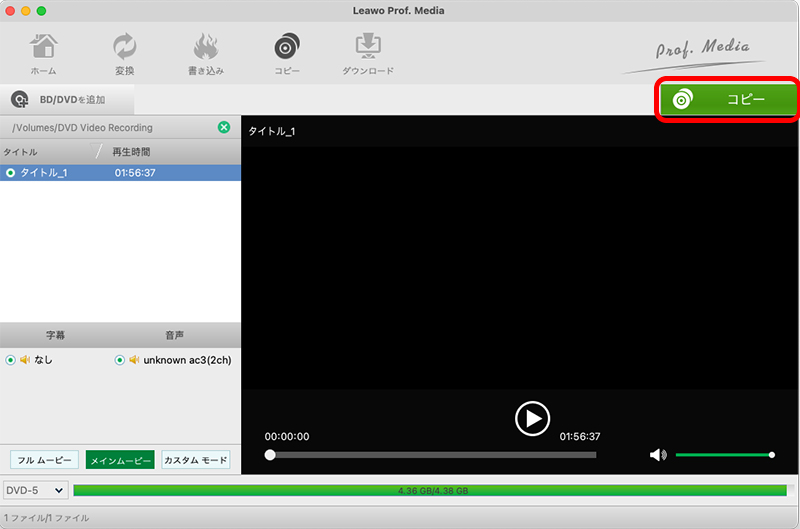
動画データが表示されます。
ちなみに動画は
- フルムービー(ディスクのすべての内容)
- メインムービー(ディスクの中で一番時間の長いタイトル)
- カスタムモード(ロードしたいタイトルを自由に選べる)
から選べます。
メインムービーの他におまけムービーがあったりするような場合に、メインだけとか、まぁ色々選べるということですね。
読み込む内容が決まったら「コピー」をクリック。
ISOファイルで書き出し
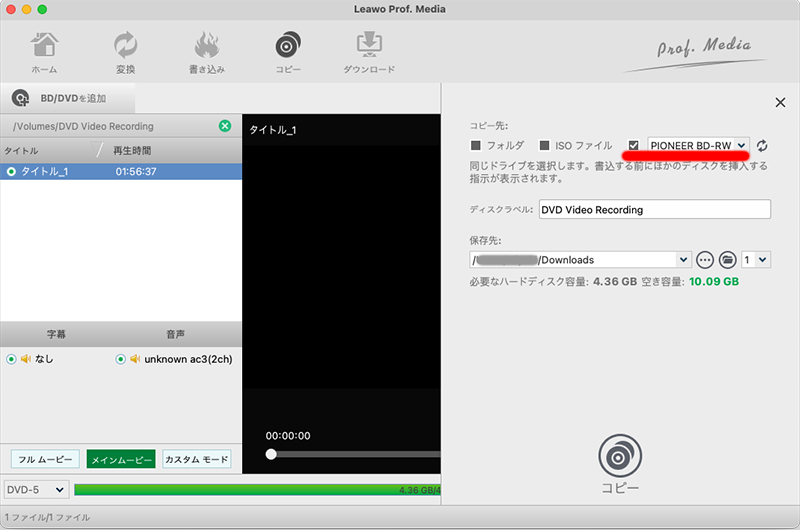
「コピー」を押すとコピー先の選択画面が表示されます。
デフォルトではディスクドライブが選択されているかと思いますが、ダビング元にコピーすることはできないので、一旦『ISOファイル』で書き出します。
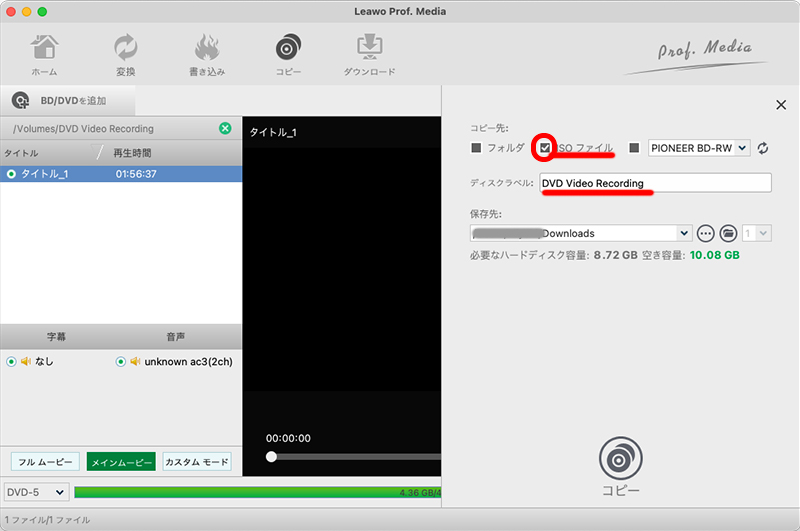
コピー先で「ISOファイル」にチェックを入れます。
ファイルの保存先を選んだら下の「コピー」をクリック。
保存先は「…」をクリックすると変更できます。
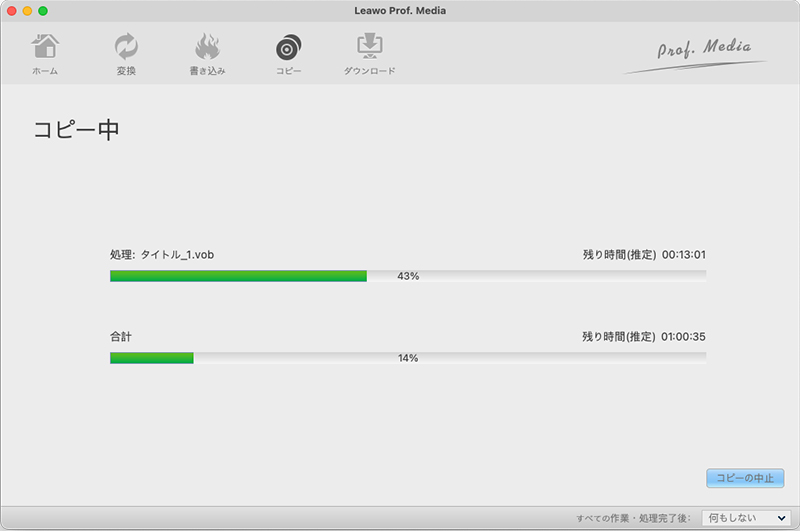
ファイルの書き出しが開始されるので、終わるまでコーヒーでも飲んで待ちます。
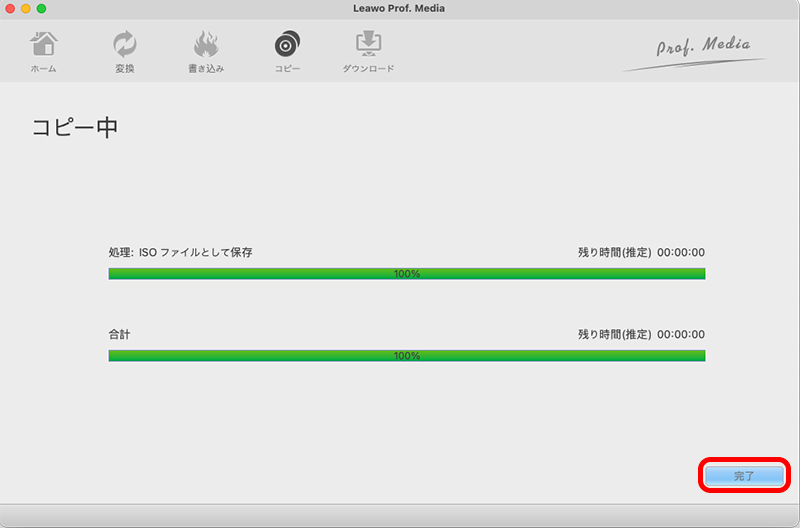
書き出しが終了したら「完了」。
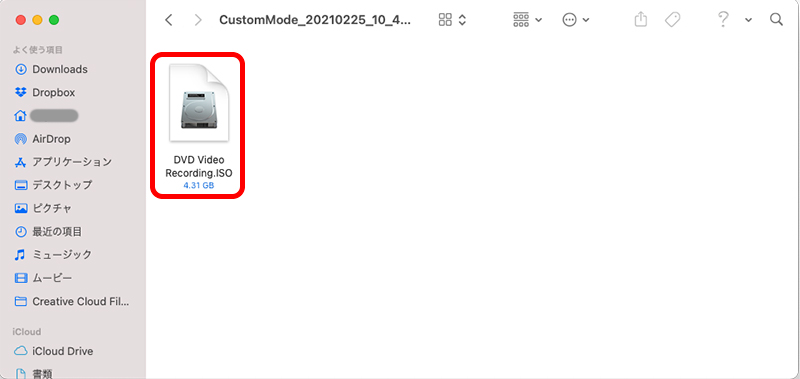
ISOファイルが書き出されました。
Blu-ray/DVD(ダビング先)へ書き込み
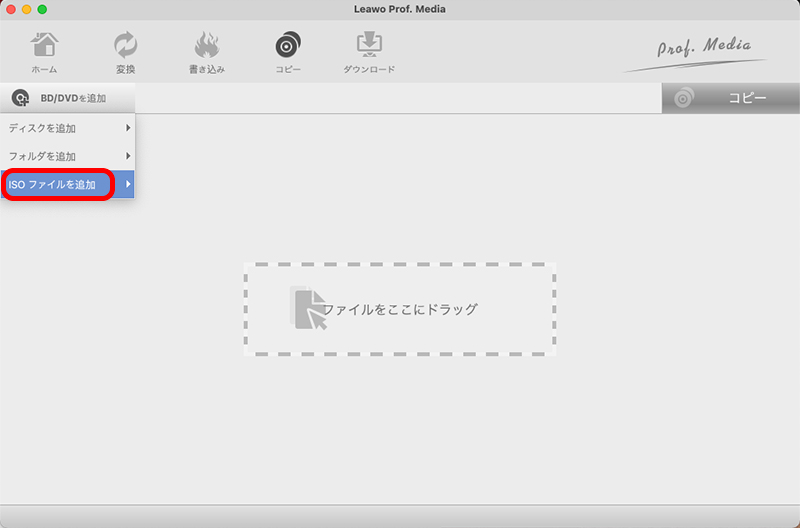
続いて先ほど書き出したISOファイルをバックアップ用のBlu-rayもしくはDVDディスクに書き込みます。
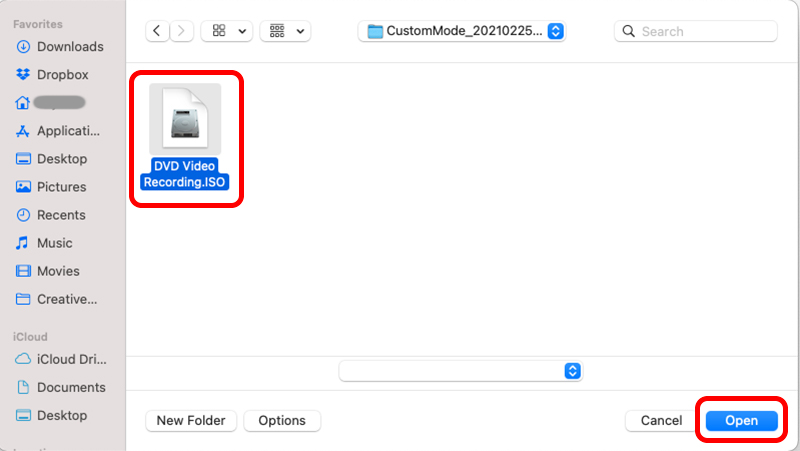
まずは先ほどのISOファイルを選びます。
「BD/DVDを追加」→「ISOファイルを追加」→ファイルを選択
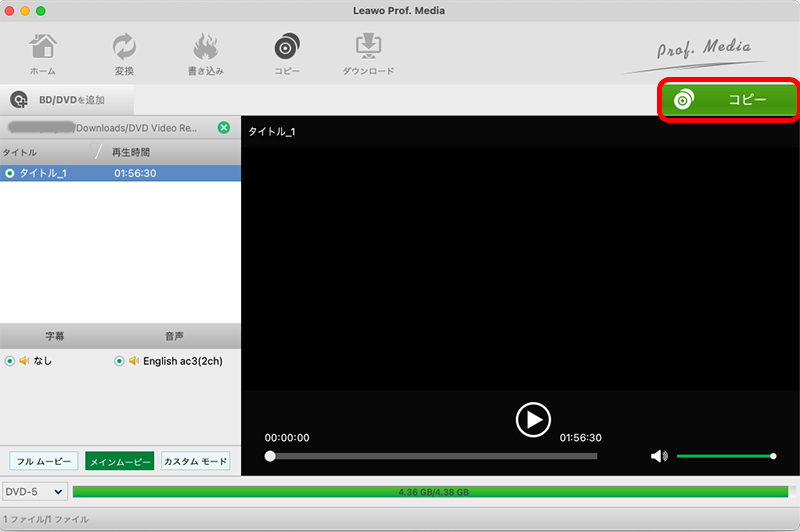
動画データが表示されます。
「コピー」をクリック。
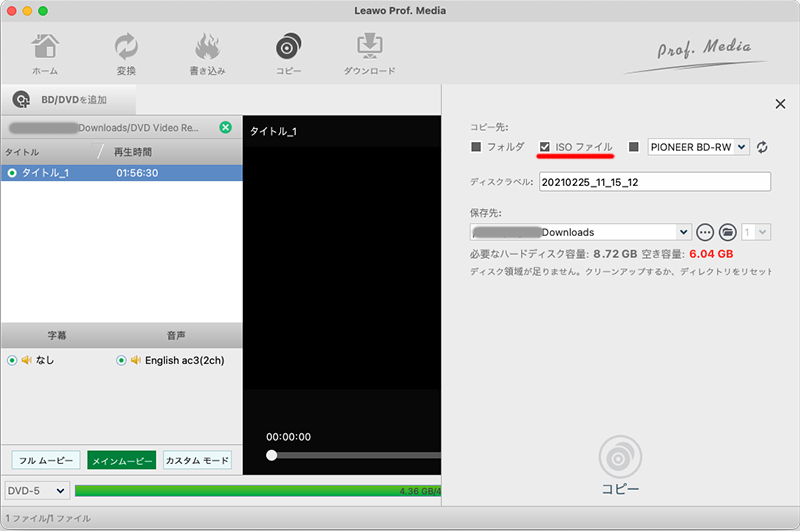
外付けドライブディスクに空のBlu-rayもしくはDVDをセットします。
コピー先が先ほど選んだ「ISOファイル」になっているのでディスクドライブにチェックを変更します。
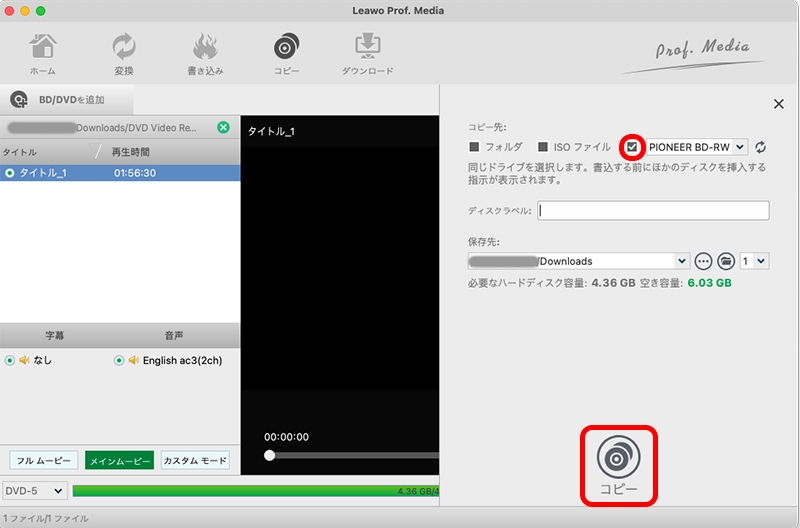
ディスクのラベル名もここで入力できます。
ディスクドライブが選択されてることを確認したら「コピー」をクリック。
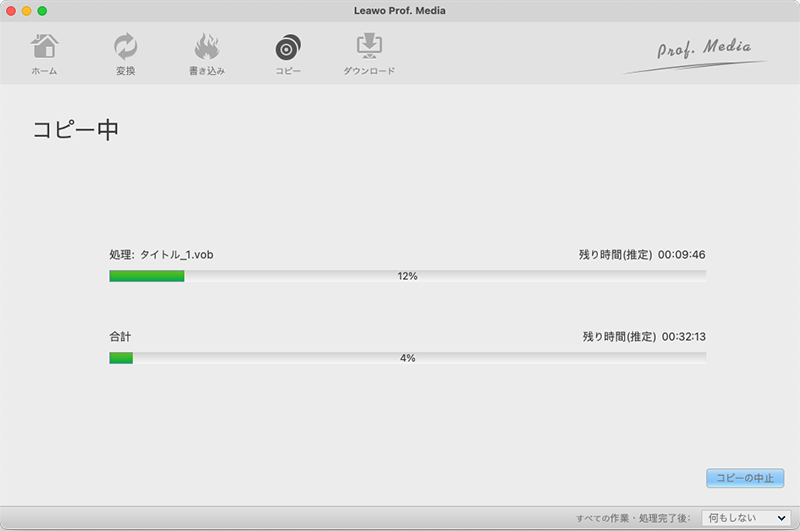
ディスクへの書き込みが始まります。
あとは書き込みが終わるのを待つだけ。
簡単にバックアップコピーができましたね。
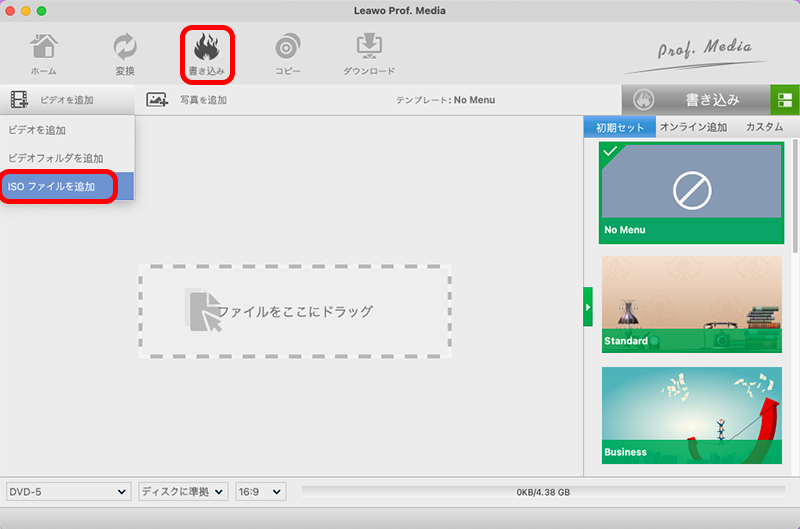
なぜか最初書き出しが上手くいかなくて途中エラーになりました。
2回目は問題なかったですが。
ちなみにISOファイルへの書き出しができているので、単純に「Blu-ray/DVD作成」昨日で書き出しもできますよ。
ホーム画面の「Blu-ray/DVD作成」もしくはトップメニューの「書き込み」をクリック。
「ビデオを追加」→「SIOファイルを追加」で先ほど書き出したISOファイルを選択。
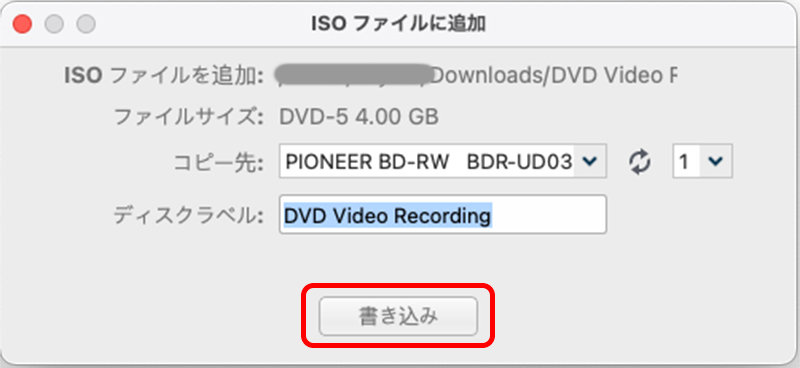
コピー先がディスクドライブになってることを確認。
ラベル名をつける場合は、ディスクラベルに入力。
「書き込み」をクリック。
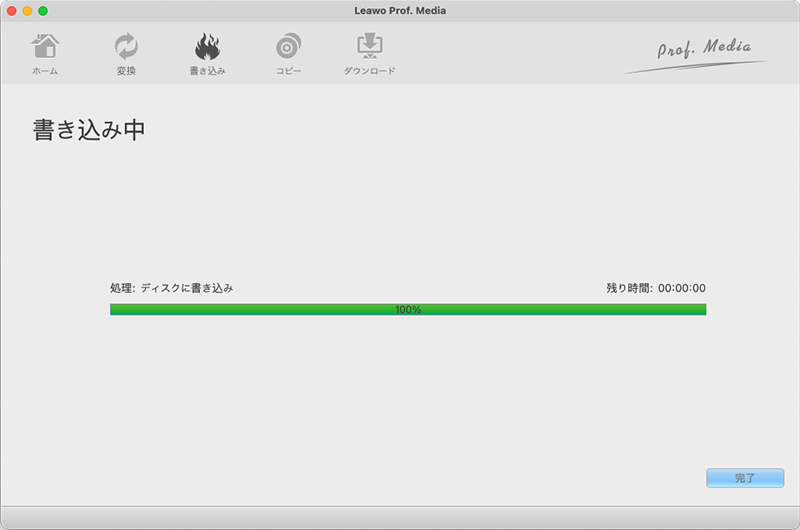
ディスクへの書き込みが始まります。
あとは書き込みが終わるのを待つだけ。
簡単ですね。
念の為書き込みが終わったら、ディスクを開いてダビングされてるか確認して、きちんとダビングされていれば終了です。
習い事で踊りのようなことをしているので、発表会のBlu-rayやDVDがあるのですが、だいたいそういうのって、ディスクでもらうんですよね。
遠方に住んでる祖父母や親戚に見てもらいたくても1枚しかないと、また送り返してもらわないといけなかったりするのですが、ダビングしたのを送れば向こうもゆっくり見れますしね。
ちなみに著作権法ではコピーガードで保護されているコンテンツの複製は違法になります。
「私的利用での複製」は認められてはいますが、ファイル共有ソフトやとかYouTubeなどの動画サイトにアップロードするのは違法になります。
知らなかったではすまないので、このあたりはきちんと確認して正しく使いましょう。




