スポンサーリンク

MacBookをBig Sur にアップデートしてしばらく経ちますが……
メニューバーのバッテリーアイコンから残りのパーセント%表示が消えてちょっと不便!
システム環境設定でバッテリーの項目開いても%表示に関する項目がない!
と思っていたら意外な場所にありました。
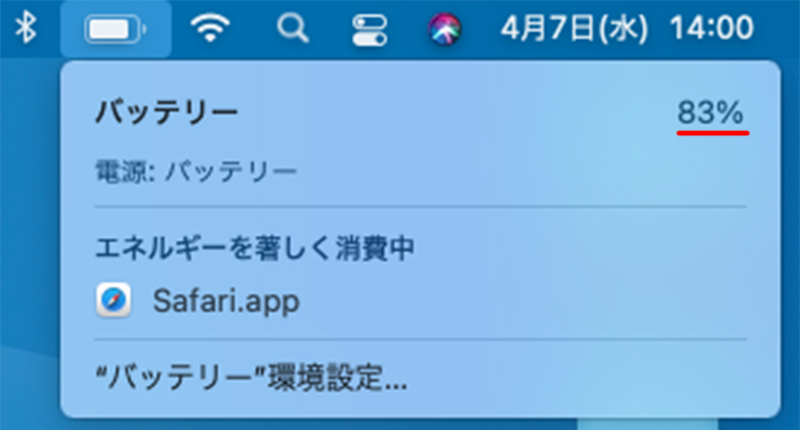
MacBookのOSをBig Sur にしてしばらく経ちますが、
バッテリーの残量%表示されないと不便!
うっかりバッテリーが残り数パーセントになるまでつい放置してしまうこと度々。
数字で表示してくれないと不便ったらない。
バッテリーアイコンをポチッとクリックすれば教えてくれますよ。
でもわざわざそんな手間させないでくださいよという思いなのです。
なんせ基本めんどくさがりなので。
なんで表示させなくなったのよまったくもう!
システム環境設定でバッテリーの項目を開いても残量を表示する項目がどこにもない!
困ったな、と思っていたら意外なとこにありました。
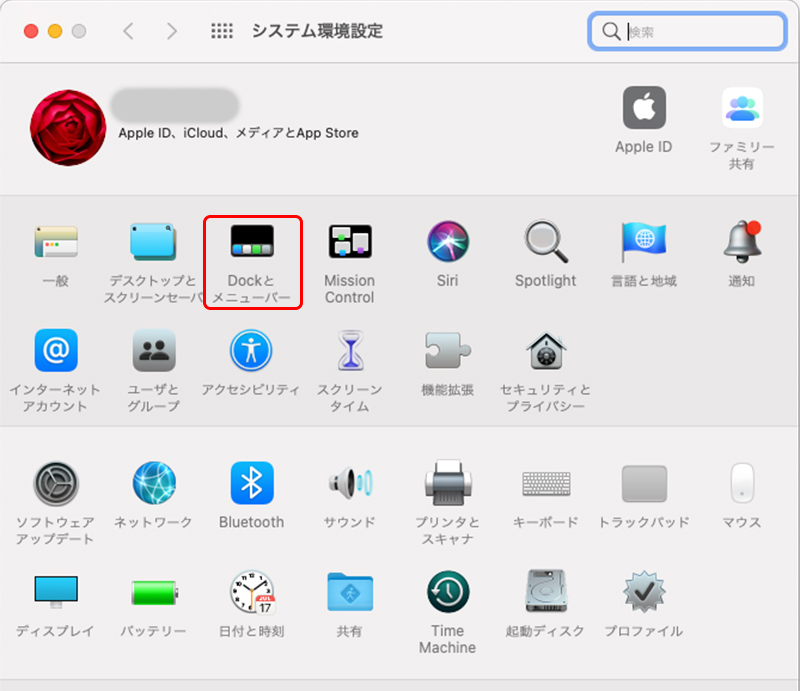
メニューバーにバッテリーの残量%表示をさせる項目は、「システム環境設定」の「バッテリー」ではなく、
「DOCKとメニューバー」!
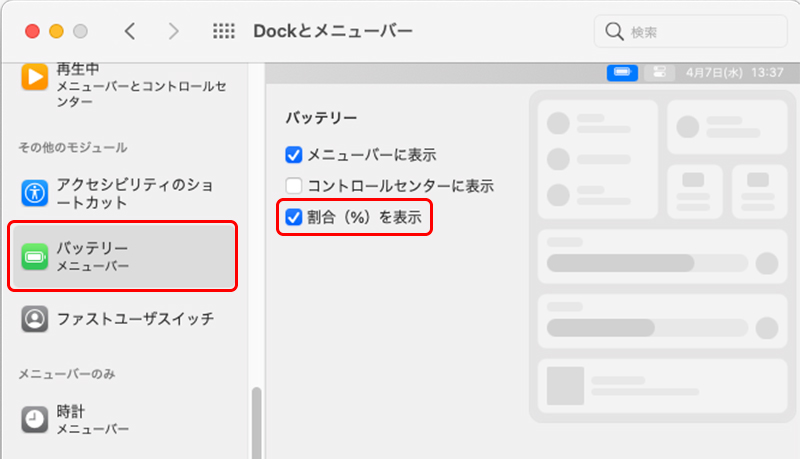
「DOCKとメニューバー」へいき、左のメニューから「バッテリー」を選択。
あった……
「割合(%)を表示」にチェックを入れれば、

復活!!
メニューバーにバッテリーの割合%が表示されました!
あーよかった。
まぁね、メニューバーの項目ではあるけどさ、最初にバッテリーの方確認するよね……
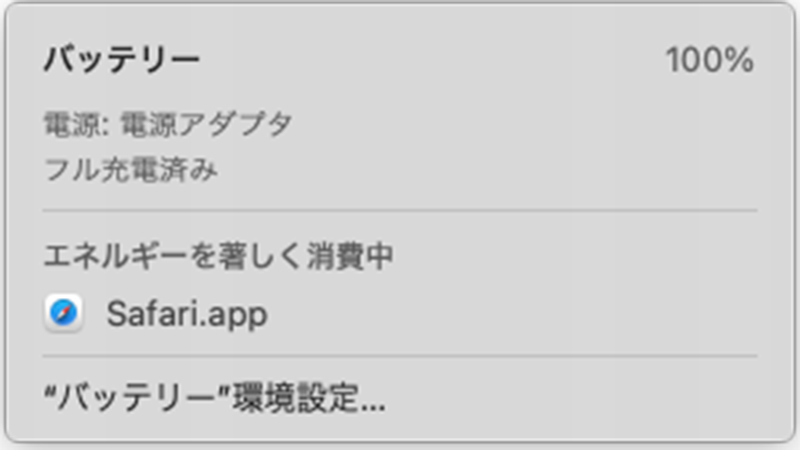
メニューバーのバッテリーアイコンをクリックすると、簡単なバッテリーの状態と、エネルギーを著しく消費しているアプリを教えてくれます。
ここでもさぁシステム環境設定のバッテリー開くようになってんだよね。
そしたら割合表示もバッテリーのほうに入れといてくれてもいいじゃんねぇ……
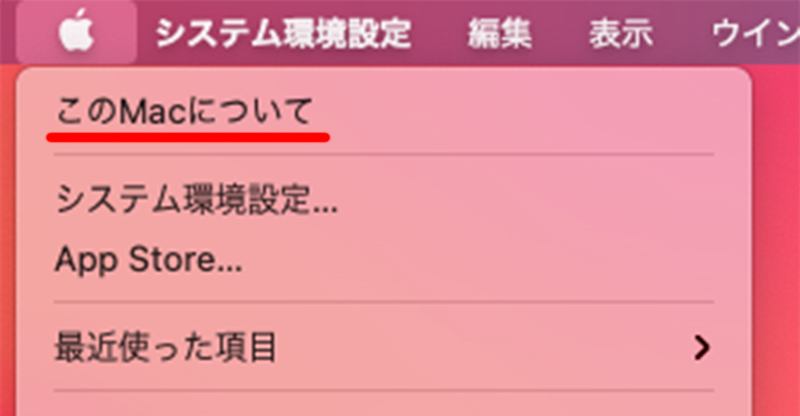
ちなみにAppleメニューの「このMacについて」から「システムレポート」を開くとバッテリーの状態が確認できます。
「optionキー」を押したままリンゴマークをクリックすると、「このMacについて」のとこが「システム情報」に変わるのですぐに「システムレポート」を開くことができます。
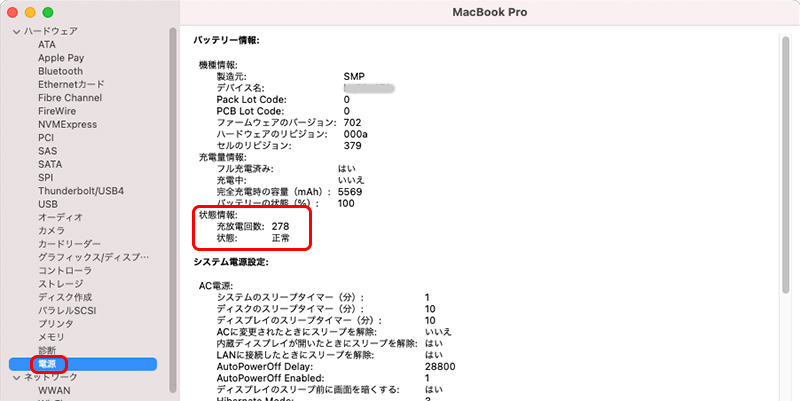
システムレポートの左メニューから「電源」を選択。
するとバッテリーについての詳細な情報が表示されます。
その中の「状態情報」をみると、
- 充放電回数: 278
- 状態: 正常
とあるので、まだ大丈夫そうですね。
バッテリーの持ちが悪くなってきたりしたなと思ったら、ここを確認してみるといいですよ。
充電式のバッテリーは消耗品なので、充電回数を超えるとバッテリーの駆動時間が短くなるので、バッテリーの交換が必要になります。
最大充放電回数はAppleのサイトで確認できます。
Mac ノートブックのバッテリーの充放電回数を調べる – Apple サポート
2009年以降のモデルはほぼ最大充放電回数が1,000回です。
ちなみに充放電回数は、バッテリー電力をすべて使い切った回数のことです。そのため実際に充電する回数とは一致しないことの方が多いと思います。
なるべくバッテリーを長持ちさせるには、バッテリーを使い切らないことが重要ですね。
あと充電したまま使うとバッテリーが常に100%の状態になり、バッテリー内のリチウム電池がダメージを受けます。
なので、フル充電したら一旦アダプタを外します。
バッテリーは20%〜80%の間で使用するようにすルコとで、少しでもバッテリーを長持ちさせることになります。
自分の場合は、バッテリー残量が40%以下になってきたら充電して、90%近くなったら外して、という感じで使ってます。
そのおかげかどうかわかりませんが、6年以上経つけどまだ元気に動いてくれています。


