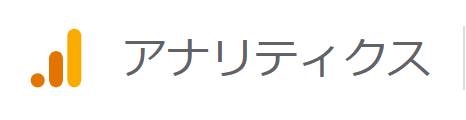スポンサーリンク

を主にWordPressでのやり方でまとめました。
はてなブログもやり方はほぼ同じなのですが、ちょっと違うとこもあるので、はてなブログでのそれぞれの設定の仕方をまとめておきます。
はてなブログでもWordPressでも、Googleアナリティクスの登録の仕方は、
- Googleアカウント作成
- Googleアナリティクスのアカウント作成
- トラッキングコードを設置
基本この3つの流れ。
ただ、はてなブログは現在のところまだ新しい「Googleアナリティクス4プロパティ(GA4)」には未対応です。
まだベータ版だからですかねぇ。
本リリースされたらそのうち対応すると思いますが。
なのではてなブログにGoogleアナリティクスを導入する場合、新しいGA4で作成された「G-」から始まる測定IDは使えません。
従来のユニバーサルアナリティクスの「UA-」から始まるトラッキングIDが必要になります。
「UA-」から始まるトラッキングIDを作成
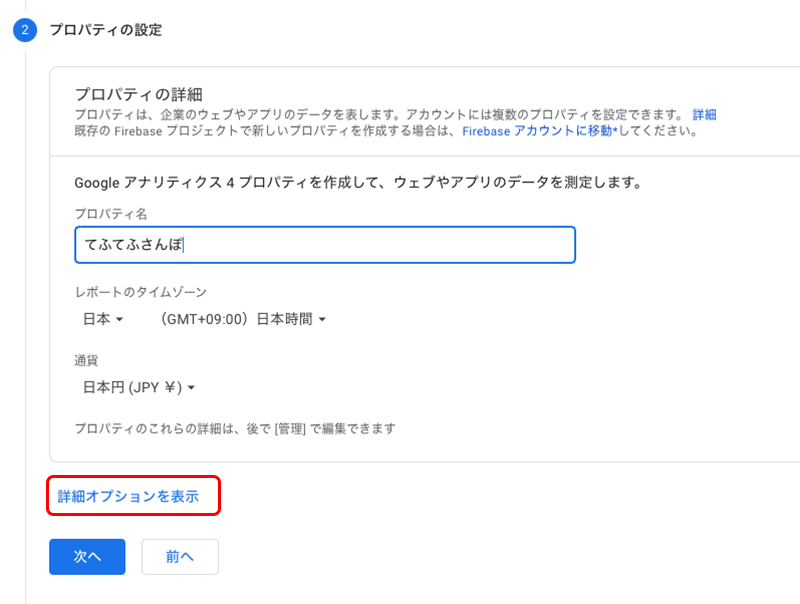
Googleアナリティクスのアカウント作成方法は、「ブログ・サイトを開設したらGoogleアナリティクスを設置しよう!無料で使える超高機能なアクセス解析ソフトだよ」を参考にしてもらえればと思うのですが、
「UA-」から始まるトラッキングIDを作成するには、プロパティの設定の欄の下にある「詳細オプションを表示」をクリックします!

ユニバーサルアナリティクスプロパティの作成をオンにします!
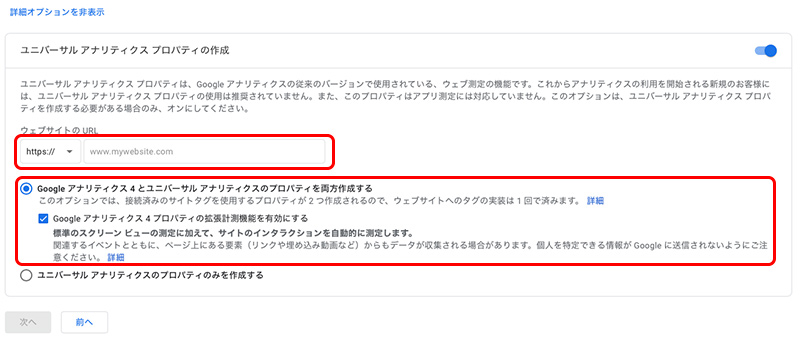
計測するブログもしくはサイトのURLを入力します。
「https://」か「http://」を選んでURLを入力。
次に「Googleアナリティクス4とユニバーサルアナリティクスのプロパティを両方作成する」の方にチェックを入れます。
これで「GA4」と「ユニバーサルアナリティクス」の両方が作成されます。
あとは「ブログ・サイトを開設したらGoogleアナリティクスを設置しよう!無料で使える超高機能なアクセス解析ソフトだよ」と同じように登録を進めていきます。
 ブログ・サイトを開設したらGoogleアナリティクスを設置しよう!無料で使える超高機能なアクセス解析ソフトだよ。
ブログ・サイトを開設したらGoogleアナリティクスを設置しよう!無料で使える超高機能なアクセス解析ソフトだよ。
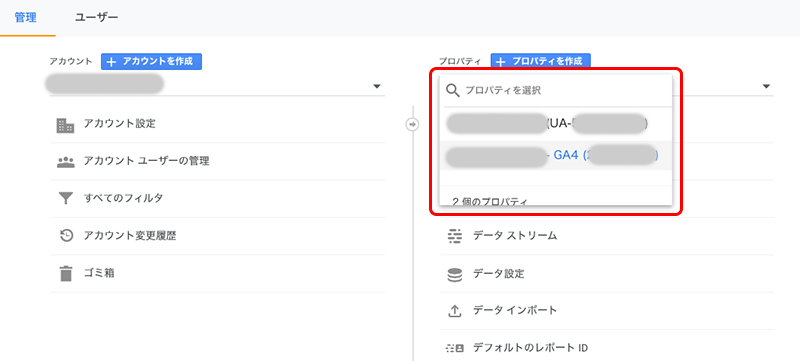
Googleアナリティクスを開き、左下の管理メニューを開きます。
先ほど作成したアカウントを選択し、プロパティ欄でプロパティ名をクリックすると、
- UA-
- GA4
の2つのプロパティが表示されるので「UA-」のプロパティをクリック。
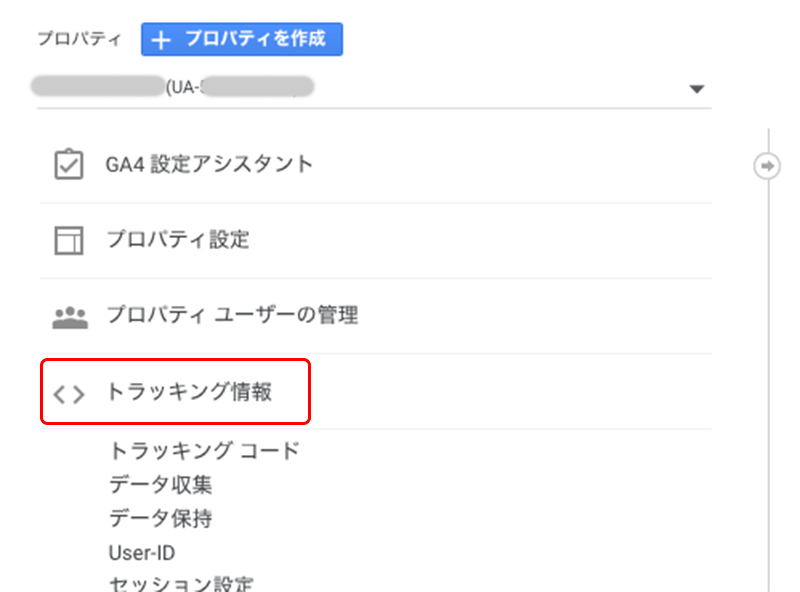
従来のユニバーサルアナリティクスの表示になります。
プロパティ欄から「トラッキング情報」を選択。
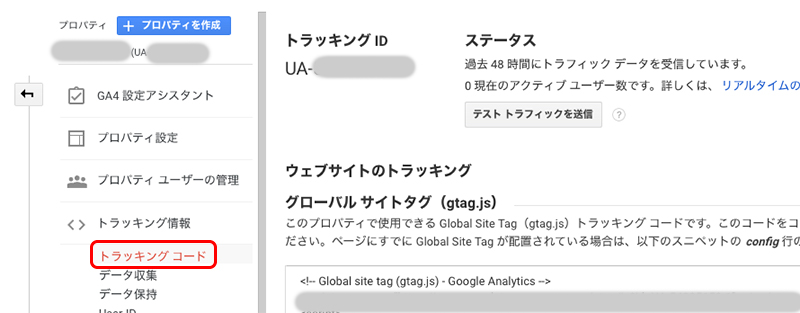
「トラッキングコード」をクリックすると、「UA-」から始まるトラッキングIDが表示されます。
Googleタグマネージャー(GTM)を使う
Googleタグマネージャー(GTM)を使えば、実ははてなブログでも新しいGoogleアナリティクスのGA4が使えます。
Googleタグマネージャーのアカウントを作成して、対象のコンテナIDをはてなブログに登録することで、はてなブログでもGA4の分析を使うことができます。
Googleタグマネージャー、まだ設定してないので、そちらのやり方はこちらのブログに詳しく載っていました。
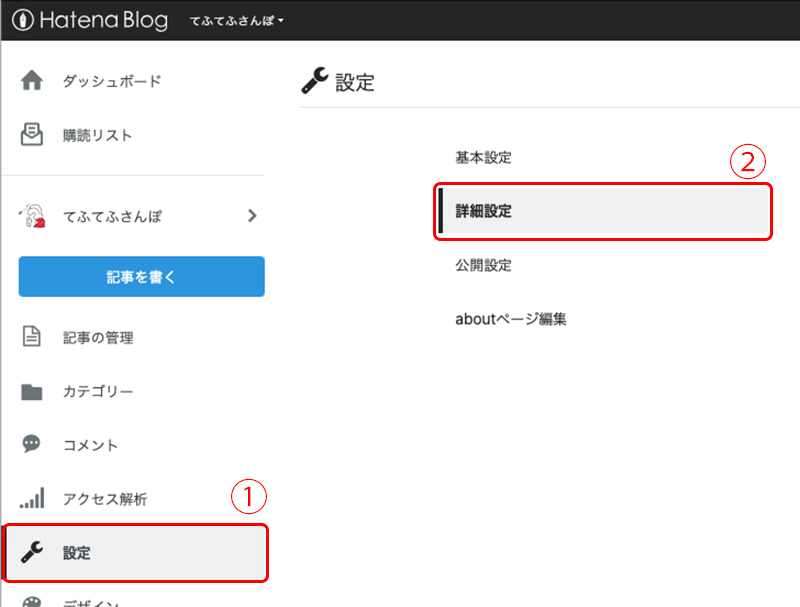
GoogleアナリティクスのトラッキングIDを作成したら、続いてはてなブログにトラッキングIDを設定します。
はてなブログのダッシュボードから「設定」をクリック。
次に「詳細設定」を選択。
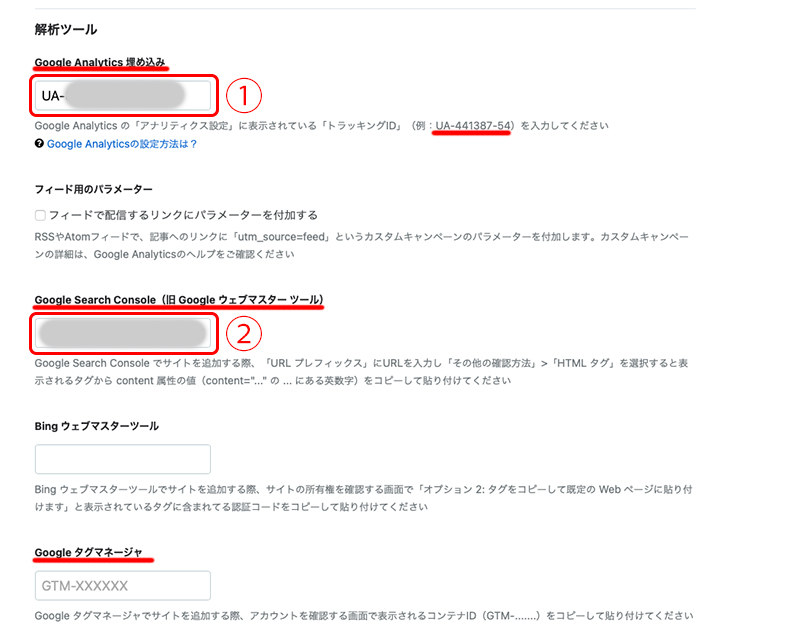
詳細設定の画面を下の方にいくと、「解析ツール」の登録画面があります。
①の「Googleアナリティクス埋め込み」のとこで、先ほど作成したユニバーサルアナリティクスの「UA-」から始まるトラッキングIDを入力します。
下にある「変更する」を必ずクリックして保存します。
続いてGoogleサーチコンソールもはてなブログに設定します。
Googleサーチコンソールの登録の仕方は、ほぼWordPressと同じです。
まずはGoogleサーチコンソールへアクセスしGoogleアカウントにログインします。
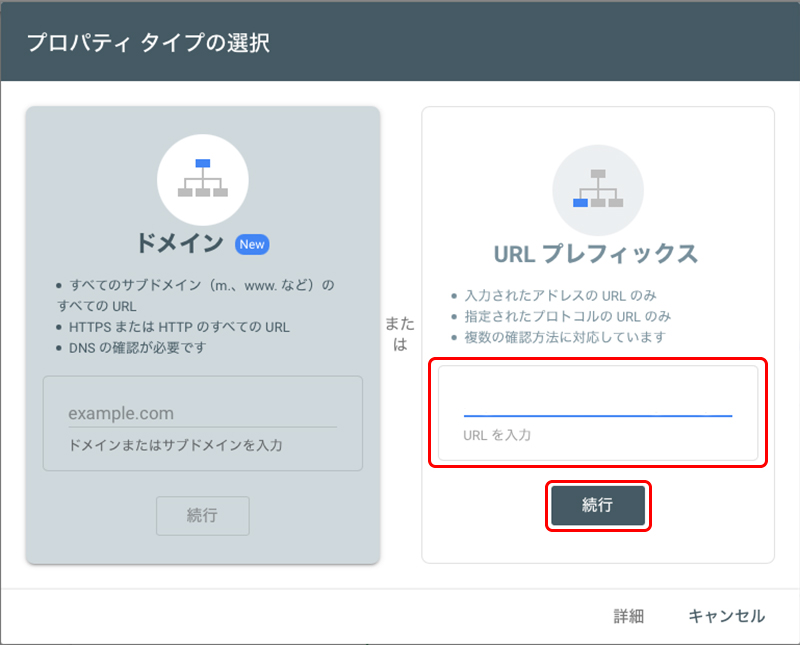
プロパティタイプの選択で「URLプレフィックス」の方に登録するはてなブログのURLを入力し「続行」をクリック。
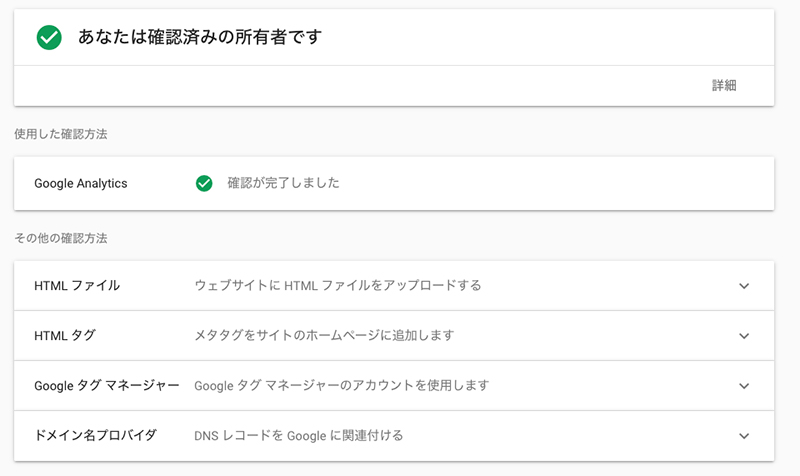
Googleアナリティクスの設定が終わっていれば所有権の確認も自動で終わります。
詳しい流れはこちらの「Googleアナリティクスの次は「Google Search Console(サーチコンソール)」を登録してサイト・ブログの健康管理をしよう!」を参考にどうぞ。
 Googleアナリティクスの次は「Google Search Console(サーチコンソール)」を登録してサイト・ブログの健康管理をしよう!
Googleアナリティクスの次は「Google Search Console(サーチコンソール)」を登録してサイト・ブログの健康管理をしよう!
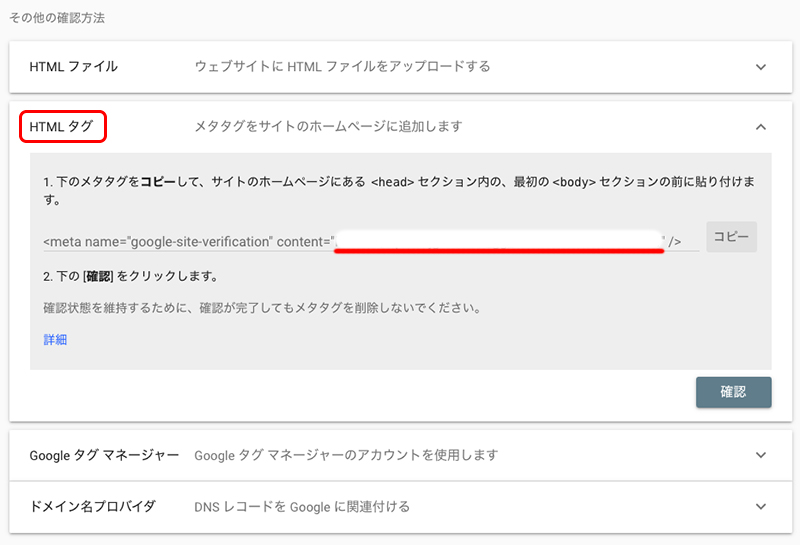
はてなブログにGoogleサーチコンソールの認証タグを貼り付けます。
GoogleサーチコンソールのHTMLタグの「content=”◯◯◯“」の「◯◯◯」の部分のみをコピーします。
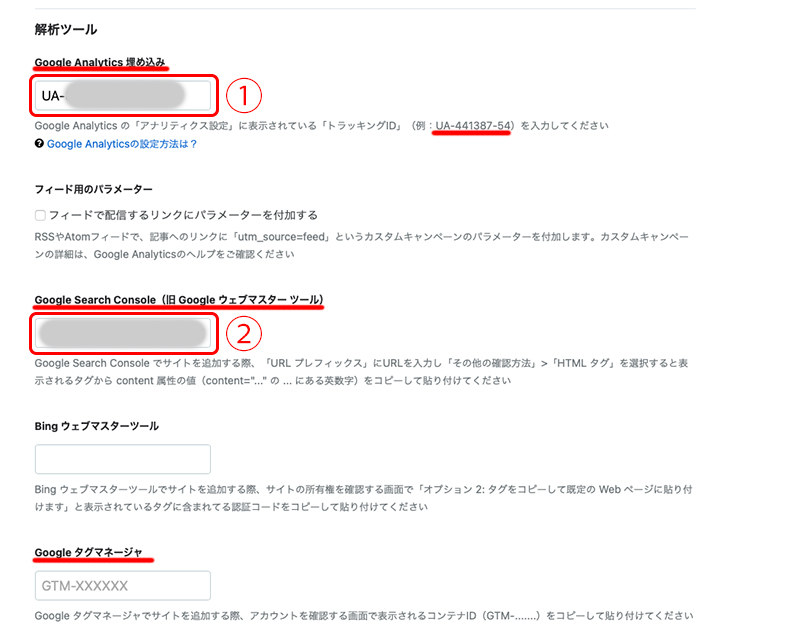
はてなブログの解析ツールのGoogle Search Console の欄に先ほどコピーした認証コードを貼り付けます。
「変更を保存」をクリック。
これではてなブログへのGoogleサーチコンソールの登録もOK。
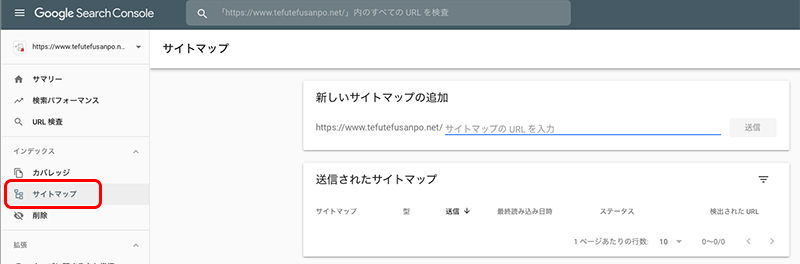
GoogleサーチコンソールにXMLサイトマップを送信します。
はてなブログではXMLサイトマップは自動で生成されてます。
Googleサーチコンソールを開き左メニューから「サイトマップ」を選択。

新しいサイトマップの追加の欄で、
- sitemap.xml
と入力し「送信」をクリック。
しばらく待つと「サイトマップの送信に成功しました」という表示が出るはずです。
もしステータスが「取得できませんでした」となってもしばらく放置すると「成功しました」に変わります。
もしもしばらく待ってもダメなら、
- sitemap_index.xml
を入力して送信してみてください。
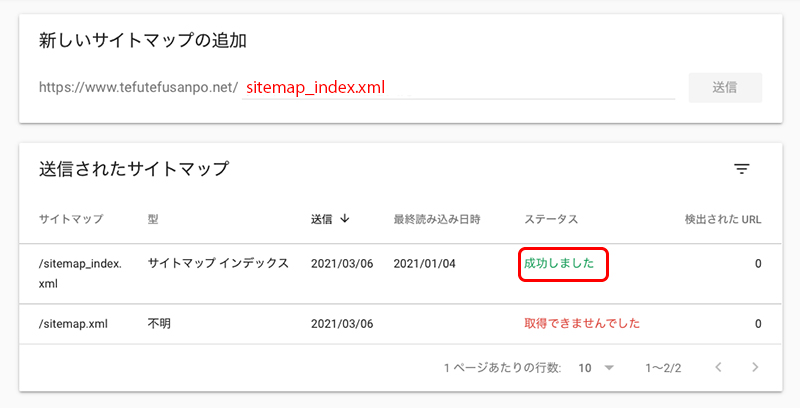
自分の場合も「sitemap.xml」では取得できなかったのですが、「sitemap_index.xml」だとうまくいきました。
どうやら「sitemap.xml」は過去に提供したいたもので、「sitemap_index.xml」が正式らしいです。
ただまぁ念の為?
- sitemap.xml
- sitemap_index.xml
の両方登録しておけばいいかな。
はてなブログのBingウェブマスターツールへの登録ですが、「「Bingウェブマスターツール」にも登録しておこう!Googleサーチコンソールの登録を終えていれば簡単に登録できるよ」の記事でも書きましたが、Googleサーチコンソールへの登録が終わっていれば、Bingウェブマスターツールの登録は超簡単!
サーチコンソールのデータ取り込みでOKなのです!
はてなブログの解析ツールにBingウェブマスターツールの認証コードを貼り付ける欄がありますが、Googleサーチコンソールの設定があれば特にここは設定する必要はないかと。
 ブログやサイトを作ったら「Bingウェブマスターツール」にも登録しておこう!Googleサーチコンソールの登録を終えていれば簡単に登録できるよ
ブログやサイトを作ったら「Bingウェブマスターツール」にも登録しておこう!Googleサーチコンソールの登録を終えていれば簡単に登録できるよ
これではてなブログの
- Googleアナリティクス
- Googleサーチコンソール
- XMLサイトマップ送信
- Bingウェブマスターツール
の設定ができました。