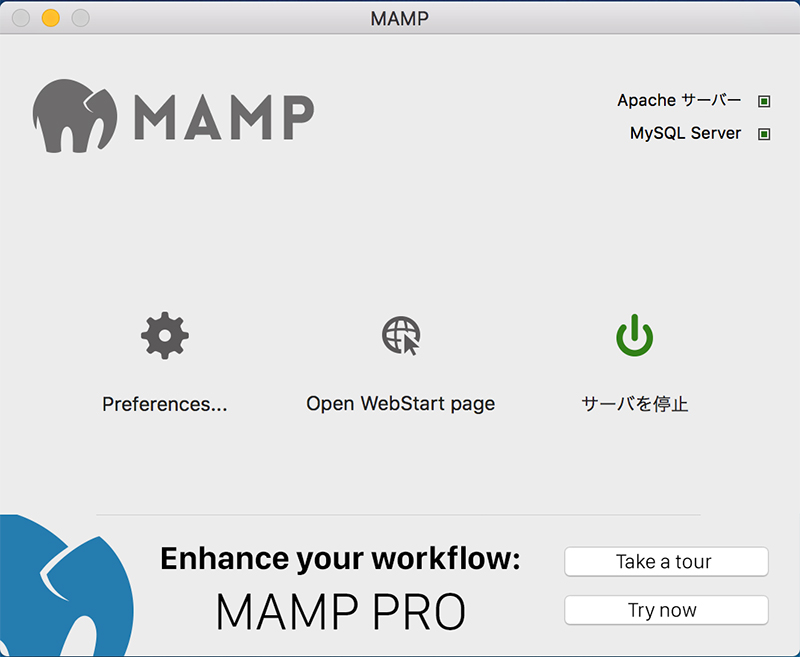スポンサーリンク
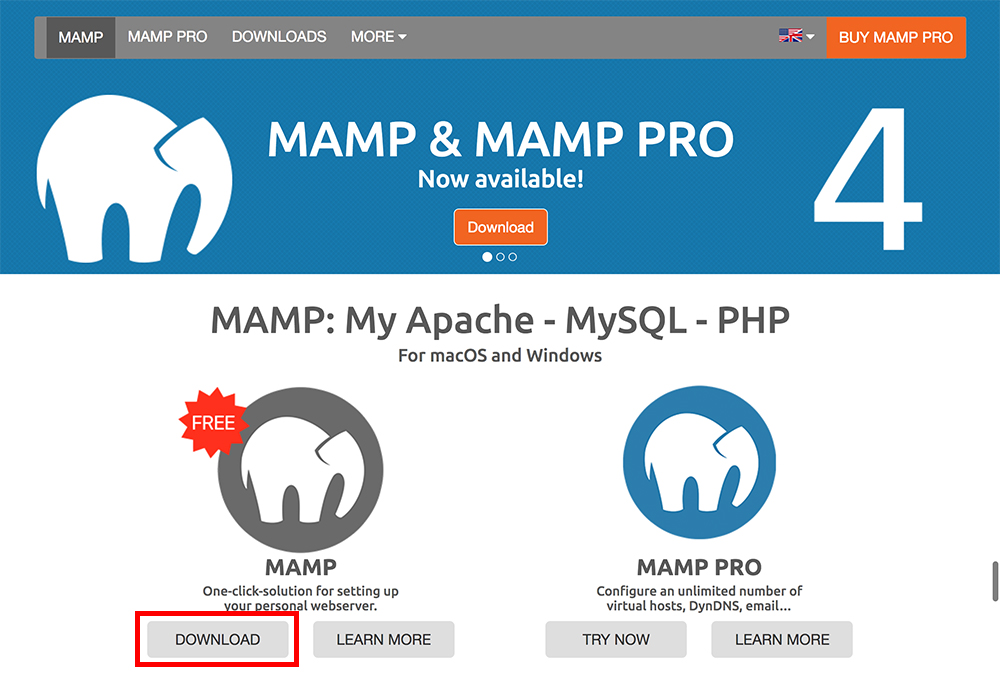
最近、なんだかWordPressでの制作依頼が多いので、今更ながらローカル環境でWordPressを構築するために必要な、MAMPをインストールする手順をまとめておきます。
ほぼ自分の備忘録用です。一応最新版でやってみました。
XAMPP派の人も多いと思いますが、私はMAMP派です。
そのうちVCCWを使ったやり方もやってみたいと思うのだけど、とりあえず締め切りまで時間ないから使い慣れたMAMPでいきます。
目次 閉じる
MAMPとは、
「Macintosh」Macのこと?
「Apache」Webサーバ
「MySQL」データベースサーバ
「PHP」Web系のプログラミング言語
の頭文字をとったもの。
MAMPは、これらを一括で使うことができるので、PHPとMySQLの開発環境として使用することができます。便利ですね。
ちなみに、「Macintosh」の頭文字をとってるけど、Windowsでも使えます。
でもWindowsの人は「XAMPP」を使ってる人が多い気がします、多分。
MAMPには無料版と有料版のMAMP PROがありますが、無料版で十分だと思います。
まずはMAMPのサイトへいき、FREE版のMAMPのダウンロードをクリック。
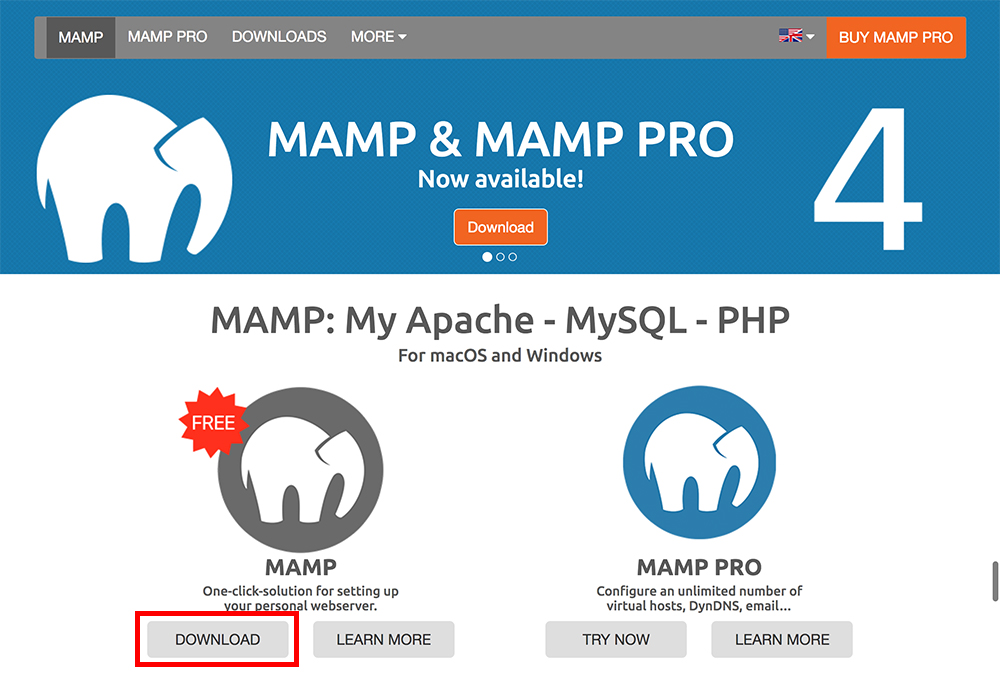
すると次のような画面に映るので、「Mac OS X」が選択されているのを確認し「Download」ボタンをクリック。
Windowsの人は「Windows」の方を選択するとウィンドウズ版がダウンロードされます。
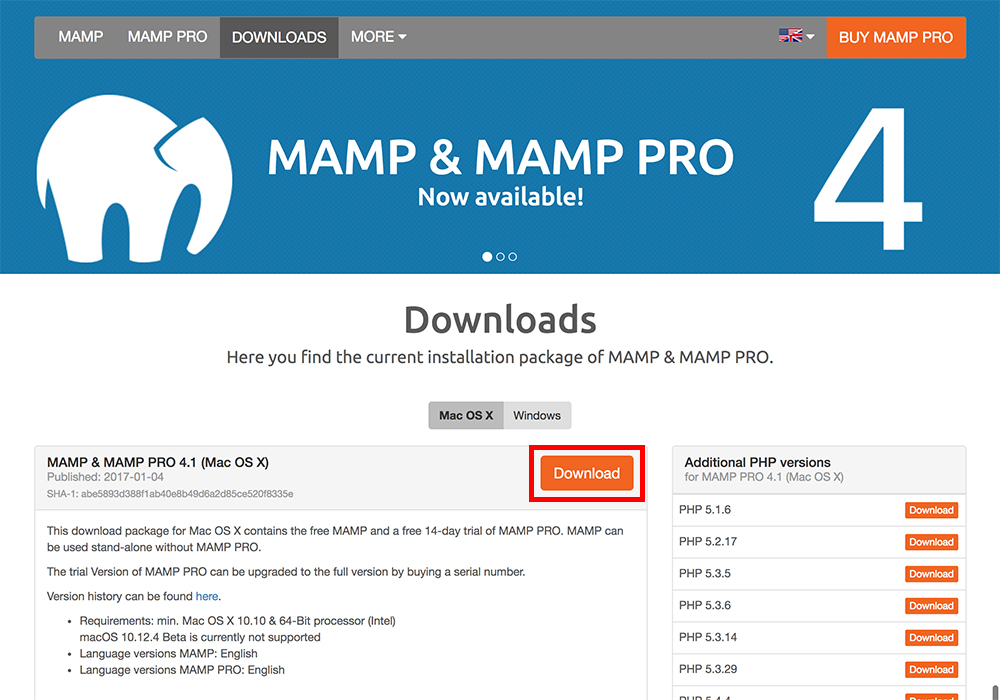
ダウンロードしたファイルを実行します。
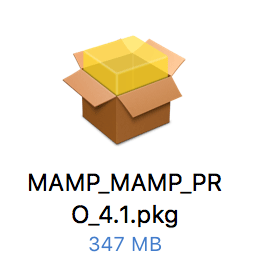
インストーラが起動します。
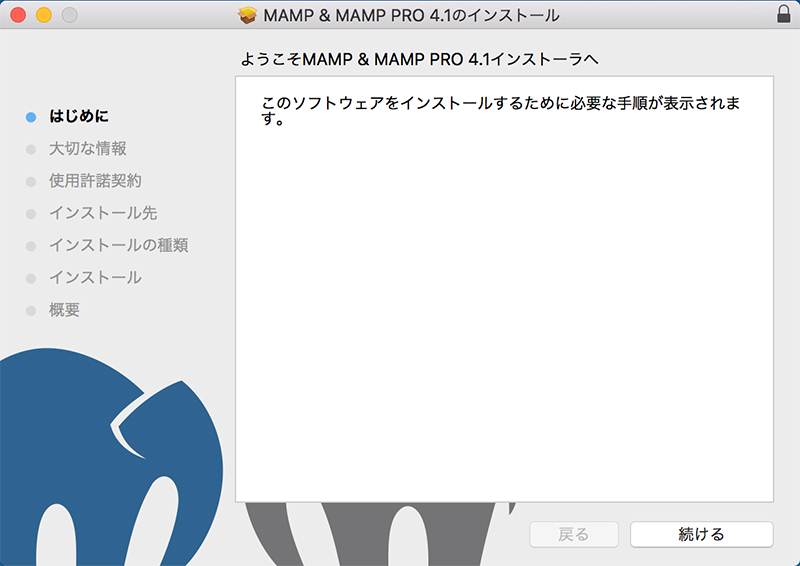
「続ける」をクリック。
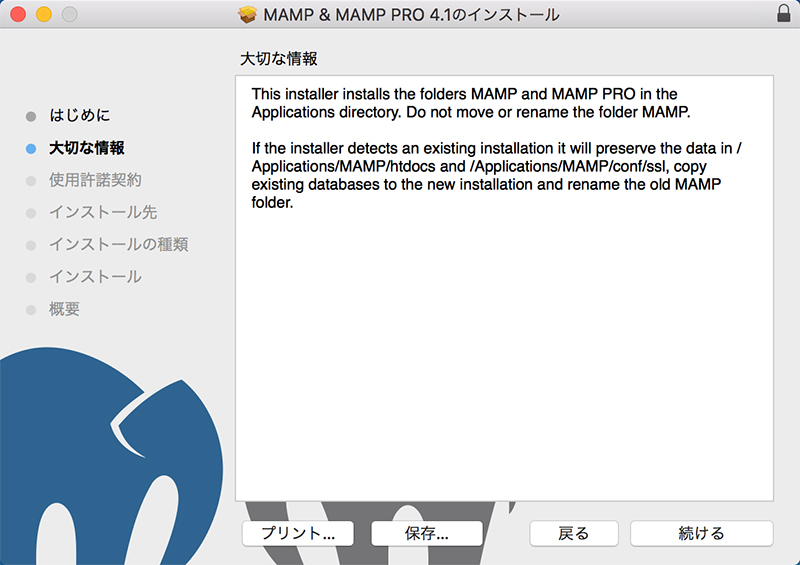
大切な情報を確認して、「続ける」をクリック。
ここには、「MAMP」フォルダと「MAMP PRO」アプリケーションをインストールするけど、インストールしたMAMPの名前を変更したり、削除したりしないでね!
あともし既存のデータがあったら、新しい方にコピーして古いのは名前変えとくね!
というようなことが書いてあります。
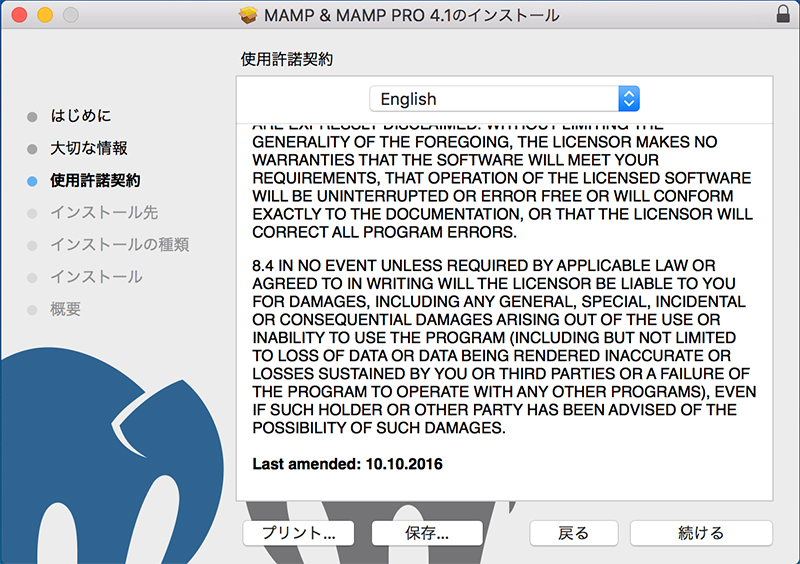
使用許諾内容を確認して「続ける」をクリック。
ちなみになぜか英語とドイツ語しかありませんでした・・・
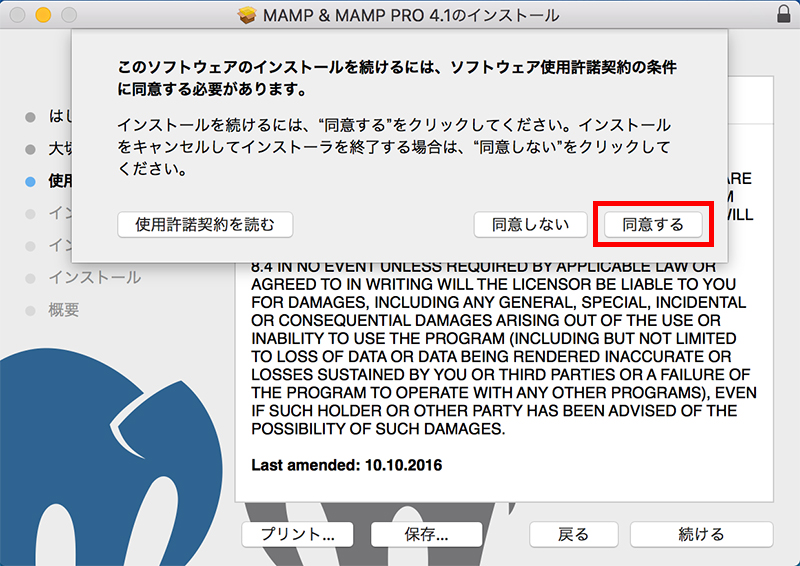
「同意する」をクリックして続けます。
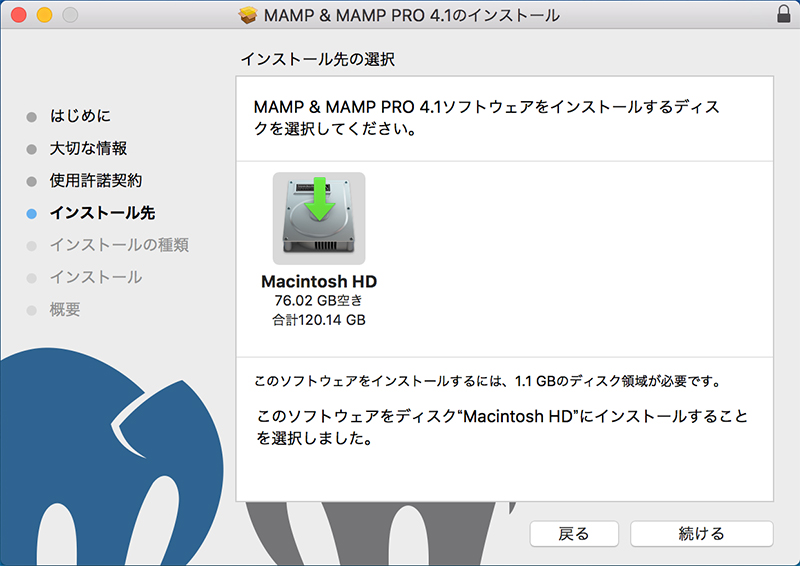
インストール先を選んで「続ける」をクリック。
インストールに必要なディスク領域が表示されるので空き容量をちゃんと確認しておきましょう。
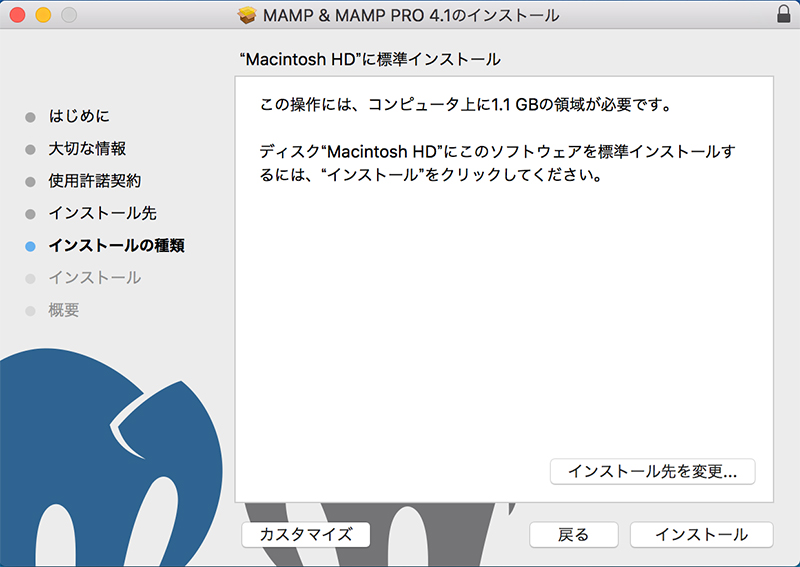
もう一度インストール先を確認されるので、特に変更なければ「インストール」をクリック。
もしインストール先を変えたければ「インストール先を変更」をクリックして設定してください。
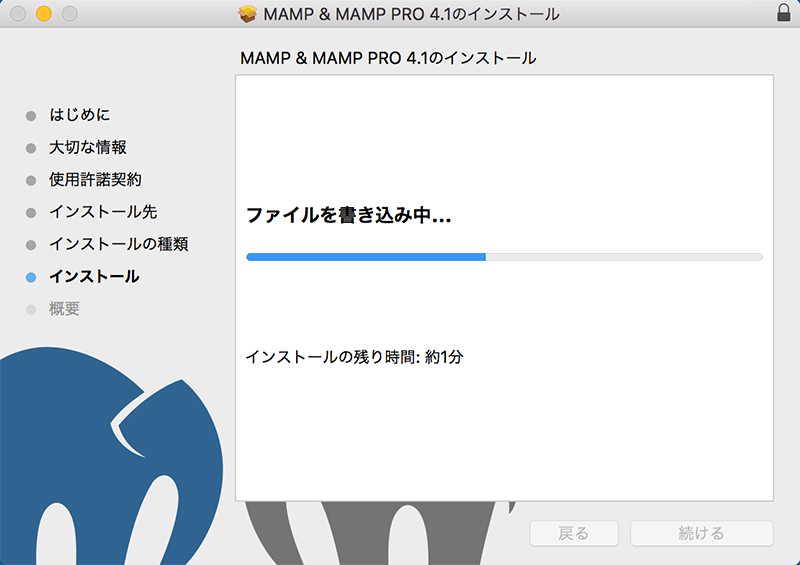
インストールが始まるので、終わるまで待ちます。
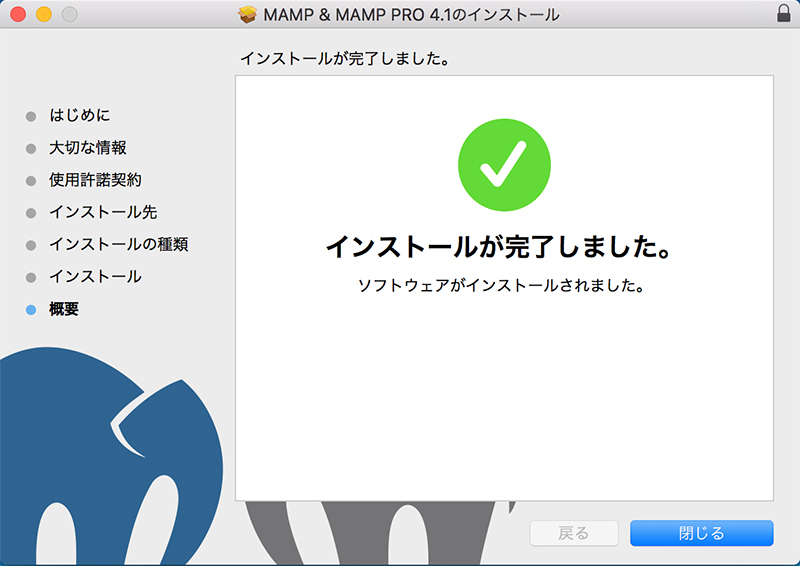
はい、インストールが無事完了したら「閉じる」をクリックして終了します。
Finerの「アプリケーション」→「MAMP」フォルダから 「MAMP」をダブルクリックしてもいいですし、Launchpadに「MAMP」が追加されているのでそこから「MAMP」を起動してもいいです。
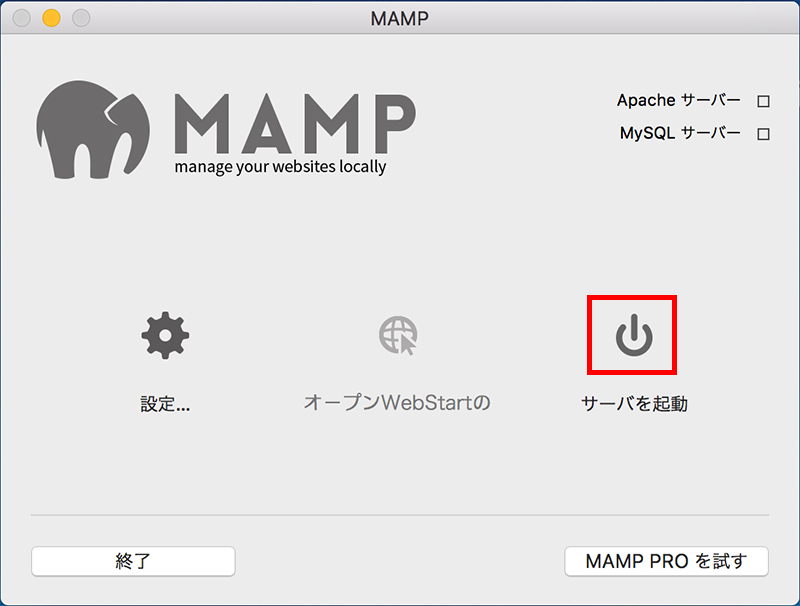
「MAMP」を起動したら、「サーバーを起動」をクリック。
すると、
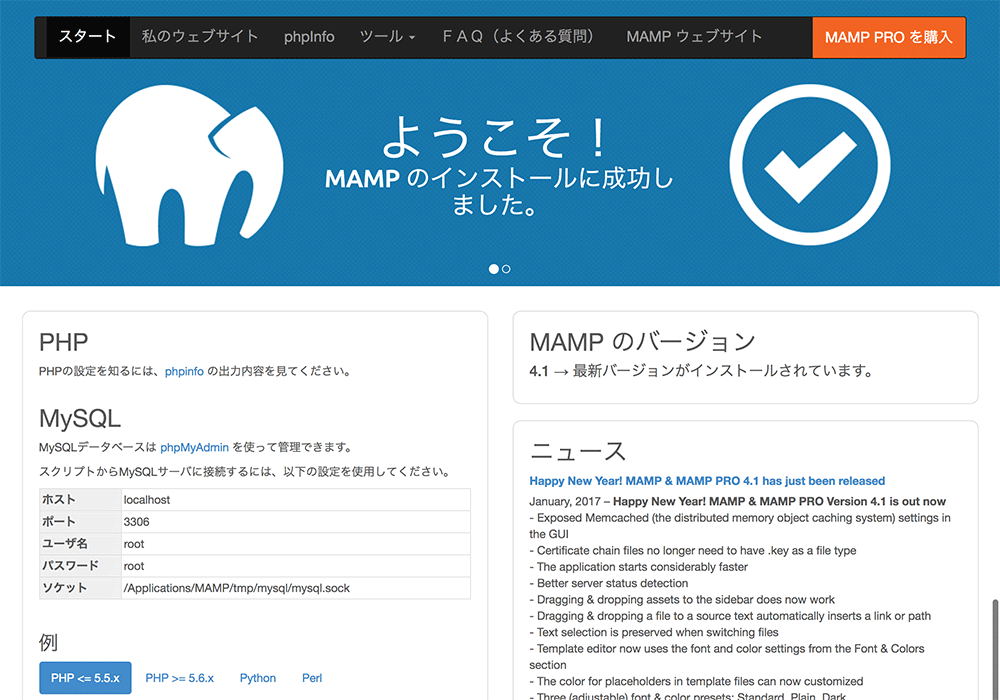
ブラウザが起動して、「ようこそ! MAMP のインストールに成功しました。」というページが表示されます。
これで無事「MAMP」のインストール完了です!
だいぶ長くなったので、「MAMP」の初期設定は次回まとめます。