スポンサーリンク

これまで名刺管理はかの有名な「eight(エイト)」を使っていました。
(まだ使ってるといえば使ってるけど)
無料で使える名刺管理アプリといえば、「eight」を始め、「Wantedly People」や「CamCard lite」などたくさんあります。
そんな中、なんとあのLINEが2018年5月に名刺管理アプリに参入してきたんですよ。
え?こんなタイミングで?
と思いましたが、あらびっくり。
かなりの高機能。
しかも無料!
まじですか!?
しかも今なら大量の名刺を代わりにスキャンして登録してくれるんです!
早速始めねば!

まずはアプリストアで「myBridge」を検索。
「名刺管理」でも出てきました。
インストールが完了したら「myBridge」を起動します。
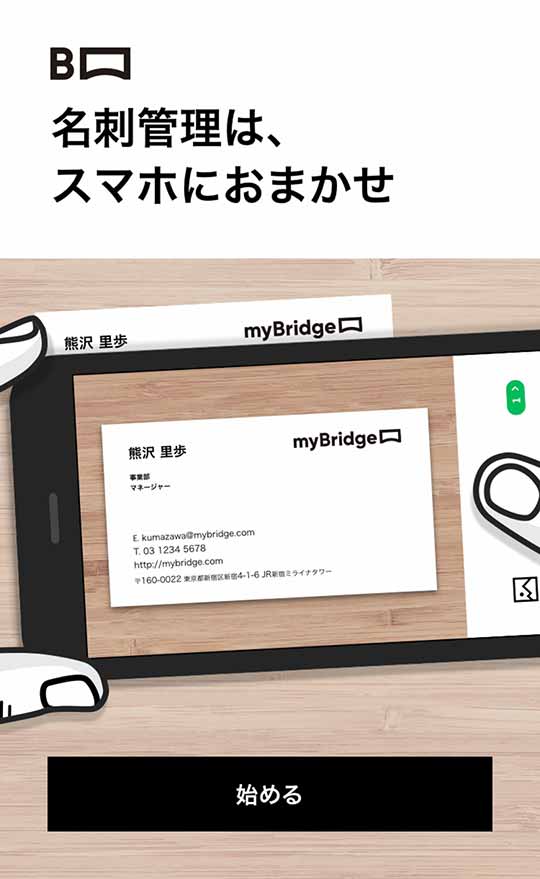
画面にしたがい「始める」をタップ。
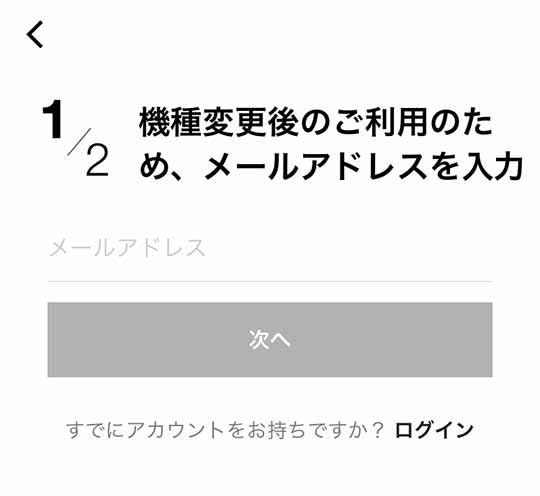
続いてメールアドレスを入力して次へ。
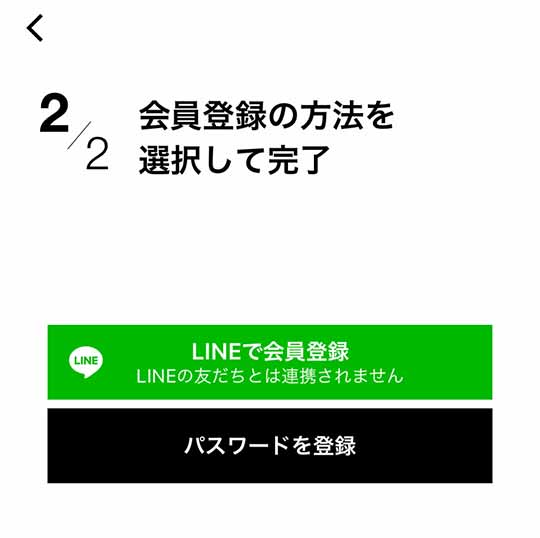
次に登録方法を選びます。
- LINEのアカウント
- パスワードで登録
のどちらかを選びます。
まぁLINEと連携するかしないか、ですが、LINEアカウントで登録してもLINEの友達とmyBridgeの情報は連携されません。
その点は安心ですね。
LINEのやり取りなんてほぼほぼプライベートですからね。
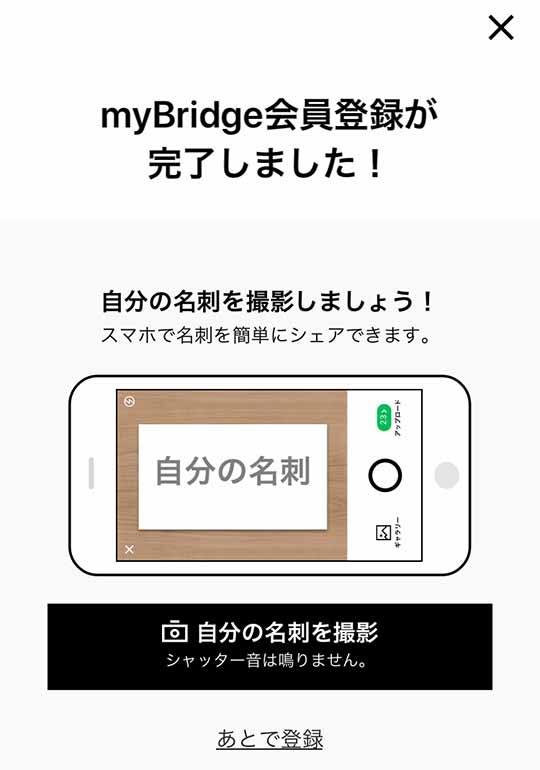
アカウント登録が完了したら自分の名刺を撮影してみましょう。
あとで登録しても大丈夫です。
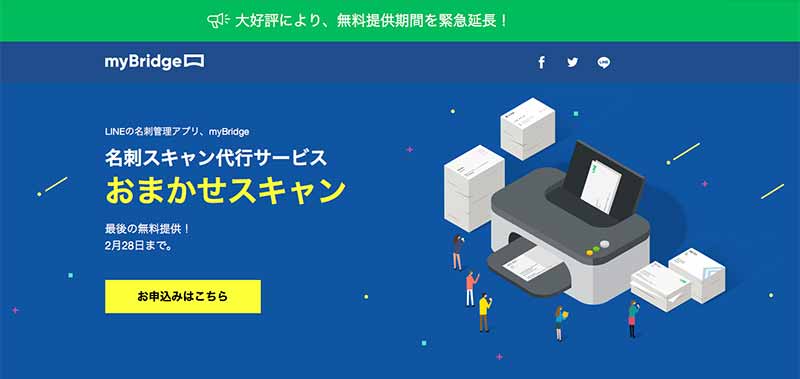
では早速大量の名刺を代わりに読み取ってもらうべく「おまかせスキャン」に申込みます!
「おまかせスキャン」への申し込みはまず、ネットから申し込みます。
「おまかせスキャン」のサイトで内容をよく確認したら、「お申込みはこちら」をクリックして必要事項を入力。
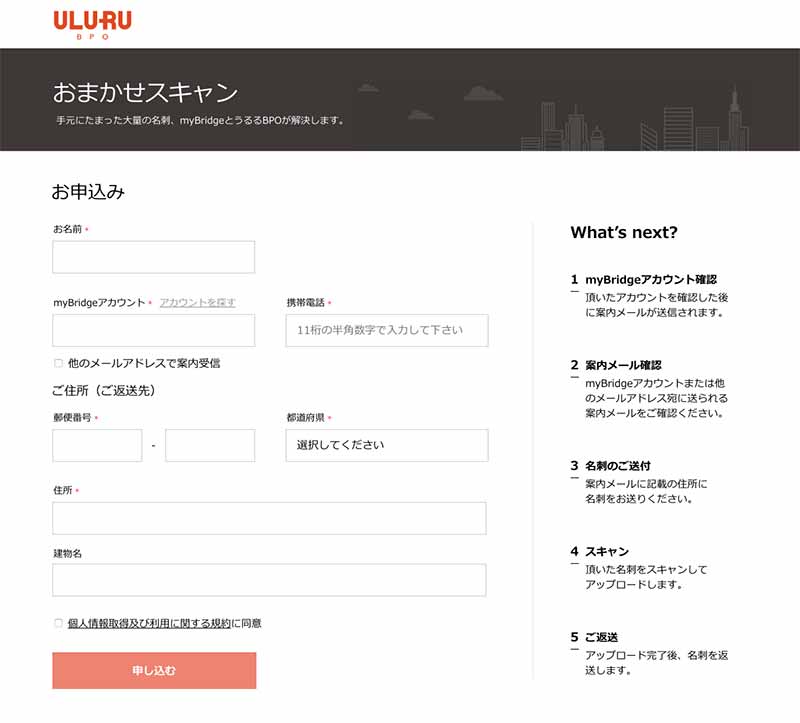
申込みの際に、myBridgeのアカウントが必要になるので確認しておこう。
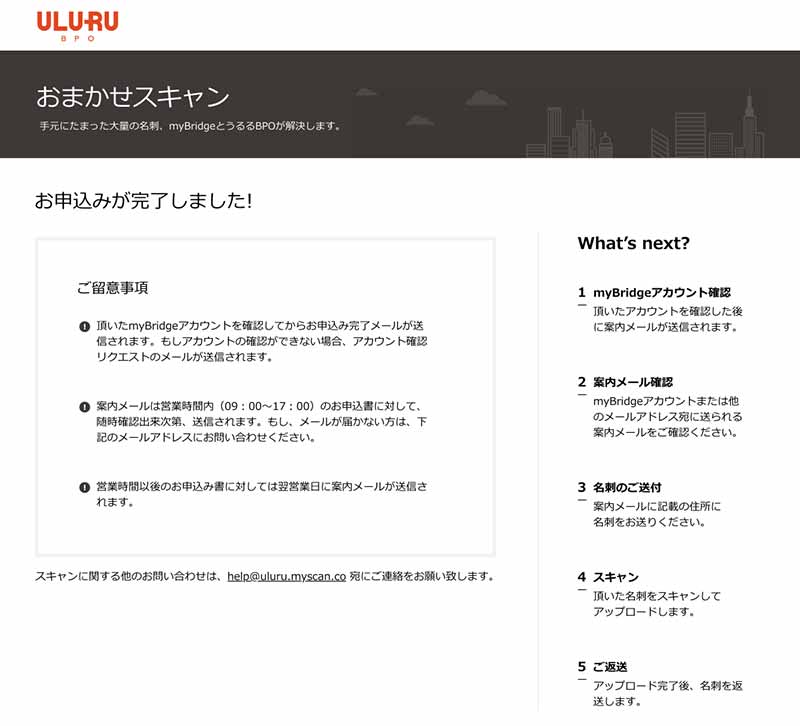
必要事項を入力して「申し込む」をクリックしたら申込み完了です。
「おまかせスキャン」から「サービスへのお申込みに関するご連絡」メールが届きます。
myBridgeのアカウントの確認がとれ次第、名刺をどの様に送ればいいかの案内メールが届きます。
myBridgeから「おまかせスキャン」名刺送付のご案内メールが届いたら、認証番号が届きます。
「おまかせスキャン」へ名刺を送付する際に必要になるものは、
- スキャンする名刺
- 認証番号
- 自分の名刺
これが必要になります。
そして認証番号は自分で紙に書くか、メールを印刷し、自分の名刺をその紙と一緒にホッチキスで留めて送ります。
認証番号、自分の名刺がない場合はユーザー確認ができなくなるそうなので忘れずに送りましょう。
ちなみに、送る名刺の数に上限はないそうです。
ケースやフォルダに入れたままの状態で送ってもOK。
ただスキャンするために取り出すから、返却時は輪ゴムでまとめて返却されてくるそう。
なんと!
代わりに大量の名刺を読み取って登録してくれるという、ありがたいサービスが無料なんです!!
でも2019年の2月28日まで!
その後は、有料になるのかな?
しかも!
名刺を送る際の送料も無料なんです!
着払いで送っちゃっていいんです!
すごすぎる。
とりあえず使い勝手云々は置いといて、今のうちに名刺送ってデータ化してもらっちゃえよ!と思う。
ちなみに「おまかせスキャン」ご丁寧に、
- 名刺が届きました
- スキャン完了&名刺返送
- データ化完了
まで逐次お知らせしてくれます。
名刺スキャン完了時のメールには、スキャンした名刺枚数も教えてくれます。
あと返送される名刺の発送番号も書いてあります。
すげー丁寧。
見習わねば。
データ化が完了したということなので、実際に確認してみます。
myBridgeのアプリを開きます。
「入力中の名刺」があればどんな状況かが上に表示されます。
その下に、登録されてる名刺の数、グループなどが表示されます。
そして自分の名刺情報があって、その下に登録した名刺情報が並びます。
名刺の表示順は
- 登録日順
- 名前順
- 会社名順
- 照会順
と選べます。
myBridgeに登録された名刺から電話がかかってきたとき、その人がスマホの連絡先に登録してなかったとしても、着信時に相手の名刺情報を表示させることができるんです!
早速その便利機能を有効化します。
「iPhone」の場合の設定方法になります。
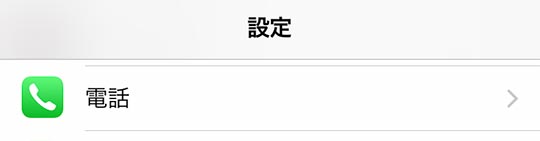
まず「設定」を開き、「電話」を選択。
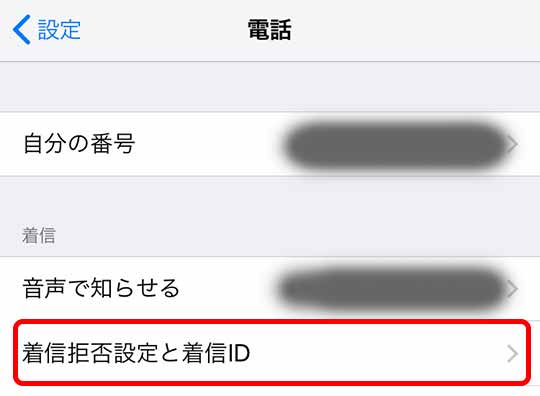
「電話」から「着信拒否設定と着信ID」を選択。
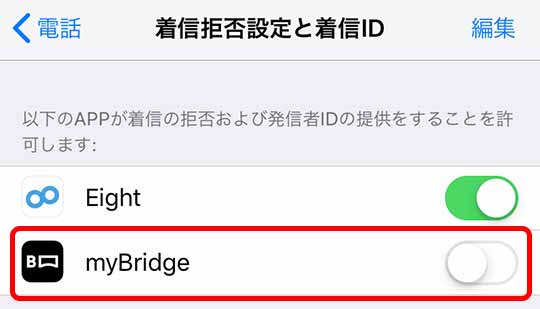
「myBridge」が表示されてると思うので右側のボタンをタップして「許可」にします。
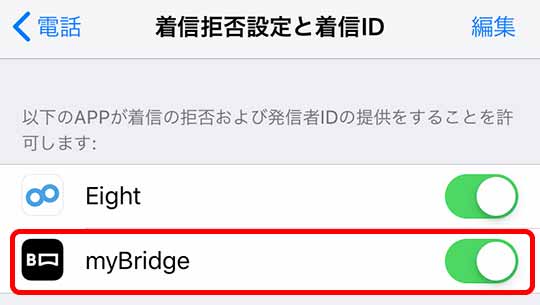
こんな感じ。
次に「myBridge」アプリを開きます。
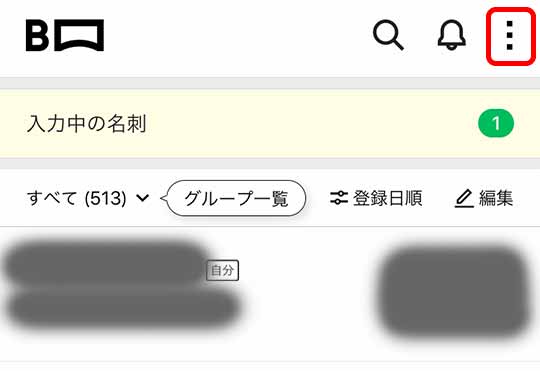
トップ画面の右上の「・」が3つ縦に並んだとこを選択。
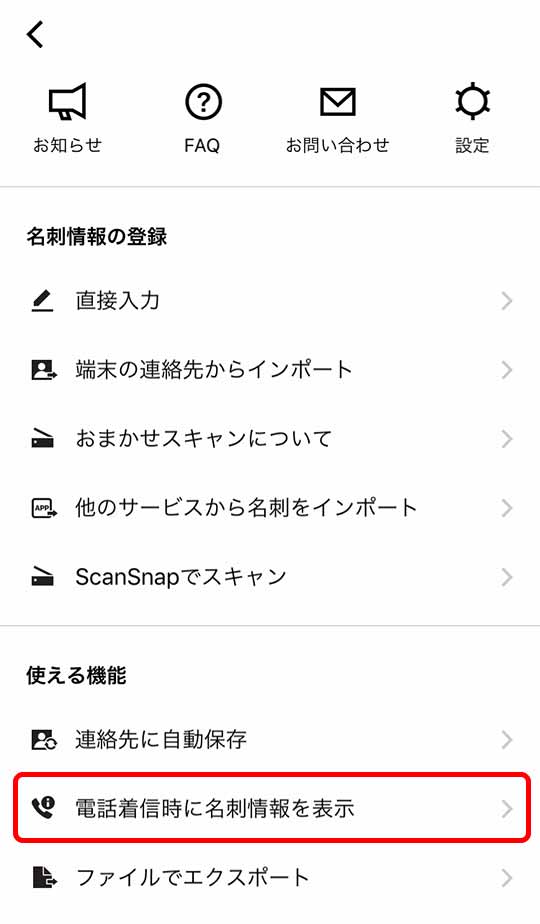
「使える機能」の中から「電話着信時に名刺情報を表示」を選択。
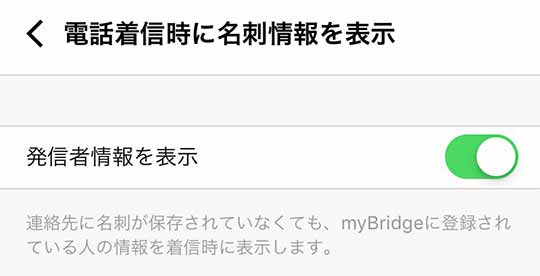
「発信者情報を表示」のところを許可にします。
これでOK。
これで、もし連絡先に登録してなくても、名刺交換した人からなら着信時に名前が表示されるので「誰だこいつ?」ってならないのでイイですね!
すべての名刺情報をデータ化
これ、何気にすごいですよ。
だって無料で名刺情報を全部データ化してくれるんですよ。
「eight」だとプレミアムにしないと役職や住所、URLとかは入力されないんですよ……
しかも住所入力だけじゃなく、Googleマップも表示されるのですんごい便利!
ちなみに「勤務先」をタップするとGoogle検索情報が表示される。地味に便利。
キーワード検索できる
名前、会社名、部署・役職などのキーワードで、名刺情報を検索できる。
これならなんとなくのうろ覚え情報でもなんとか検索できるはず。
スマホやGoogleの連絡先に保存できる
登録した名刺情報は、自分のスマホの連絡先に保存できる。
自動保存に設定すると登録情報が連絡先に保存されるようにもなる。
スマホの連絡先への保存は、個別で保存することもできる。
スマホの連絡先や他のサービスからインポートできる
スマホの連絡先や他のサービスからもインポートすることができる。
登録できるサービスは、
- Camcard
- Eight
- Sansan
- Wantedly People
- Googleの連絡先
- Outlook
データダウンロードできるなら、だけど。
ファイルでエクスポートできる
myBridgeの名刺情報の登録データはファイルに書き出すこともできる。
書き出しできる形式は、
- Excel形式(.xls)
- Outlook用(.csv)
- 端末の連絡先用(.vcf)
- LINE WORKS用(.xls)
- はがきデザインキット用(.csv)
エクセル、CSVダウンロードができるのはすごい!
しかも無料で!
名刺情報を共有できる
個別の名刺を、会社の同僚とか上司にLINEやメール、メッセージで送ることができる。
うっかり他の人の情報を送らないように気をつけないとだけど。
「共有名刺帳」機能
社内で名刺をシェアして、共同で管理することができるんだそう。
結構たくさんの便利機能があるmyBridge。
なのにこれらの機能が全部無料で使えるって、すごい!
とりえず大量の名刺はおまかせスキャンで登録してもらったので、あとは名刺交換するたびにこまめに登録していけばいいんだよな。
そして個人的に嬉しいのはmyBridgeは変なSNS機能がない。
データ管理のみ!
「eight」である知り合いの近況とか、フォローとか、誰々さんから名刺交換の申請が、とか、くるけど、あれ、いらないんですよ……
なので今は「eight」をどうするか悩み中です。
残しといてもいいけど、消してもいいというか。
う〜む。
しばらく残しておくかな。



