スポンサーリンク

前回、エックスサーバーにお名前.comで取得したドメインを追加する方法をまとめました。
今回は、エックスサーバー ![]() に設定した独自ドメインのメールアドレスを作成する方法を備忘録がてらまとめておきます。
に設定した独自ドメインのメールアドレスを作成する方法を備忘録がてらまとめておきます。
 お名前.comで取得したドメインをXサーバーで使えるようにするためにやる事まとめ
お名前.comで取得したドメインをXサーバーで使えるようにするためにやる事まとめ
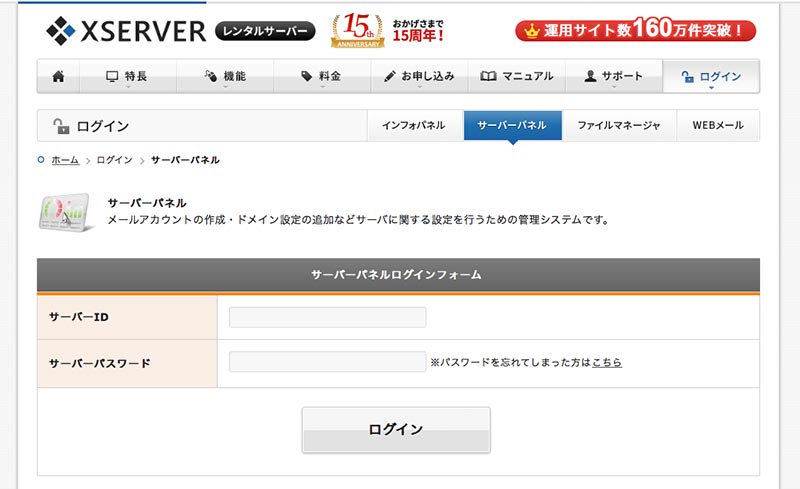
まずは、エックスサーバー ![]() のサーバーパネルにログインします。
のサーバーパネルにログインします。
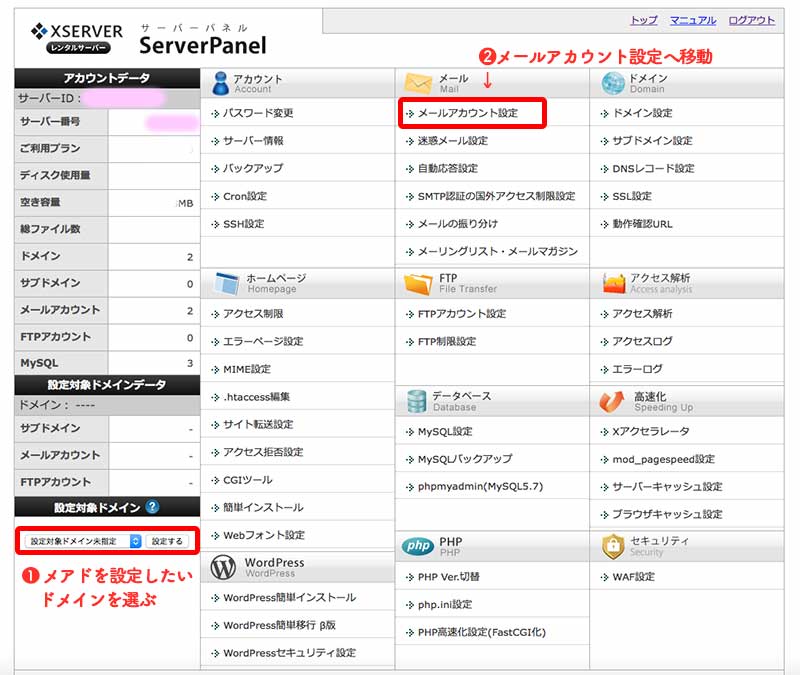
エックスサーバー ![]() のサーバーパネルにログインすると、左メニューの下の方に「設定対象ドメイン」という項目があります。
のサーバーパネルにログインすると、左メニューの下の方に「設定対象ドメイン」という項目があります。
ここでメールアドレスを作成したいドメインを選んで「設定する」ボタンをクリック。
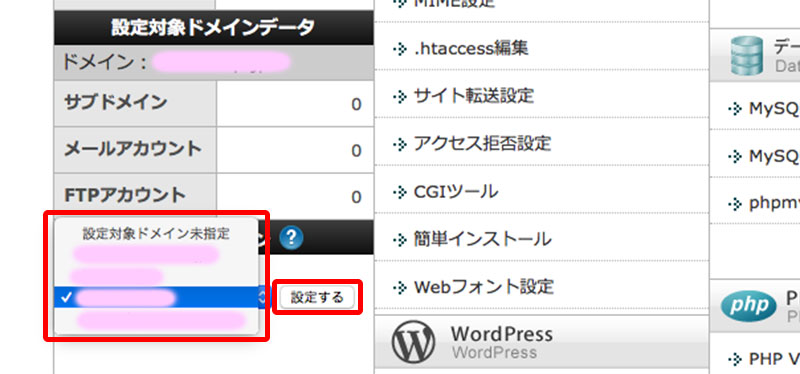
いくつかドメインを登録してるとこんな感じでドメインを選んで、各ドメインごとに設定することができます。
ドメインを設定したら、右側のメール項目から「メールアカウント設定」をクリック。
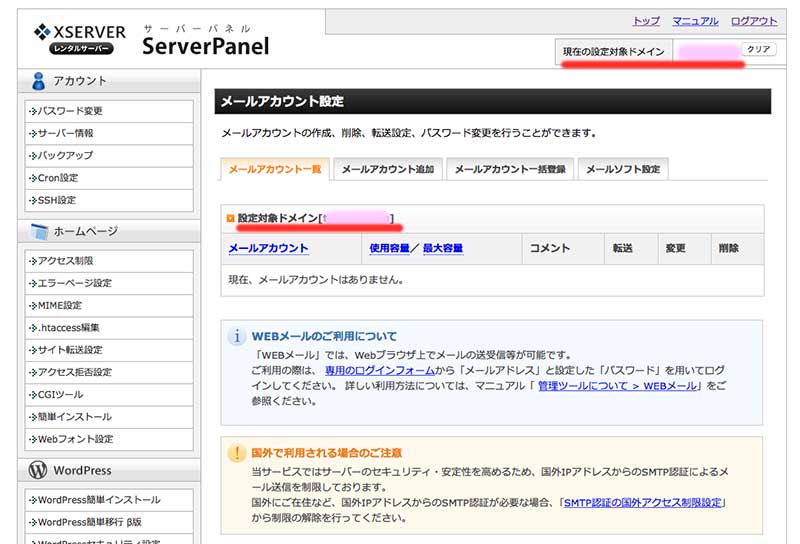
メールアカウントの設定画面にいくので、「メールアカウント追加」タブをクリック。
もう登録されているメールアカウントがあれば、メールアカウント一覧に表示されます。
右上とメールアカウント設定の画面に「設定対象ドメイン」が表示されるので、一応、間違いがないか確認しておきましょう。
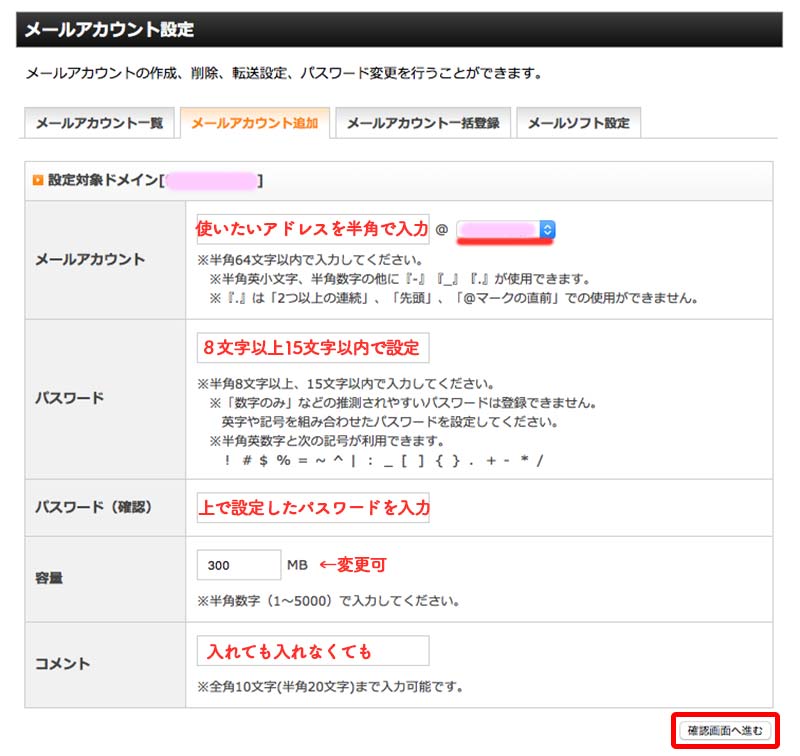
「メールアカウント追加」の画面で、
- メールアカウント
- パスワード
- パスワード(確認)
- 容量
- コメント
を入力します。
メールアカウント
「メールアカウント」はまさにこれが今後使うメールアドレスになるので間違えないように入力しよう!
「info」とか間違えることは、そうそうないと思うけど、「contact」とか他の英単語を使おうとした時にスペルミスしてたらちょっと恥ずかしいからね。
「@」以降が独自ドメインですね。
パスワード
パスワードは、実際にメールを使用する為に、メールソフトなどに設定する時に必要になるので必ず控えておこう!
あとは、類推されやすいのは使わないとかね。
パスワードは半角英数で、8文字以上15文字以内で設定できます。
半角英数字と、「! # $ % = ~ ^ | : _ [ ] { } . + – * /」この辺の記号も使えます。
容量
容量は1〜5000MBの間で選べます。
初期値は300MBになってるけど、好きな容量に変えてOK。
ただし、メールボックスの容量はサーバーのディスク使用量にカウントされちゃうので注意が必要だよ!
無駄に大きくしとくとサーバーの使用量が圧迫されちゃうかも。
コメント
まぁ入れても入れなくても。
何用のメールだったかな、の確認用かな。
必要事項を入力し終えたら「確認画面へ進む」をクリック。
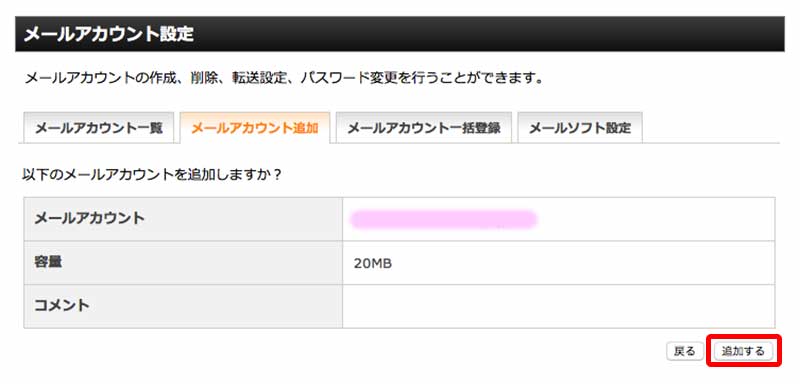
入力したメールアカウントの確認画面が出るので、最終確認。
間違いがなければ「追加する」をクリック。
ここで「追加する」をクリックせずに戻るとメールアカウントの作成が完了しないので、忘れずに「追加する」を押そうね〜。
大ボケな私は「追加する」を押さずに、またメール一覧に戻っちゃったりなんかして。
あれ、メールアカウントできてないー!って慌ててしまったおバカさんなことをして、1人慌ててたので(笑)
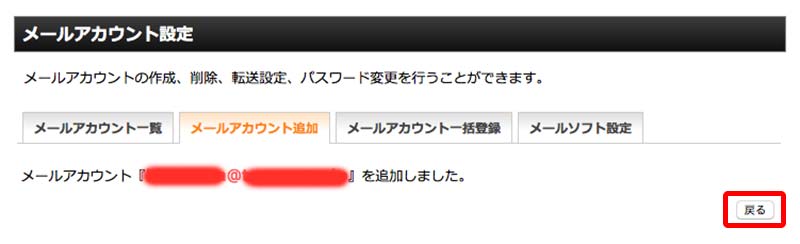
ちゃんと「追加する」ボタンを押したら、
メールアカウント「〇〇@ドメイン」を追加しました。
という画面が出ます。
ここまで来たら、ようやくメールアカウントの作成完了でーす。
「戻る」ボタンを押すとメールアカウントの一覧画面に戻ります。
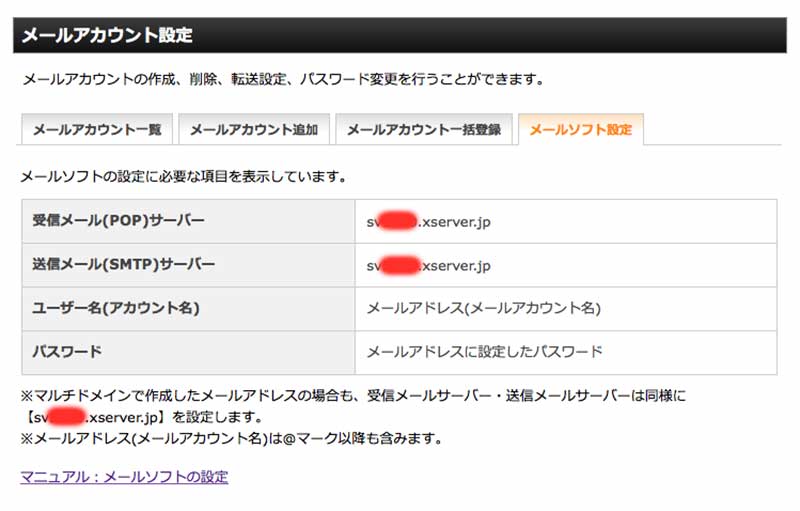
「メールソフト設定」タブをクリックすると、メールソフトの設定に必要な情報が表示されます。
- 受信メール(POP)サーバー
- 送信メール(SMTP)サーバー
この2つは、サーバーパネル内の「サーバー情報」に乗っている「ホスト名」と一緒です。
ユーザー名は「@」以降も含みますよ。
パスワードはメールアカウントを作成する時に設定したやつですね。
とりあえず、メールソフトの設定は、またその内まとめます。
エックスサーバー ![]() は、基本、メールアカウントの作成数自体は無制限です。
は、基本、メールアカウントの作成数自体は無制限です。
ディスク容量の許す限りという範囲内なら、ですが。
あ、独自ドメインをお名前.com ![]() で取得していたら、エックスサーバー
で取得していたら、エックスサーバー ![]() で使えるようにするために設定する必要があります。
で使えるようにするために設定する必要があります。
その辺の設定方法は、ここにまとめました。
ご参考までに。
 お名前.comで取得したドメインをXサーバーで使えるようにするためにやる事まとめ
お名前.comで取得したドメインをXサーバーで使えるようにするためにやる事まとめ 
