スポンサーリンク
![動画のダウンロードが簡単にできる CleverGet の使い方[PR]](https://www.tefutefusanpo.net/wp-content/uploads/2023/10/20230623130802.jpg)
今やいろんな人がスマホで撮った動画をSNSや動画サイトにアップする時代
自分も練習動画やレッスンで習った踊りを忘れないうちに動画に撮ってYouTubeにあげちゃいます
そうしないとどんどんスマホの容量が減っていっちゃいますからね
YouTubeなどネットにあげてあると通信環境さえあればすぐに見れるし共有しやすいし便利!
なんですが、いざその動画を見ながら練習しようとするとちょっと不便なんですよね
しかも常にネットに繋いだままになるので下手したら通信制限がかかる……
そうなると練習どころじゃない……
この動画だけダウンロードできれば……
と思ったことがある方は多いはず
そんな時に便利なのが動画ダウンロードソフトの「CleverGet」
今回「CleverGet」を利用する機会をいただいたので使い方をレビューしていきます
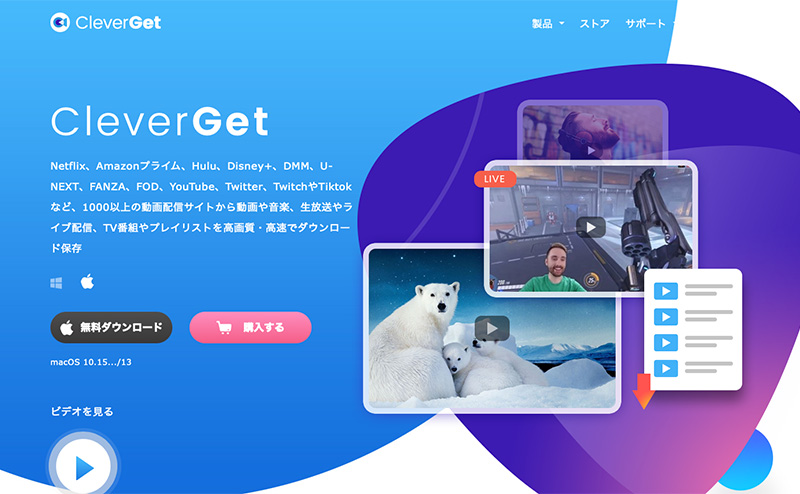
CleverGetは1000以上の動画サイトから動画や音楽、ライブ配信、TV番組やプレイリストを高画質・高速で、簡単にダウンロードできるソフト
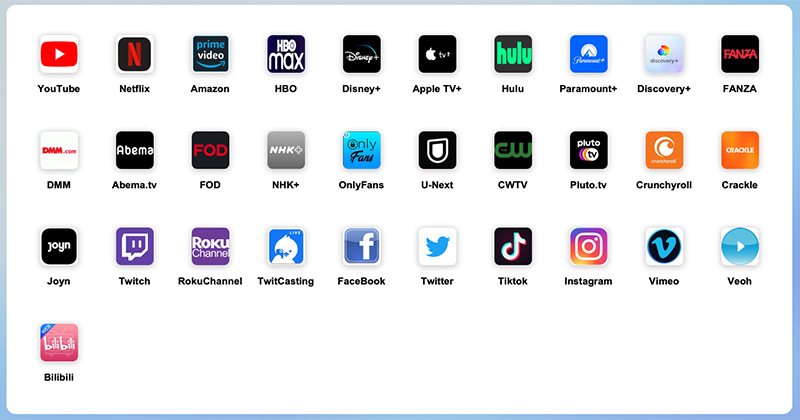
YouTubeなどの動画サイトだけでなくTiktok などのSNSにも対応してます
CleverGet が対応している動画サイトの一覧は下記のリンクからも確認できます
さらに
- 最大8Kまでの高画質のストリーミング動画のダウンロード
- 複数エピソードやシーズン全体を一括ダウンロード
- MP4/MKV/WEBMなどの出力形式に変換できる
といった機能もあり、痒い所に手が届くソフトです
ただ日本国内では著作権法で技術的保護手段(コピーガードやコピープロテクション機能)の回避が禁止されています。
つまりDRM(デジタル著作権管理)で保護されたコンテンツを、保護解除してダウンロードすることは著作権法に抵触しちゃいます
合法である国に住んでいる方なら問題なく使えるんですけどね
日本国内では著作権法やまた動画配信サイトの利用規約に抵触しないかしっかり確認した上で使いましょう
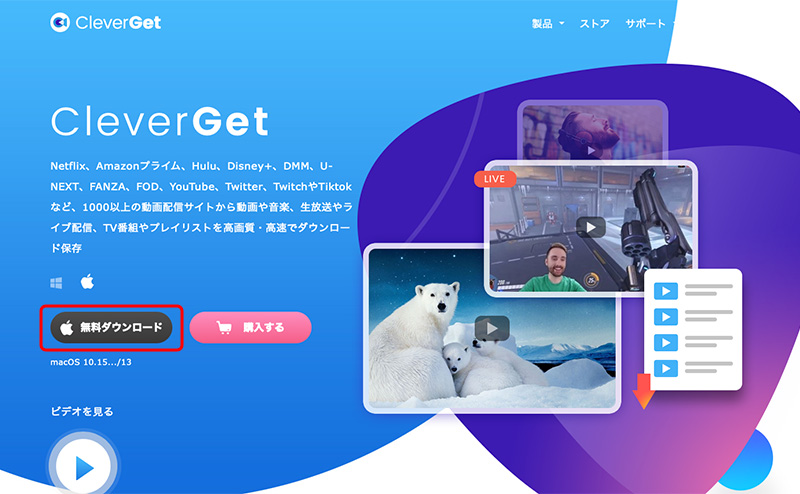
前置きが長くなってしまいましたが、早速「CleverGet」をダウンロード&インストールしていきましょう
CleverGetの公式サイトにいき「無料ダウンロード」をクリック
もし「ダウンロードを許可しますか?」というメッセージが出たら「許可」をクリックしてダウンロードを続けます
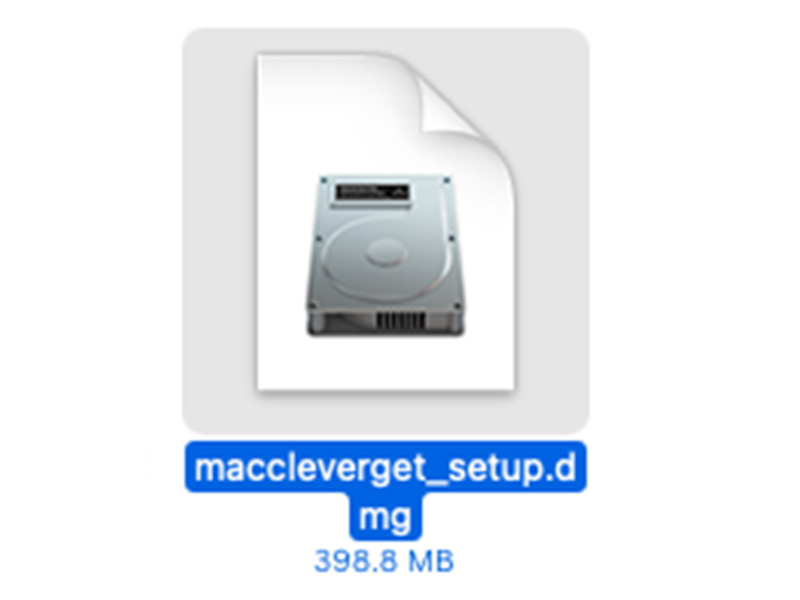
ダウンロードが完了したらセットアップファイルをダブルクリック
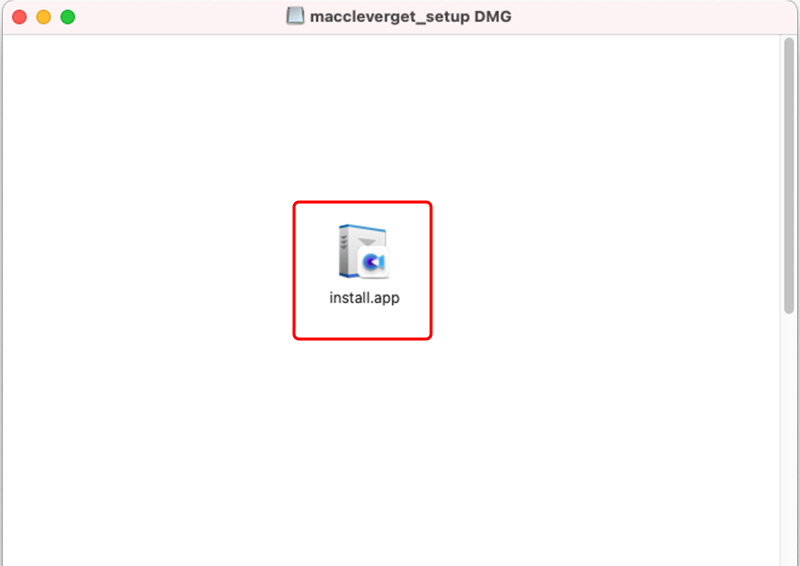
インストールアプリをダブルクリック
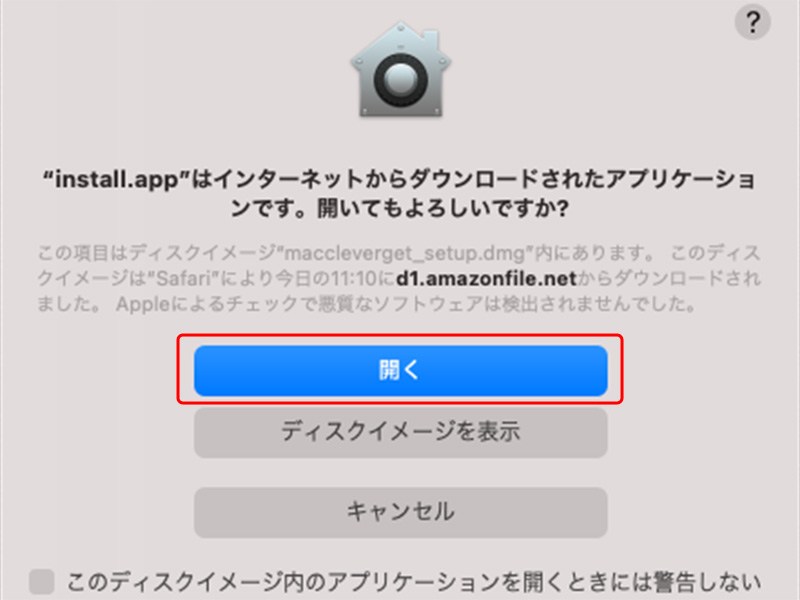
「開く」をクリック
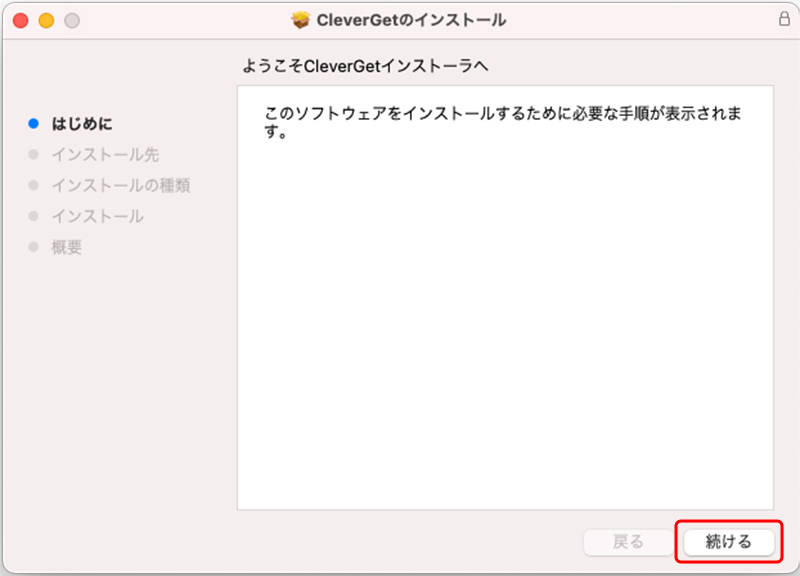
インストーラが立ち上がるので、指示に従い進めていきます
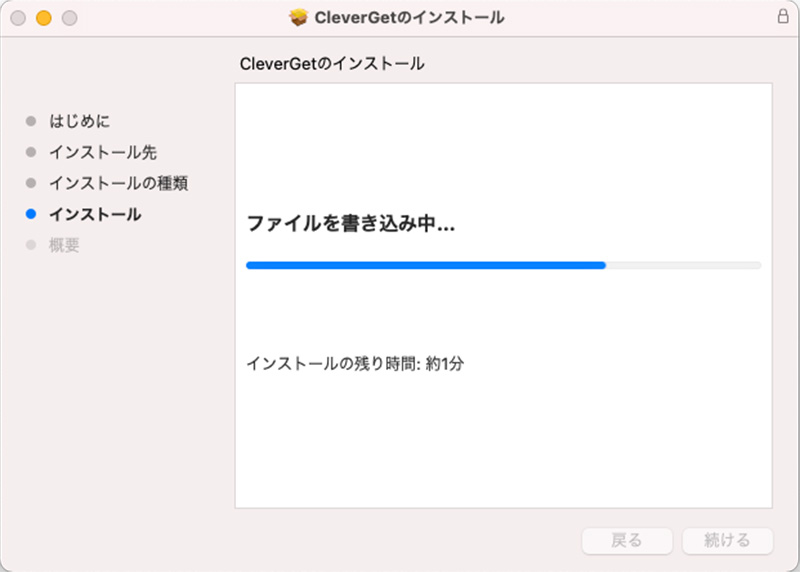
「続ける」をぽちぽちと押していくと簡単にインストールできます
もし途中でパスワード入力を求められたら、パスワードを入力して「ソフトウェアをインストール」をクリック
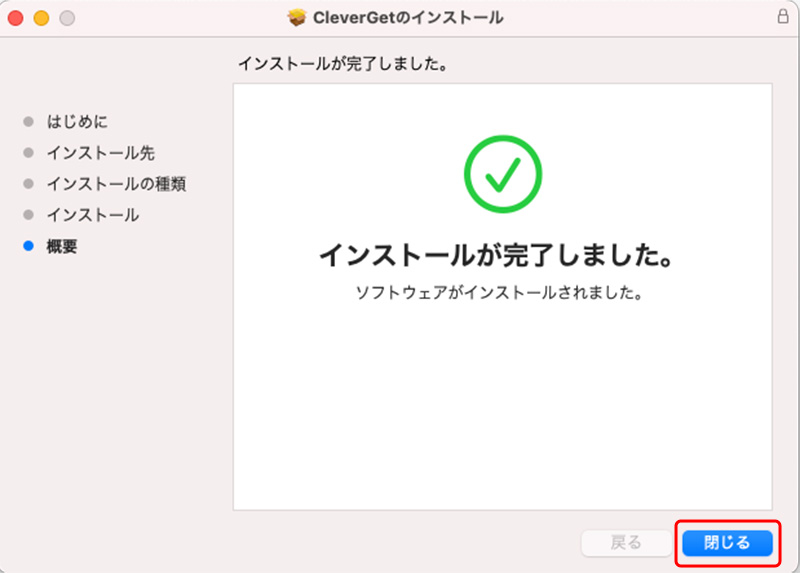
インストールが完了したら「閉じる」をクリックしてインストーラを閉じます

インストールが完了したらアプリケーションフォルダの中に「CleverGet」のアイコンがいるのでダブルクリックしてアプリを起動します
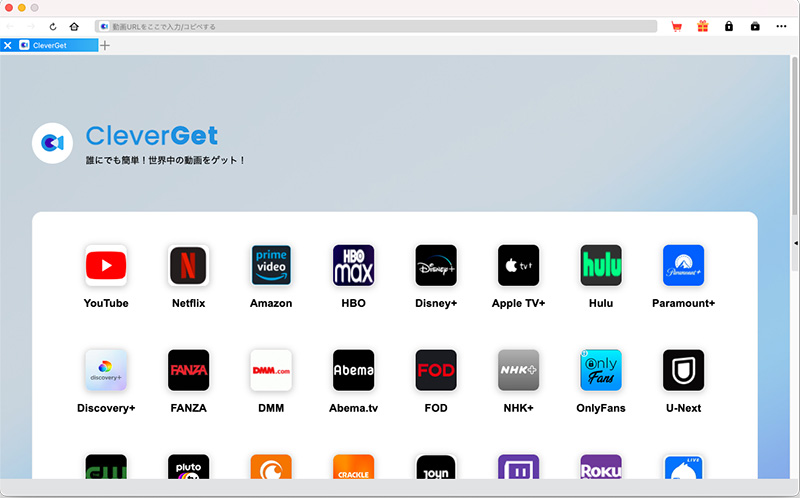
CleverGetの初期画面です
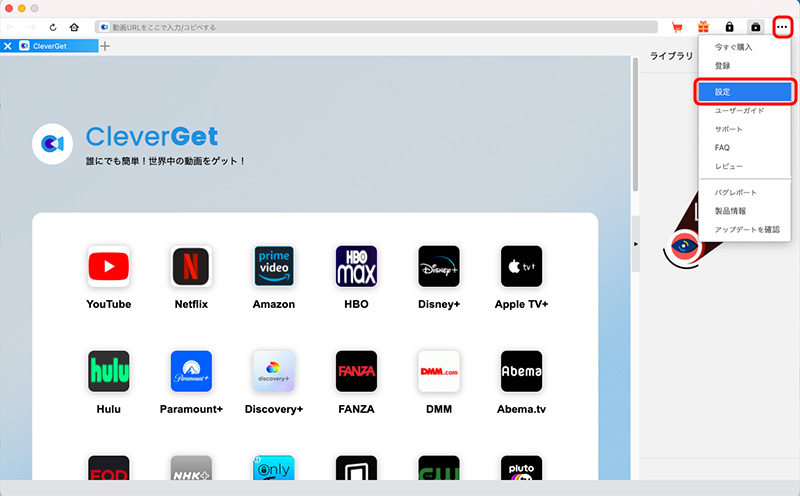
右上の「…」をクリックしメニューから「設定」をクリック
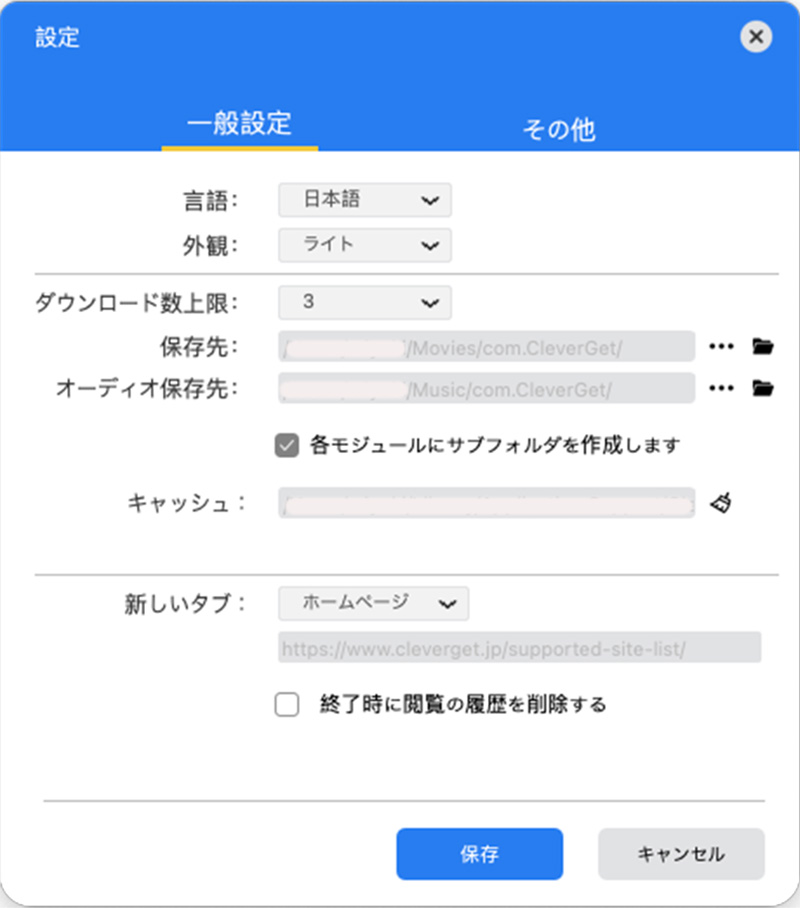
するとこのような設定画面が開きます
CleverGetはインストール後すぐ使えるので、基本的には特に設定を変更する必要はありません
初期設定のままだと
- 同時ダウンロード数:3
- 動画保存先:Movie フォルダ
- 音楽保存先:Music フォルダ
になっています
同時にダウンロードできる数の上限は「1〜5」まで選択できます
動画や音楽ファイルのダウンロード先を自分の好みの場所に変更したい場合は、それぞれの保存先パスの横の「…」をクリックして任意の場所に変更できます
何かしら変更を加えたら「保存」をクリック
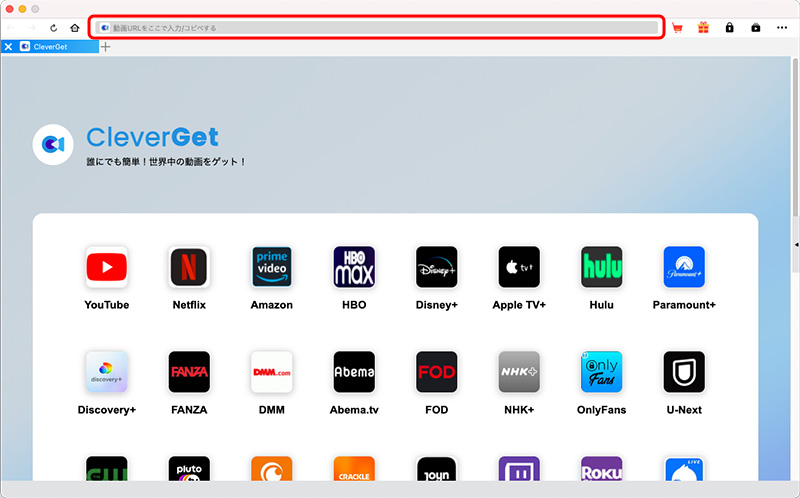
では早速CleverGetで動画をダウンロードしていきます
動画のURLがわかっている場合はアドレスバーに動画リンク(URL)をペースト
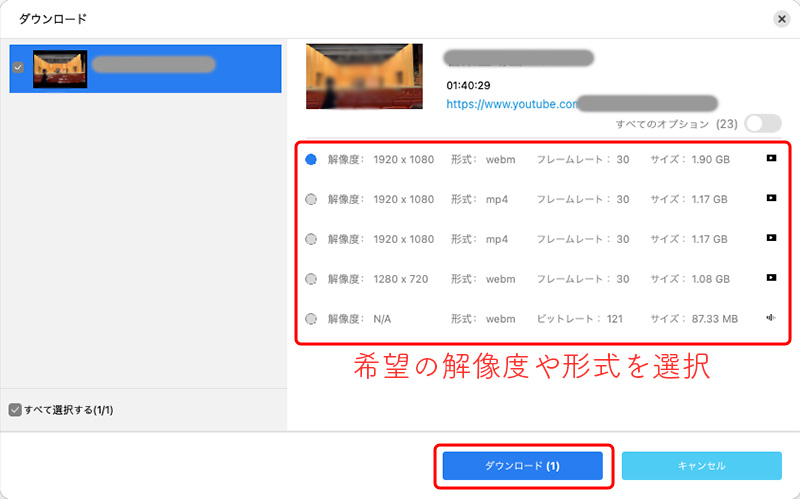
動画のページが開いたらダウンロードページが開くので、希望の解像度や形式を選択して「ダウンロード」をクリック
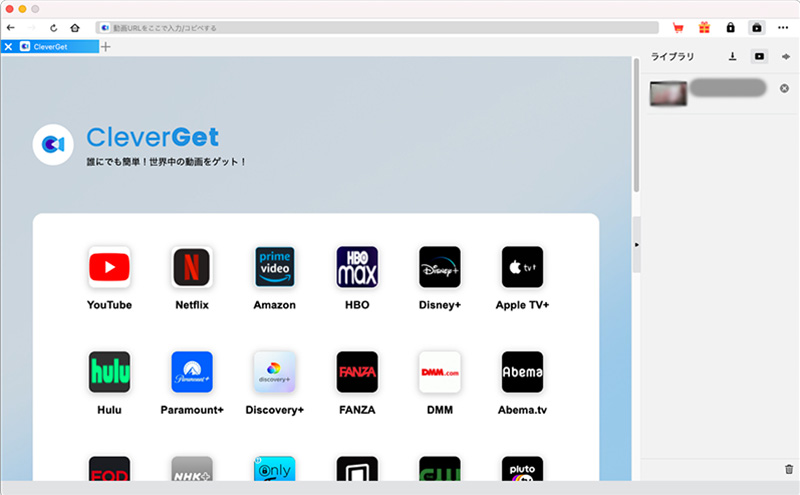
ダウンロードが完了すると右側にダウンロードした動画の一覧が表示されます
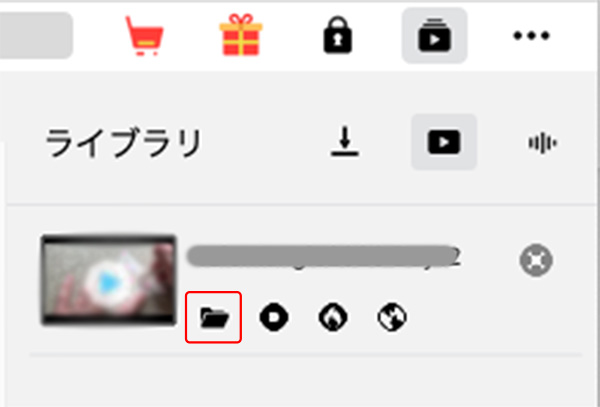
ダウンロードした動画の「フォルダアイコン」をクリックするとダウンロードした動画ファイルが開きます
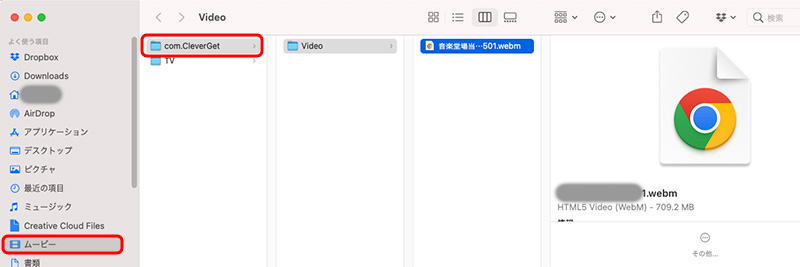
初期設定では動画ファイルは「ムービー」フォルダ内の保存されます
なんとも簡単に動画のダウンロードができました
ちなみに動画のダウンロード中でも他の動画の検索などは問題なくできます
動画URLが分からなくてもCleverGetのホームにある動画サイトのアイコンをクリックして検索して探すこともできます
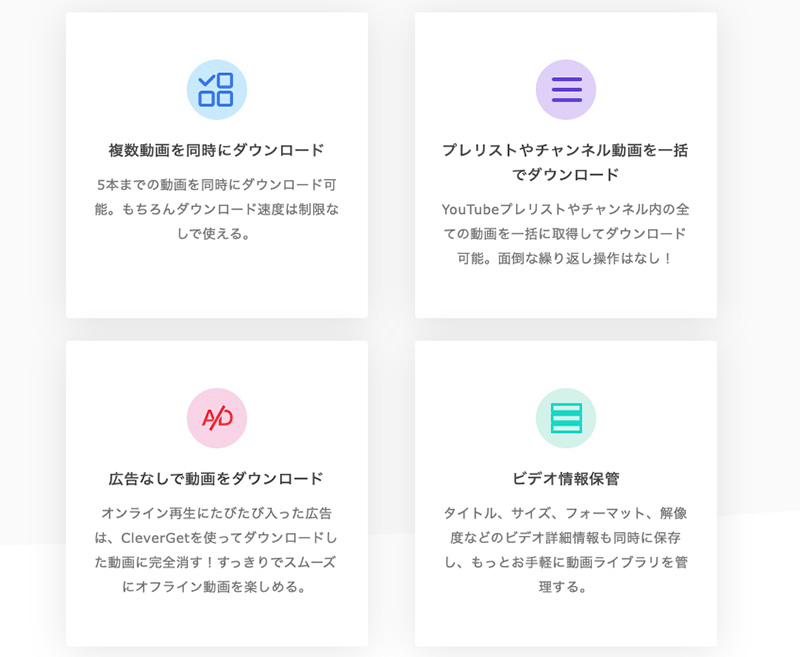
簡単で直感的に操作できるCleverGetですが、他にも
- 複数動画を同時にダウンロード(5本まで同時ダウンロード可能)
- プレイリストやチャンネル動画を一括ダウンロード
- 広告なしで動画をダウンロード
- ビデオ情報保管
などといった機能も充実しています
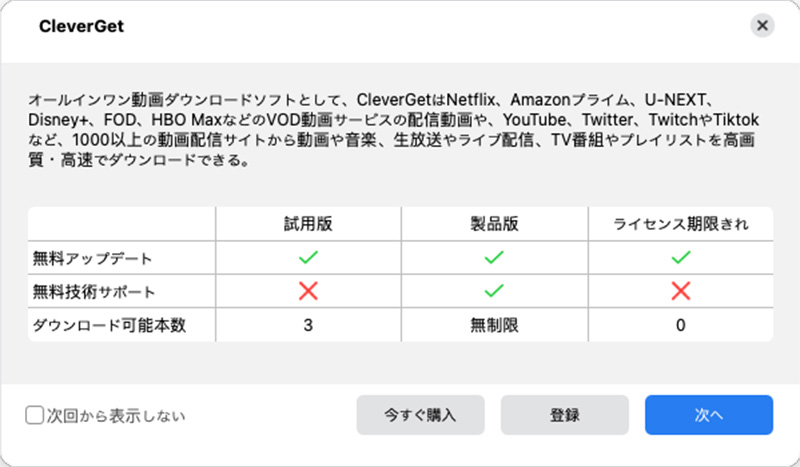
CleverGetには試用版(無料版)と製品版があります
試用版は無料で使えて、機能的な制限はありませんが、ダウンロードできる本数は3本までです
なので製品版を購入する前に試用版で使い勝手や自分の環境で問題なく使えるかの確認におすすめです
製品版ではダウンロード本数は無制限で、アップデートや技術サポートも無料です
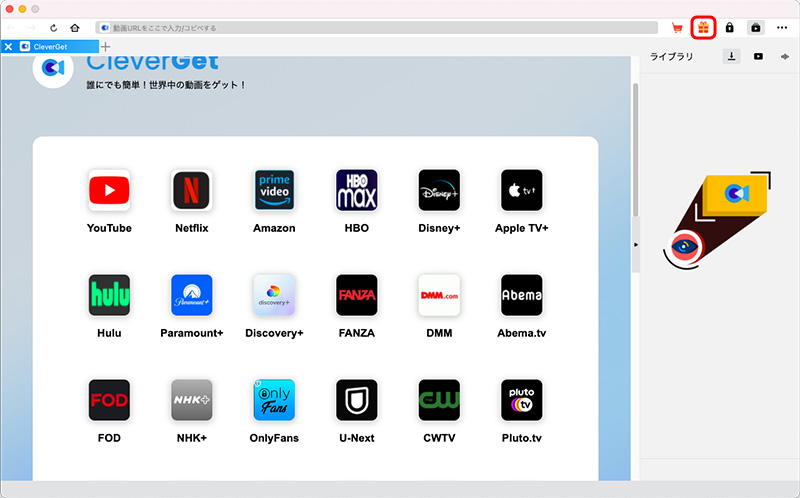
CleverGetの製品版を購入する場合は右上のギフトアイコンか、「…」メニュー内の「今すぐ購入」をクリック
CleverGetの購入ページが開くので、欲しい機能を選んで購入します
購入が確定するとライセンスコードがメールに届きます
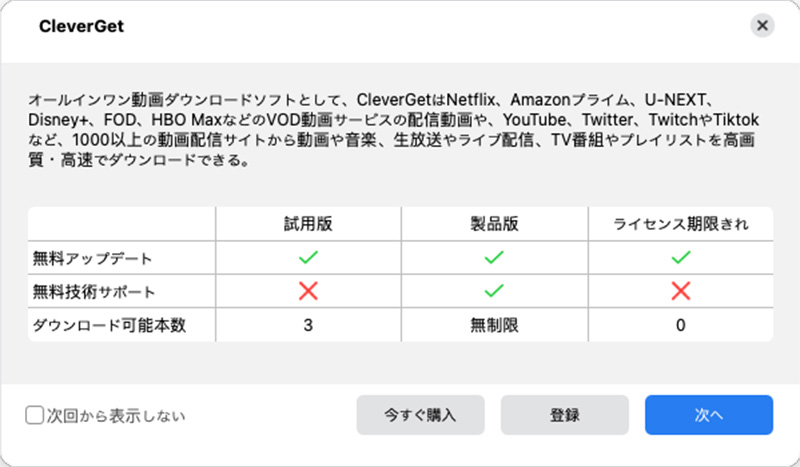
CleverGetを起動した際に表示されるこちらの画面で「登録」をクリックするか、右上の「…」メニュー内の「登録」をクリック
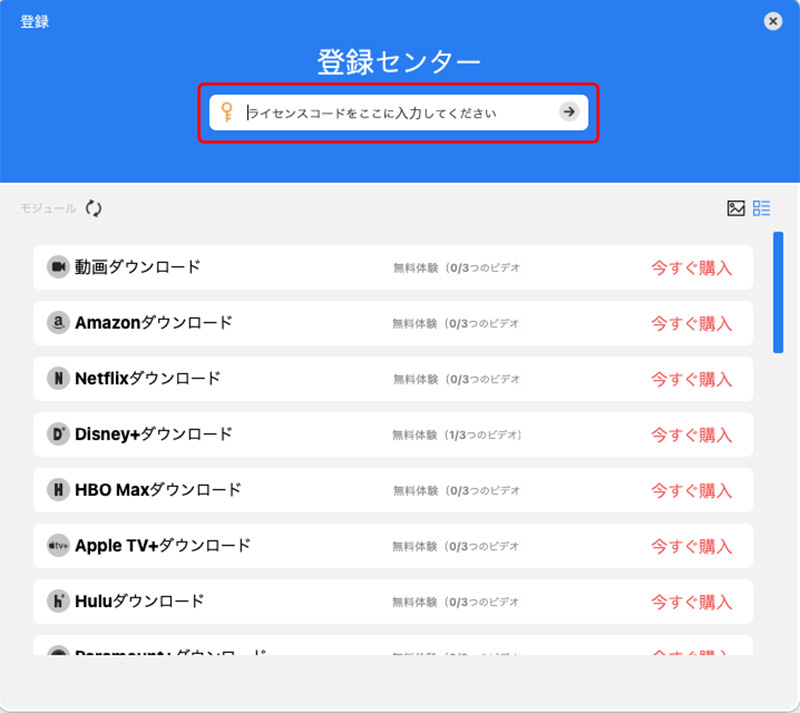
メールに届いたライセンスコードを入力して「→」をクリック
「今すぐ購入」の文字が「VIP」アイコンに変わればOKです
実際に使ってみて感じたCleverGetのメリット
メリット
- 動画のダウンロードがとても簡単
- オフラインでの再生が可能なので通信量を節約できる
- 1000以上の動画サイトに対応している
- 4K8K高画質にも対応
デメリット
- 日本では著作権問題で難しい
デメリットはもはやこれだけですね
日本では著作権問題があるため扱いづらい部分はありますが、動画をダウンロードするという点では非常に使いやすくて便利なソフトだと思います
動画をダウンロードするソフト自体は違法ではありませんが、著作権者に無断で動画をダウンロードすることは原則違法となり得ます
CleverGetを所持しているだけでは違法にはなりません
著作権法では原則、著作権者以外の者による「複製」が禁止されています
つまりCDやDVDの複製なども原則禁止ということなんですね
ただ、原則著作物の複製行為は禁止していますが、個人による「私的使用」の範囲内であれば例外として複製はOKなんです
音楽CDのデータをパソコンに取り込むといったことなどですね
また平成24年の法改正で「違法配信されている有償著作物等を、違法配信されている音楽・映像と知りながらのダウンロード」が禁止されました
つまり違法配信されていると知りながらのダウンロードは私的使用でも違法になります
ややこしいですが、個人使用であり、合法的なファイルなら大丈夫ということ、かな
しかしながらダウンロードしたものを有償販売すると当然違法です
また「私的使用の範囲」というのも法律上は「個人的に又は家庭内その他これに準ずる限られた範囲」とあります
著作物を使用するのは自分1人
また家庭内というのも同一家庭内ということなので別居する親戚とかご近所さんや友人は「個人的」にも「家庭内」にも属さないのです
「私的使用の範囲」というのは案外狭いんですよね
ま、著作権者の不利益を不当に大きくしないということが著作権法の目的ですからね
著作権侵害せずCleverGetを利用するとしたら、県外などに遠征する際、電車やバスに何時間も乗るという時は、ダウンロードした動画をスマホに保存しておいて移動中1人で見る、とかそんな感じかな
それならスマホの容量は使うけど通信は節約できますね
著作権等に関しては、法律の専門家ではないので解釈を間違えているかもしれませんし、
必ずご自身でお調べください






