スポンサーリンク

うっかり外付けHDDにバックアップしたと思って、USBメモリから書類を削除してしまいました……
やらかした、と一瞬フリーズしてしまいましたが、速攻「Mac データ 復元」で検索してみたところ色々復元ソフトがありますね。
無料版があったので、3ステップでデータ復元ができるという『Ease US Data Recovery Wizard for Mac Free』を使ってみました。
結論としてはとても簡単に復元できました。
Macには「Time Machine」という超優秀なバックアップ機能があります。
日付ごと、1時間単位でデータを探して復元することができるのですが、この機能を使うには、事前に「Time Machine」を有効にしておかねばなりません。当たり前ですが。
かなりの容量を食うので「Time Machine」は外付けHDDなどに設定しておくのがベストです。
で、しばらく前に色々Mac内のデータを整理してた際に「Time Machine」外しちゃってたんですよね……
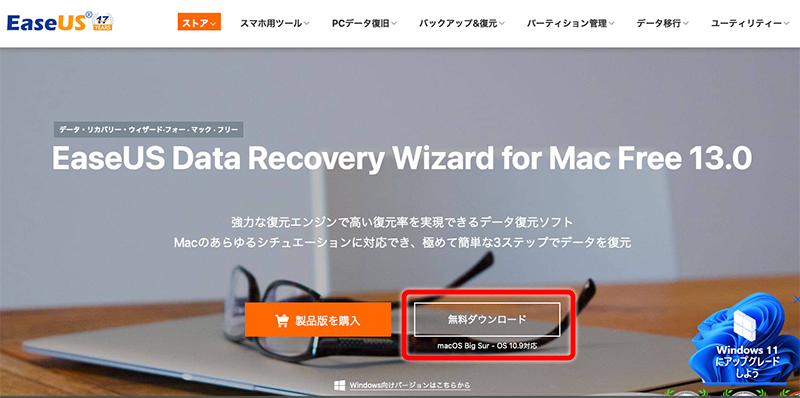
Macのデータ復元ソフトは、有料版・無料版いろんなソフトがありますが、『EaseUS Data Recovery Wizard』は復旧率なんと97.3%!
復元できるファイル形式は、
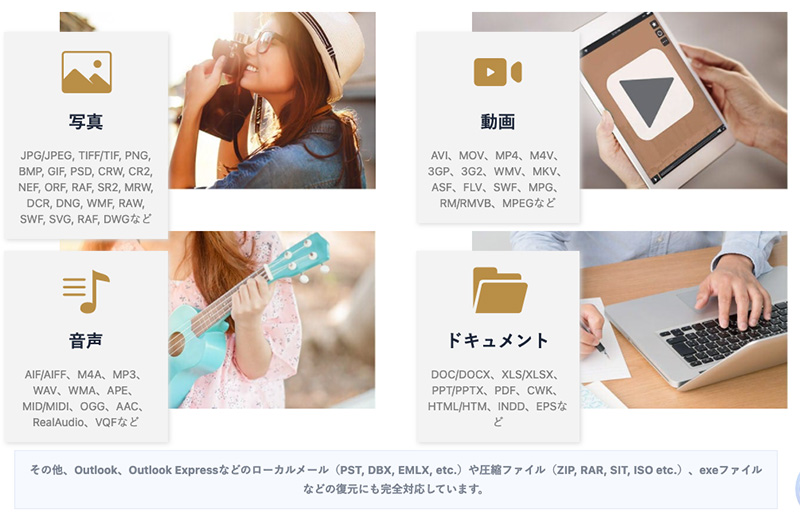
- 写真
- 動画
- 音声
- ドキュメント
- ローカルメール
- 圧縮ファイル
と結構なファイル形式に対応してる。
EPSとかPSDにも対応してるのがありがたい。
データ紛失の原因には様々ありますが、『EaseUS Data Recovery Wizard』で復元できるのは
- 削除されたファイル
- フォーマット復元
- パーティション復元
- その他のケース(ウィルス攻撃やシステムエラー)
と、あらゆる状況にも対応してる。
今回削除したファイルを復元したいので問題なくいけそうです。
データ復元に対応しているデバイスも
- Mac本体
- USB
- ハードディスクドライブ
- SSD
- M P3/4プレーヤー
- メモリカード
- デジカメ/カムコーダー
- Mac fusion drive
- その他
うん、ほぼいける。
とりあえず復元したいファイルはさほどデータも大きくないので無料版で試してみたいと思います。
『EaseUS Data Recovery Wizard For Mac』へアクセスしてソフトをダウンロード。
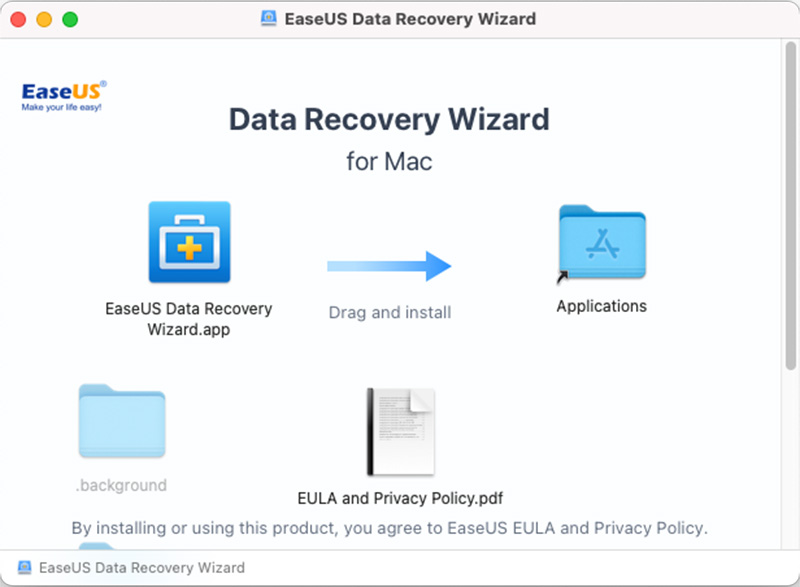
ダウンロードしたファイルを開き、『EaseUS Data Recovery Wizard.app』を「Applications」フォルダにドラッグ。
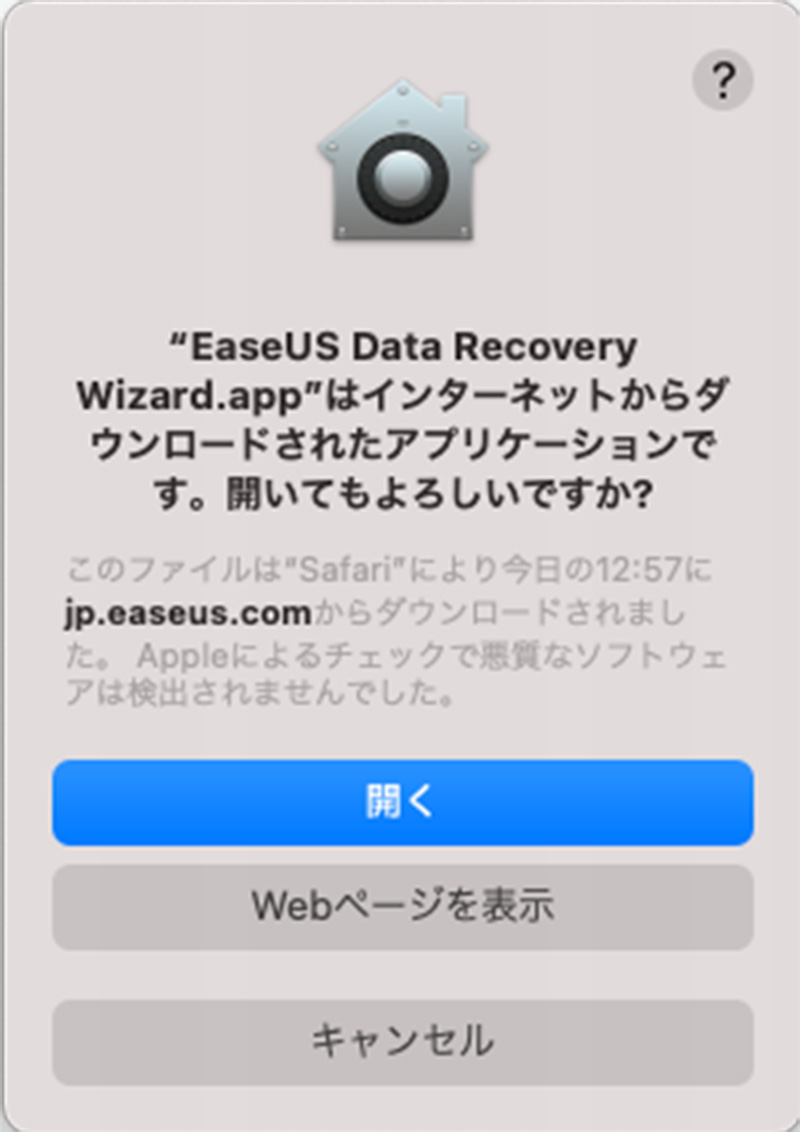
確認画面が表示されたら「開く」をクリック。
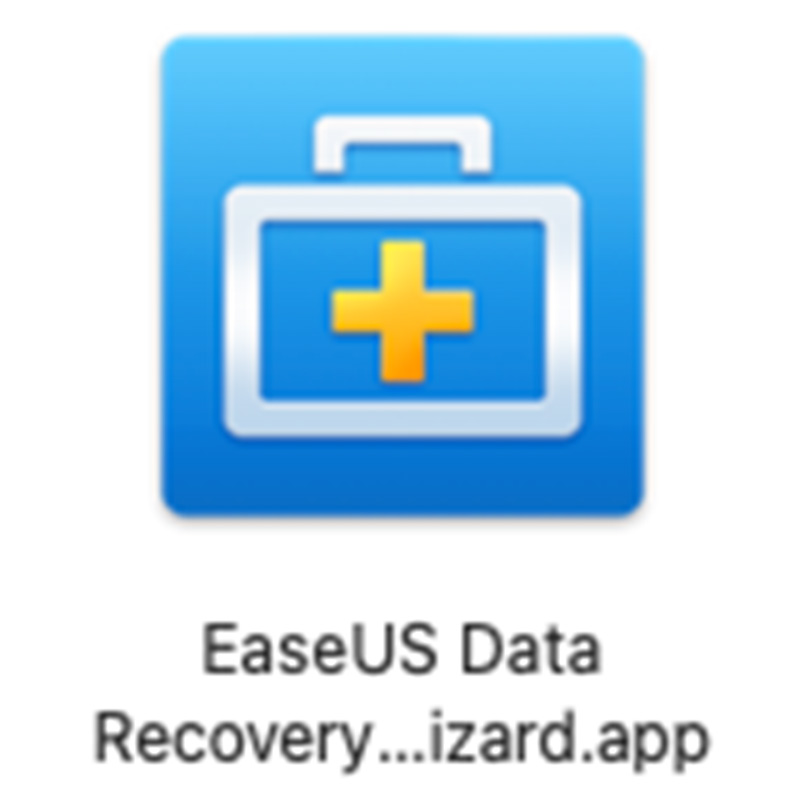
インストールが完了したら『EaseUS Data Recovery Wizard』が「アプリケーション」フォルダに現れるはずです。
『EaseUS Data Recovery Wizard』のインストールが完了したら早速データを復元していきます。
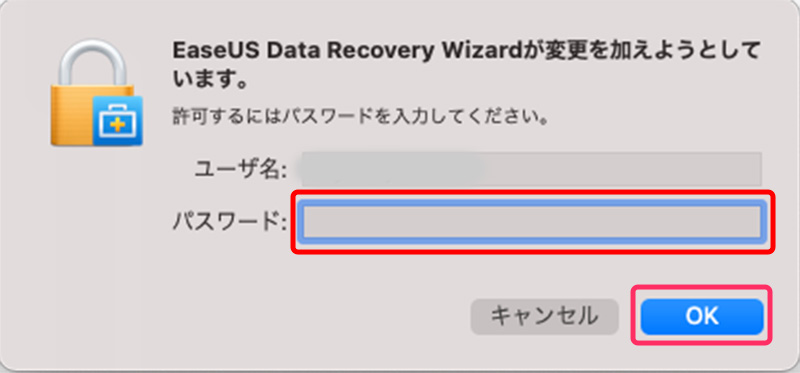
パスワードを求められたら、Macのパスワードを入力して「OK」。
Step1. 紛失場所を選択
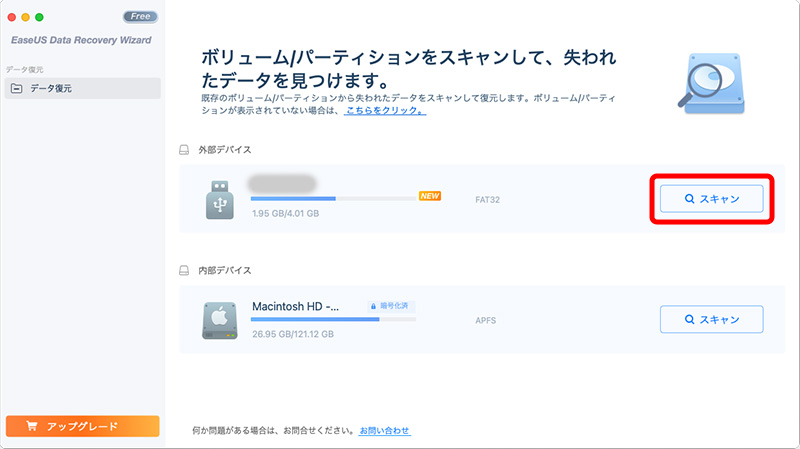
メイン画面には、Mac本体と、接続している外部デバイスが表示されます。
紛失したデータがあった元の保管場所を選択して「スキャン」。
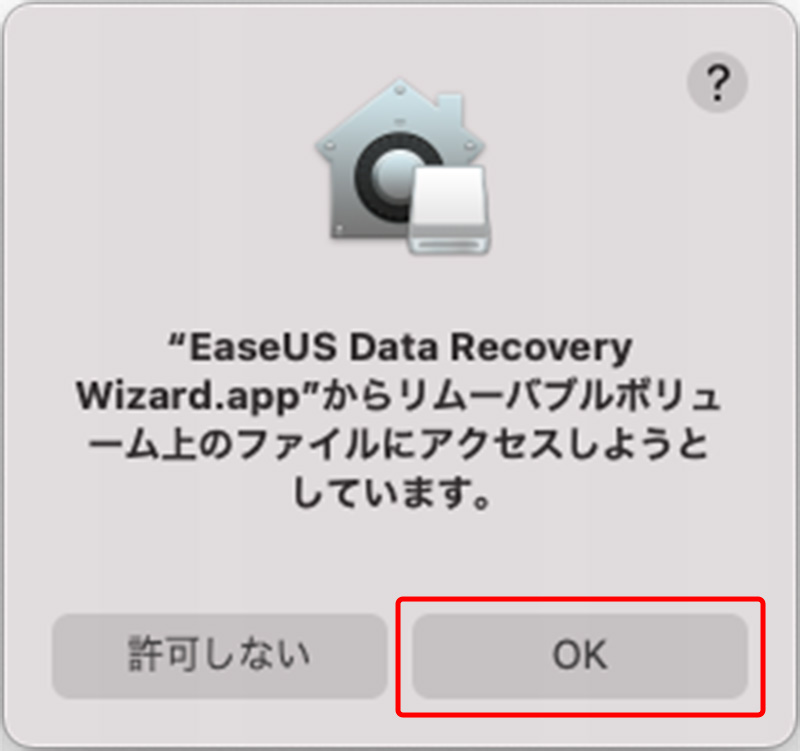
「OK」をクリック。
Step2. スキャン完了まで待つ
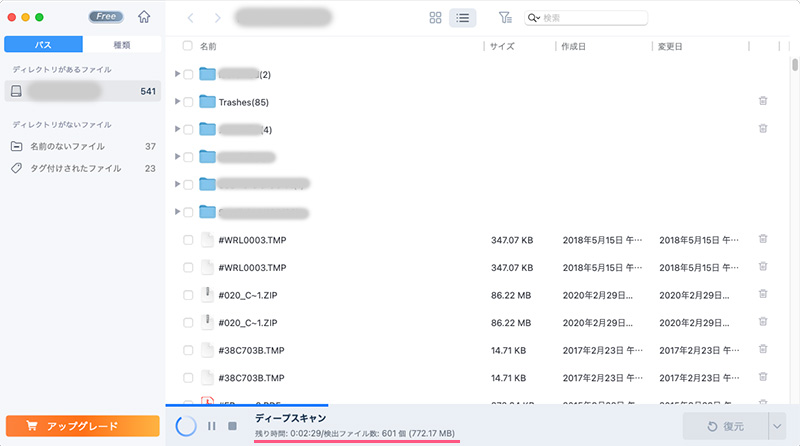
削除されたファイルの捜索、スキャンが始まるので終わるまで待機。
削除されたファイルがどんどんと現れてきます。
画面下に進行状況が表示されますよ。
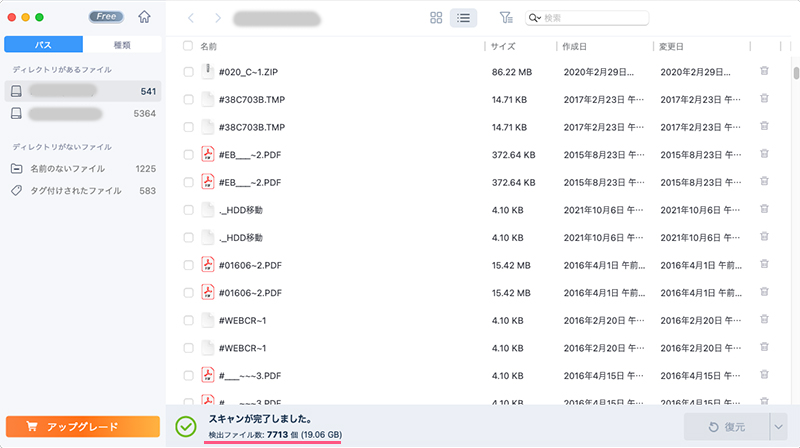
スキャンが完了したら、画面下に「スキャンが完了しました。」とメッセージが表示されます。
今回検出したファイル数はなんと7713個。
まぁスキャンを実行したのがUSBメモリなので、色々データの出し入れしてたからなぁ。
それにしても2016年の2月のデータとかまで復元してくるのか、すごいな。
これ、どこまで遡るんだろう……
Step3. 復元したいデータを選択して復元
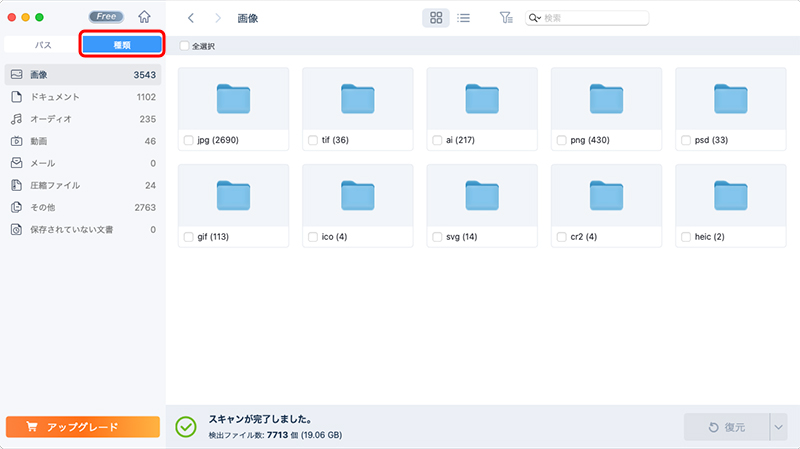
左メニューの「種類」を選ぶと、ファイルの種類ごとに分類されて表示されます。
復元したいのが写真なら「画像」から探すといったこともできますね。
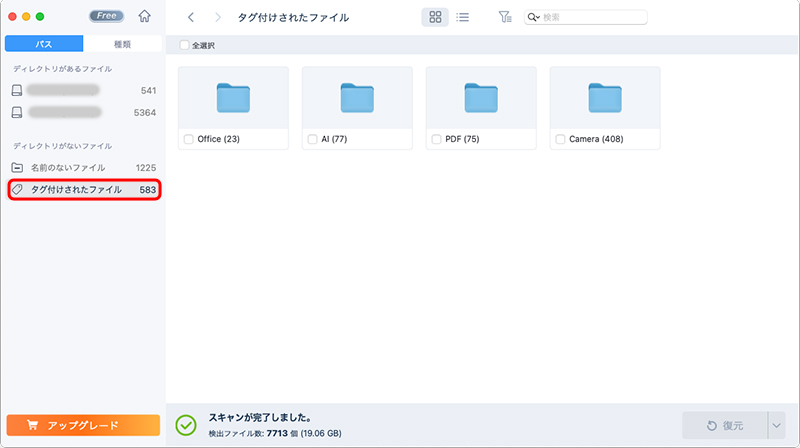
「パス」の「タグ付けされたファイル」を選択してみたら、「Office」とか「AI」データ毎のファイル表示になりました。
いられデータ探すときは便利ですねぇ。
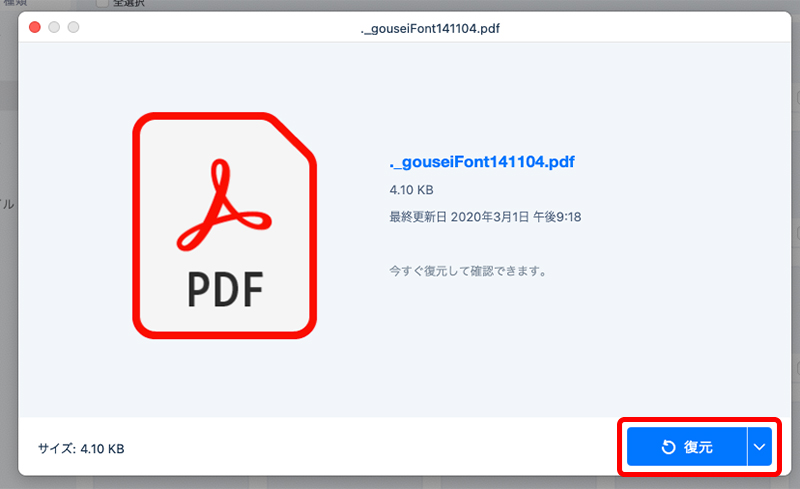
あとは復元したいデータを選んで「復元」をクリック。
ファイル単位、フォルダ単位で選択できます。
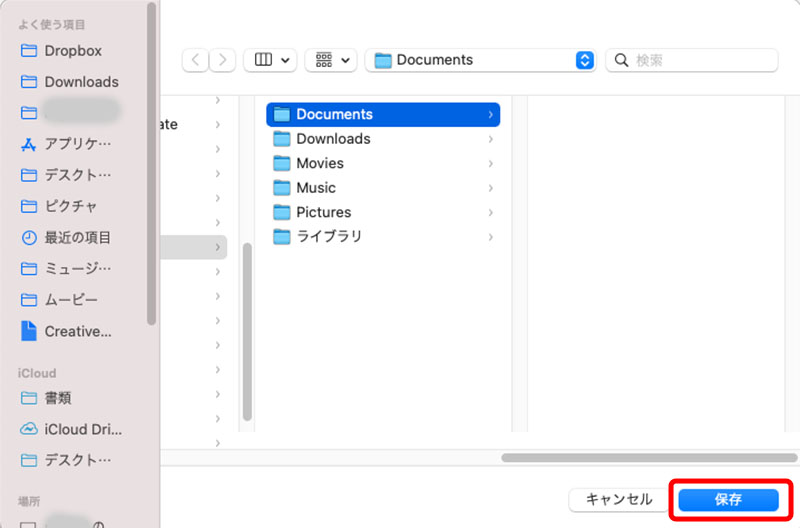
「復元」をクリックすると、データの復元先の選択画面になります。
復元したい場所を指定して「保存」をクリック。
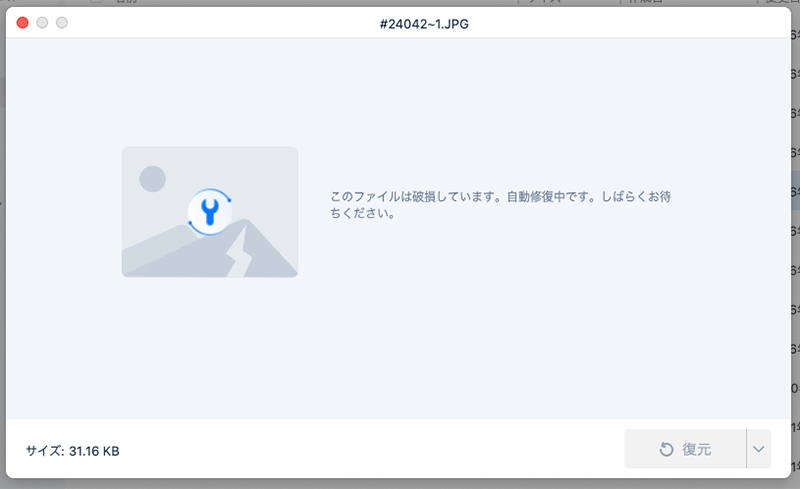
破損してたファイルは自動修復してくれるっぽいです。
ありがたや。
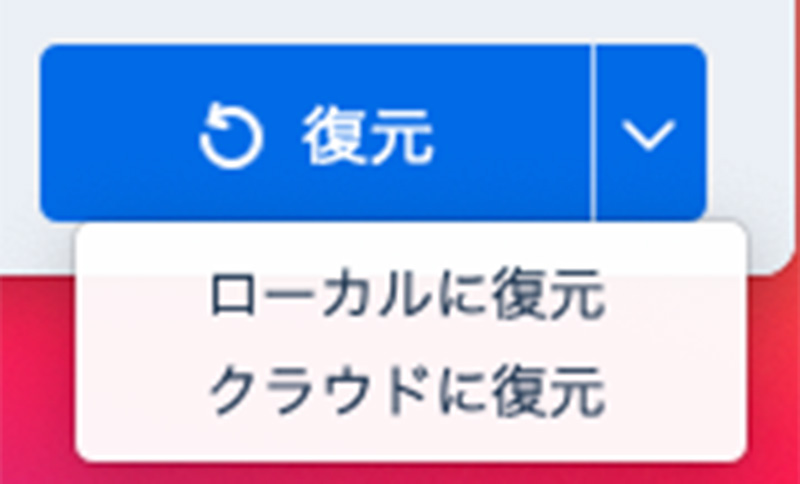
ファイルを復元する際「復元」をクリックすると、復元先を
- ローカル
- クラウド
と復元先を指定できます。
クラウドを復元先に指定する場合は、ログインが必要になります。
とりあえず自分は「ダウンロード」フォルダに復元してみました。
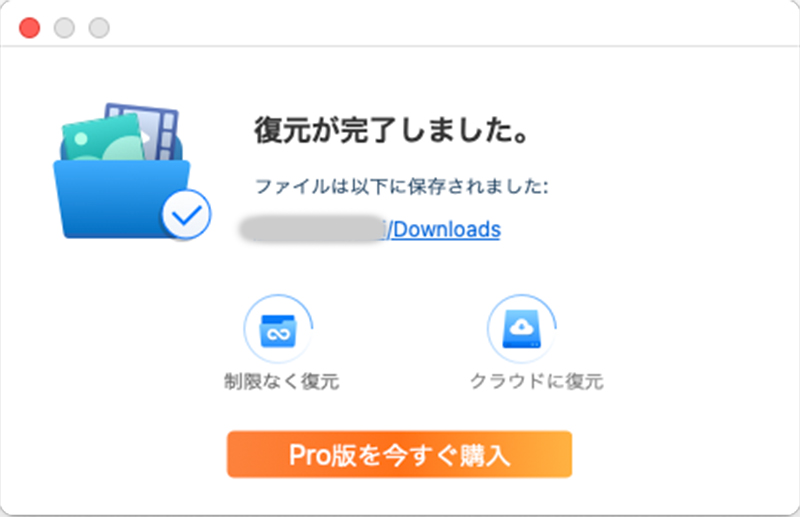
復元が完了すると、完了しましたの案内とともに復元先のパスも表示されます。
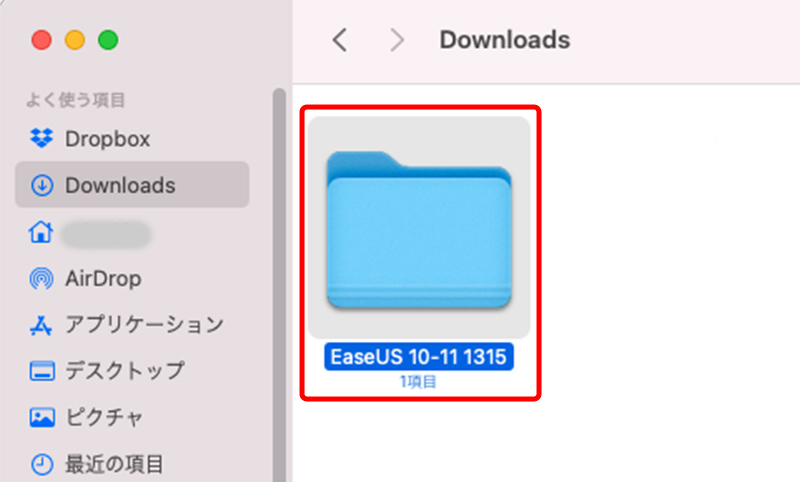
復元されたデータは「EaseUS 〜」というフォルダに復元されます。
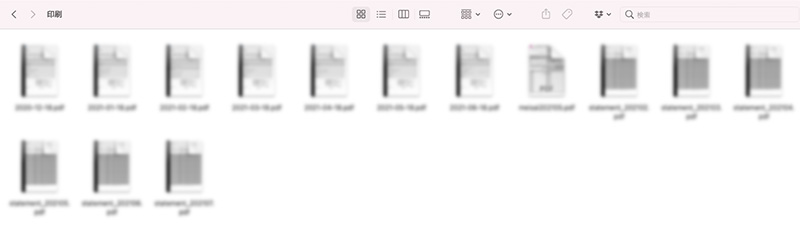
おぉ、削除したはずのデータがちゃんと復元されました!
助かった!
忘れぬうちに外付けHDDにバックアップしておこう。
今回データを復元するまでにかかった時間は、数分くらいかな。
ちゃんと時間を測ってはなかったんですが、結構すぐデータのスキャンも終わって、復元も早かったです。
まぁデータがそれほど多くなかったからかもしれませんが。
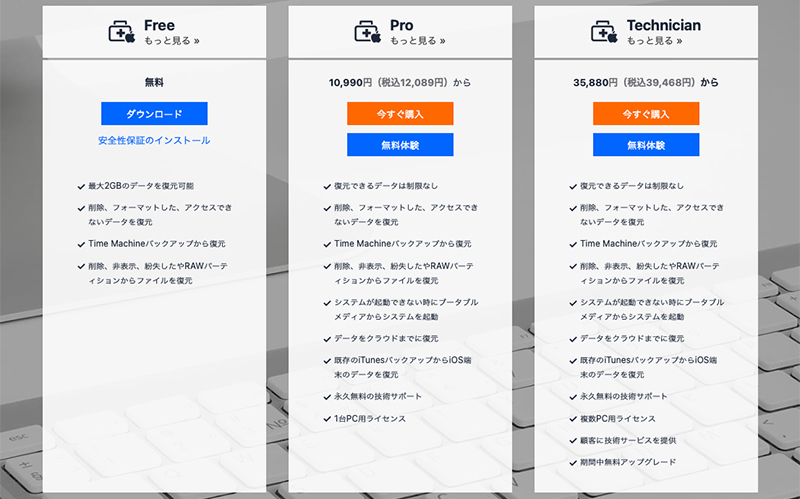
『EaseUS Data Recovery Wizard』は無料版、有料版とありますが、復元するデータの種類等には有料無料の差はなく、無料版でも十分使えます。
ただし、無料版では復元できるデータは最大2GBまで!
他にも
- システムが起動できない時にブータブルメディアからシステムを起動
- データをクラウドまでに復元
- 既存のiTunesバックアップからiOS端末のデータを復元
- 永久無料の技術サポート
- 1台PC用ライセンス
といった違いがあります。
有料版だと復元できるデータが無制限!というのがすごいですね。
個人で使う分にはPro版で十分かと思いますが、1回買えば永久に使えるってことなのかな。
だとしたら万が一のことを考えるとあってもいいかもしれませんねぇ。



