スポンサーリンク

iPhone で画面のスクリーンショットを撮るときは、
- サイドボタンと音量を上げるボタンを同時に押す(Face ID搭載のiPhone)
- ホームボタンとサイドボタンまたはスリープを同時に押す(ホームボタン搭載のiPhone)
ですが、画面を録画したいときは「画面収録」を使います。
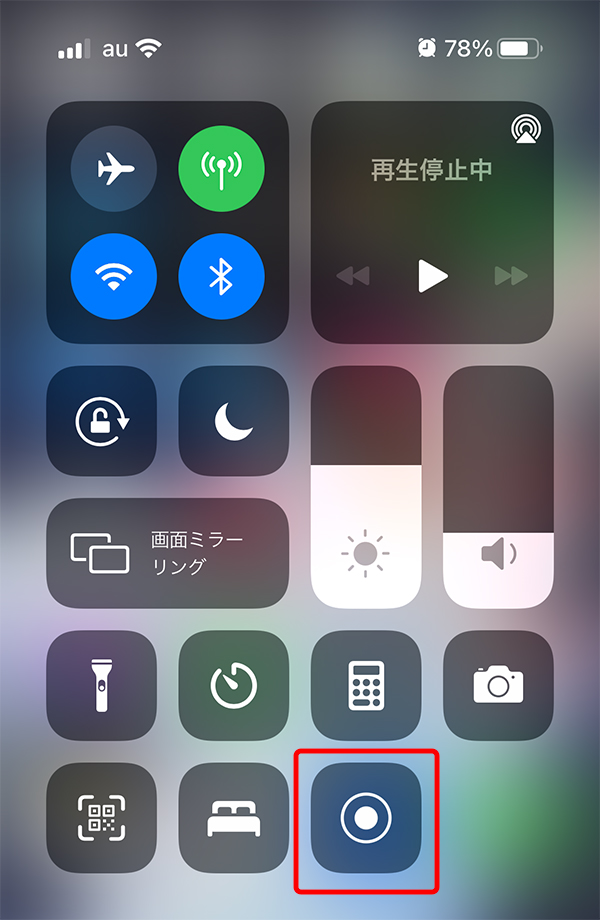
iOS11以降を搭載した iPhone には、標準で画面録画機能が付いているのです。
コントロールセンターの右下にある録画ボタンが「画面収録」ボタンです。
iOS 10以前では、静止画のスクショ撮影しかできなかったのだけど、iOS 11以降ではスクショ動画の撮影もできるようになったのです。
音声も一緒に録音できますよ。
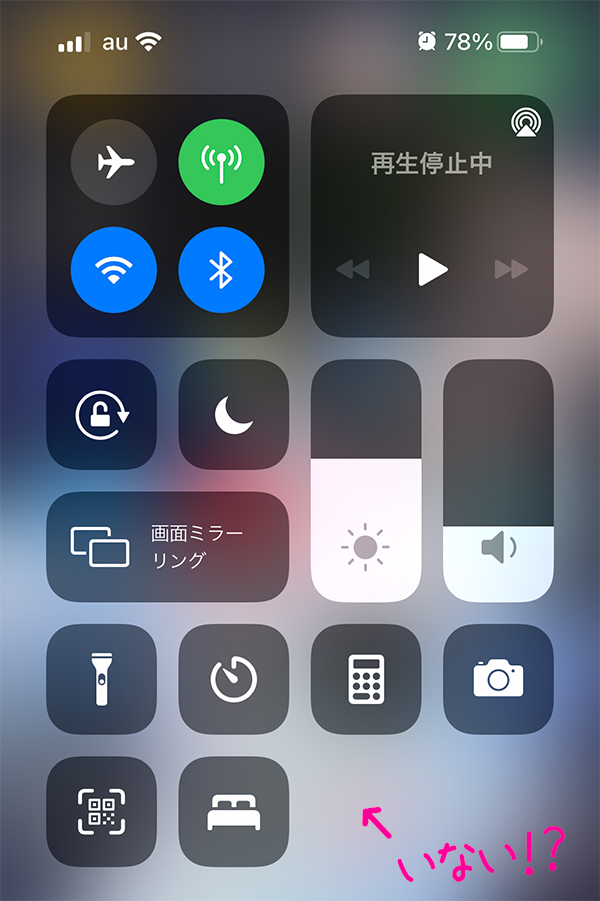
「画面収録」ボタンは、コントロールセンターにいると書きましたが、標準ではいないと思います。
コントロールセンターは、画面の右上からした方向にスワイプすると現れますよ。
画面録画をしたいときは、まず「画面収録」ボタンをコントロールセンターに追加します。
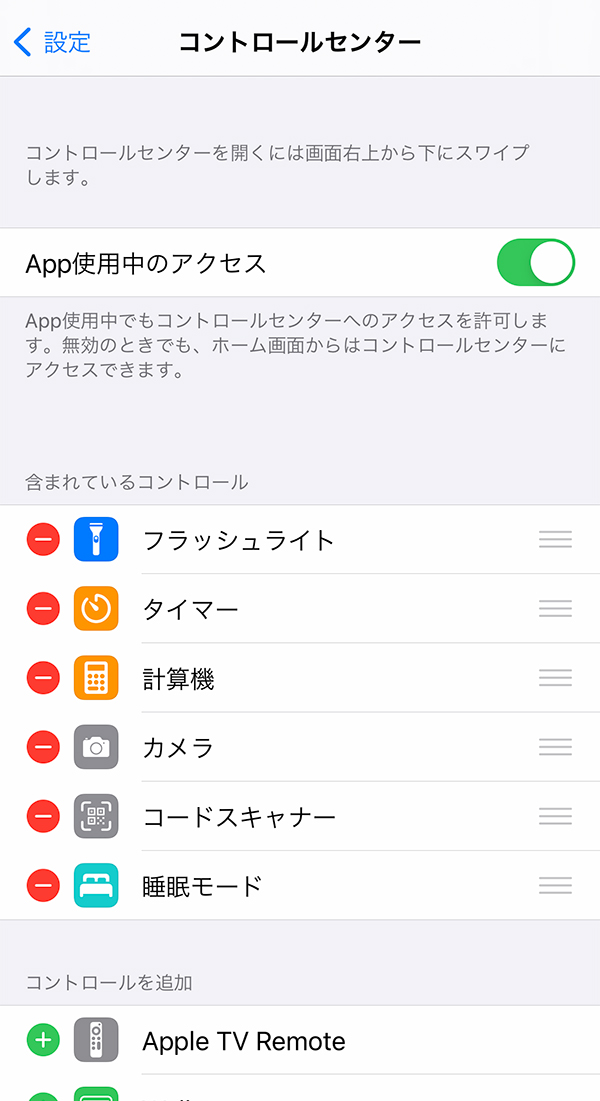
「設定」アプリから、「コントロールセンター」を開きます。
「含まれているコントロール」に表示されているのが、コントロールセンターを呼び出した時に表示される機能です。
ここに「画面収録」を追加します。
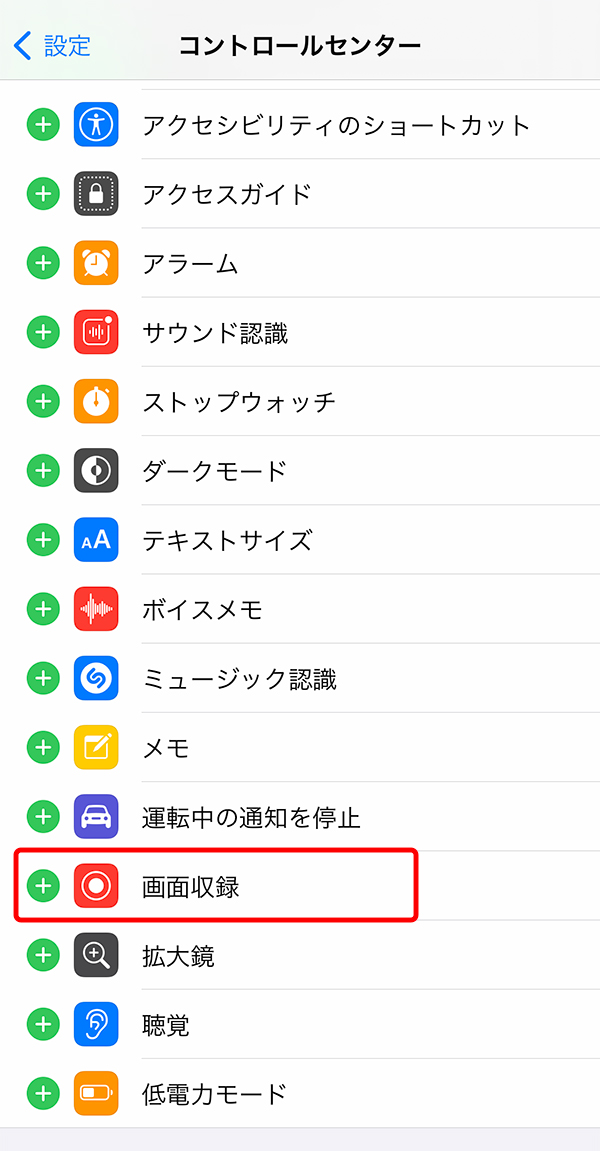
下の方にスクロールして、コントロールに追加の中から「画面収録」の横の緑の「+」ボタンをポチッと押します。
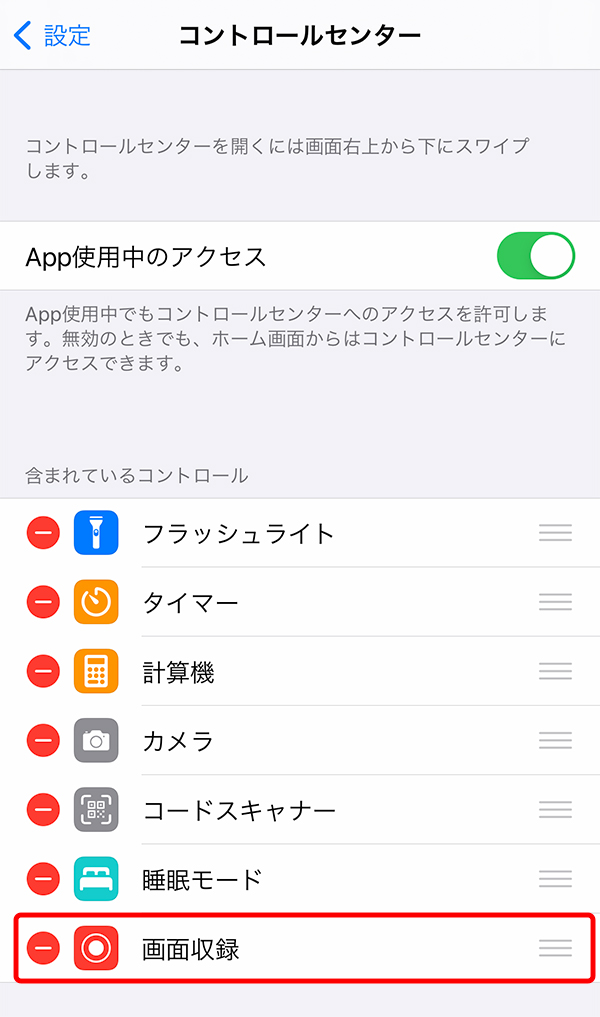
すると「含まれているコントロール」の中に「画面収録」も追加されます。
これで事前準備は完了。
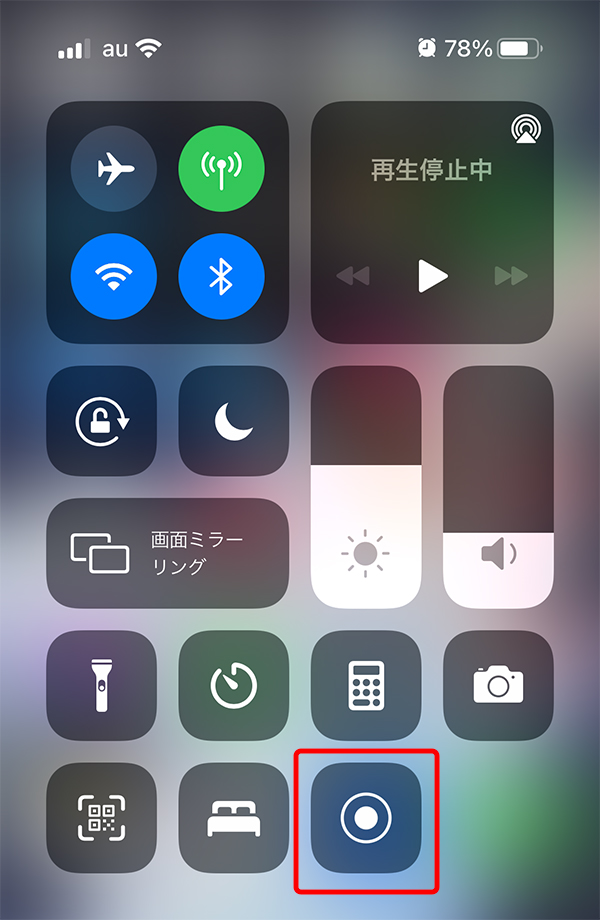
iPhone の画面録画をするときは、
- コントロールセンターを開く
- 画面収録ボタンを押す
以上です。
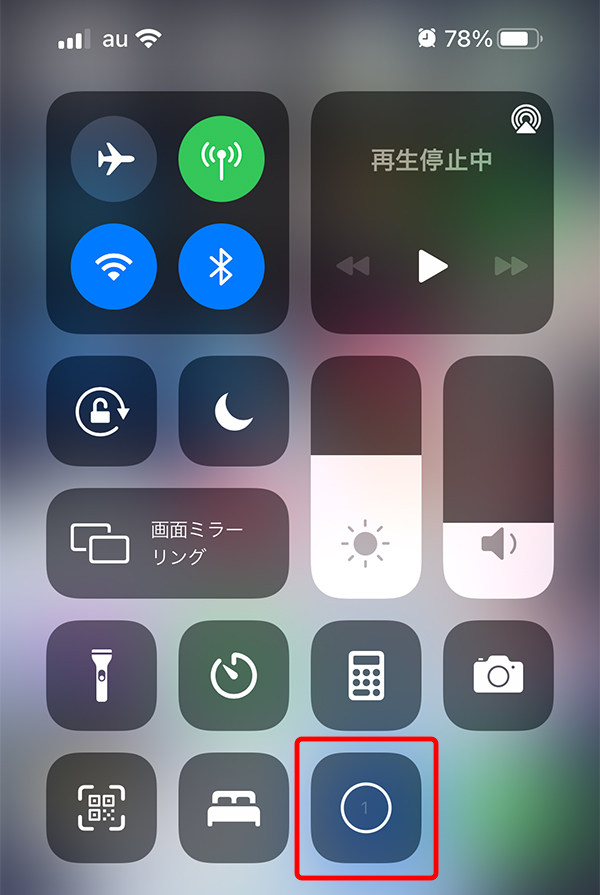
画面収録ボタンを押すとカウントダウンが始まり3秒後から録画がスタートします。
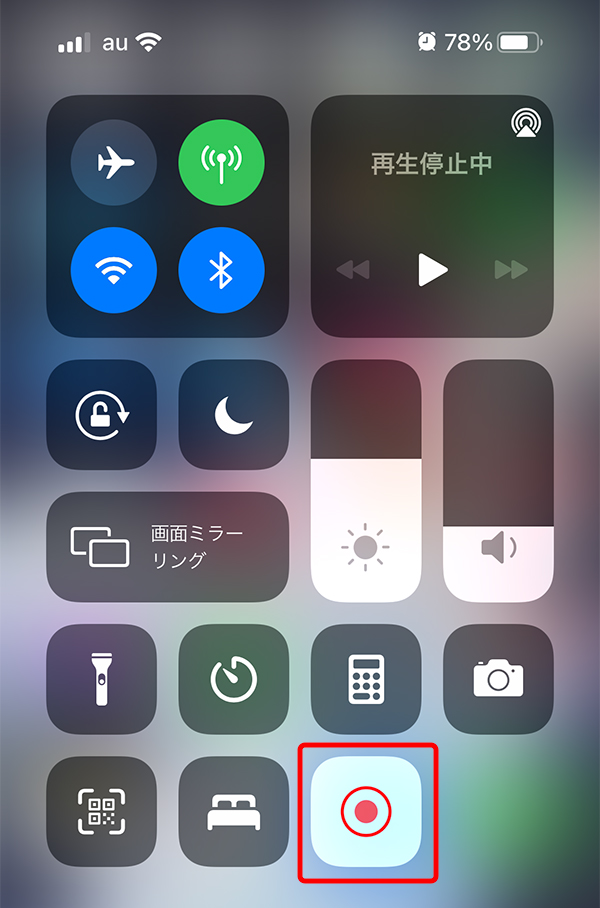
画面収録ボタンが赤色になると録画中ということです。
この画面を入れたくない場合は、画面収録ボタンを押したらすぐコントロールセンターを閉じましょう。

録画中は、iPhone の左上の時計表示が赤色に変わります。
画面録画を終了するときは、時計をタップ。
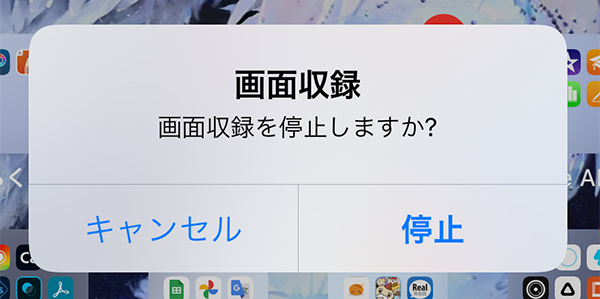
「画面収録を停止しますか?」と表示されるので「停止」をタップで録画が終了します。
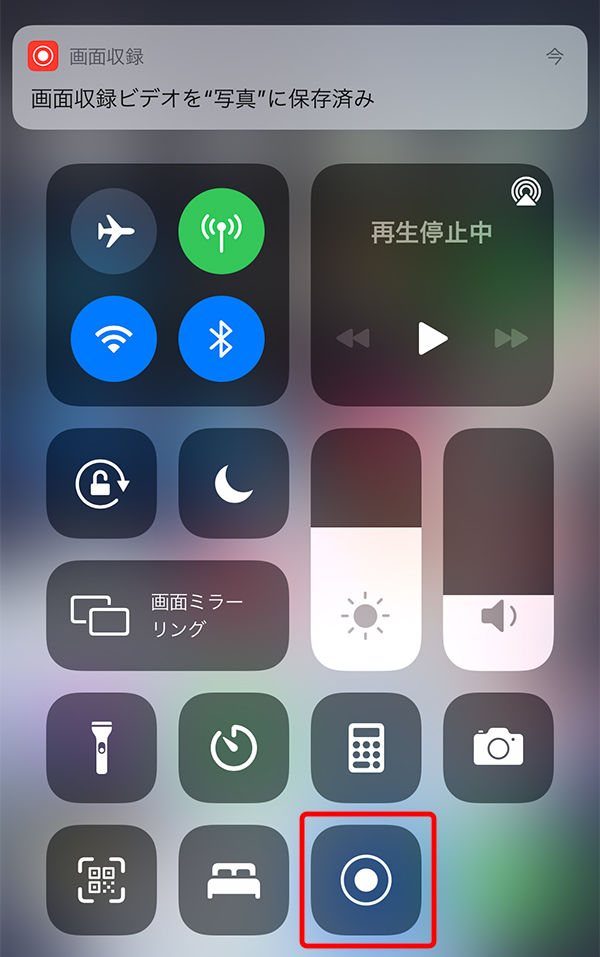
コントロールセンターを呼び出して「画面収録」ボタンを押してもOK。
録画された画面収録ビデオは「写真」アプリに保存されます。
スリープボタンを押して、画面をロック状態にすることでも自動で録画が停止します。
画面録画中にアプリの通知とかが映り込むのを避けたいときは、「おやすみモード」をオンにしてから録画するといいですよ。
iPhone の画面収録機能では音声も一緒に録音できます。
通常設定では、録音されるのは、アプリの通知音やスマホゲームの音楽などといった、iPhoneの内部音声のみです。
アプリゲームの解説とか、使い方の説明とか、自分の声だったり、外部の音声も一緒に録画したいときはマイクをオンにすることで外部音声も同時に録画できます。
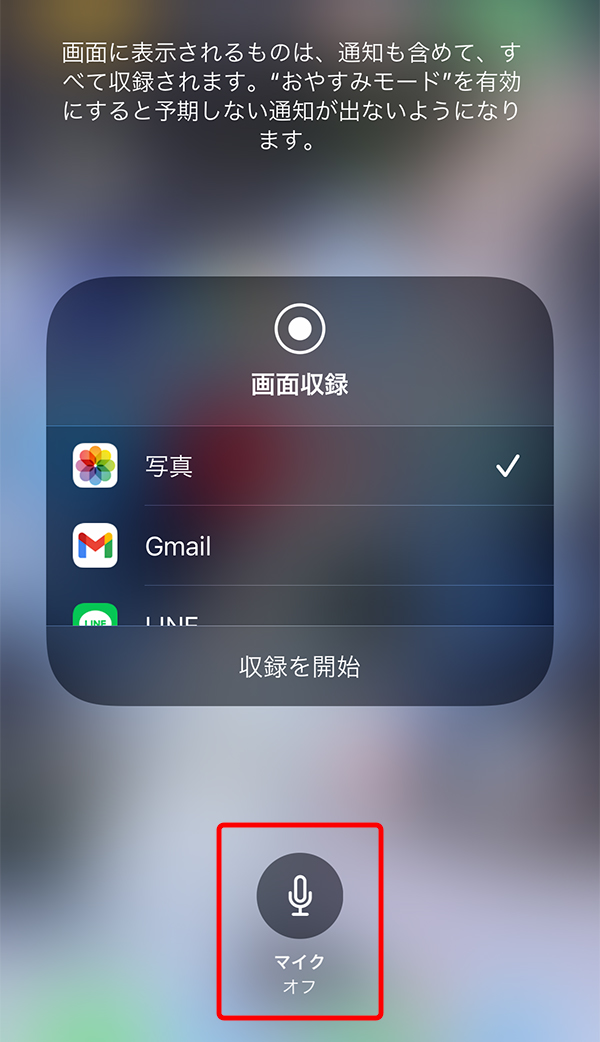
マイク機能は、コントロールセンターの「画面収録」ボタンを長押しします。
するとマイクのアイコンが現れるので、「マイク」のアイコンをタップします。
「マイクオフ」から「マイクオン」に切り替わります。
- マイクオン:外部音声も一緒に収録
- マイクオフ:内部音声のみ
「マイク」アイコンをタップでオン⇄オフ切り替わるので、使いたい用途に応じて切り替えましょう。



