スポンサーリンク

ロリポップ! ![]() に設置しているWordPressのサイトを、ロリポップ!
に設置しているWordPressのサイトを、ロリポップ! ![]() の別のサーバーにお引っ越ししました。
の別のサーバーにお引っ越ししました。
ロリポップからロリポップへの移動なので、どうせならと「WordPress簡単引越し」機能を使ってみたら本当に簡単でした。
ロリポップ! ![]() で使っているWordPressサイトにSSL(無料)を付けたいが、ロリポップの独自SSLは、独自ドメインの設定が必須。
で使っているWordPressサイトにSSL(無料)を付けたいが、ロリポップの独自SSLは、独自ドメインの設定が必須。
運用中のサイトが独自ドメインではないが、今ロリポップ! ![]() が「独自ドメインずーっと無料」キャンペーンをやっている。
が「独自ドメインずーっと無料」キャンペーンをやっている。
それなら新規でロリポップで新規に契約し直して、独自ドメイン取得した方がお得だろう。
ということで、WordPressをロリポップからロリポップへと移動することに。
ロリポップ! ![]() の独自ドメインずっと無料キャンペーンの適用条件は、
の独自ドメインずっと無料キャンペーンの適用条件は、
- ライト以上のプランでの契約
- 12か月以上の契約
- 自動更新の設定
で利用可能。
ハリスピードプランを選ぶと初期費用も無料らしい。
キャンペーン内容は変更・終了することがあるので利用する場合は必ず、ロリポップで最新のキャンペーンを確認してね。
最近いろんなサーバーでも、WordPressのお引越し機能が提供されておりますが、ロリポップ! ![]() にも「WordPress簡単引越し」機能がありましたので、こちらを使ってワードプレスのお引越し作業をいたしました。
にも「WordPress簡単引越し」機能がありましたので、こちらを使ってワードプレスのお引越し作業をいたしました。
ロリポップ! ![]() のWordPress簡単引越し機能を利用する前に、まず利用可能かどうか、現在の状況を確認しておく必要があります。
のWordPress簡単引越し機能を利用する前に、まず利用可能かどうか、現在の状況を確認しておく必要があります。
- データベースに余裕があるかどうか
- 現在利用中のWordPressのバージョンが4.0以上
- 現在利用中のWordPressのPHPのバージョンが5.3以上
WordPress簡単引越し機能を利用する場合、データベースが1つ新たに作成されるので、データベースの作成上限に達していたら、引越し機能が使えません!
ロリポップのライトプランだと、作成できるデータベースが1つだけなので、もしすでにデータベースを利用してたら使えないということになります。
各プランのデータベース作成数は「プラン比較表」に載っています。
- ライトプラン…1つだけ
- スタンダート…50
- ハイスピード&エンタープライズ…無制限
PHPのバージョンもしっかり確認しておこう。
長らく放置しててPHPのバージョンが古いままだったりすることも。
PHPのバージョンが変わると、プラグインでエラーが出ることもあるので、引越し作業の前にアップデートしておこう。
さらに、
- WordPressでマルチサイト機能を使用している
- データベースの容量が1GBを超えている
- WordPress.comで運用している
場合はそもそも「WordPress簡単引越し機能」が使えません。
セキュリティ系のプラグインなどを利用していて、とくに、管理者ページのURLを変更している場合は、一旦無効にしておきます。
- SiteGuard WP Plugin
とかですね。
セキュリティ系のプラグインが有効になってると、引越し機能が使えないのです。
うっかりプラグインを無効にせず、引越し作業始めたら、途中で止まってしまいました。
WordPressの引っ越し機能を使う場合は、まずプラグインを無効!
引っ越しが完了してから有効に戻しましょう。
あと、キャッシュ系のプラグインも引っ越し作業の間は停止しておいた方が無難です。
まず、独自ドメインずっと無料キャンペーンで取得した独自ドメインを設定します。
ユーザー専用ページから、「独自ドメイン設定」を開き、「設定する独自ドメイン」を入力。
「独自ドメインをチェックする」をクリックでOK。
独自ドメイン無料キャンペーンでは、ムームードメイン ![]() でドメインを取得するので、ネームサーバーの設定が必要です。
でドメインを取得するので、ネームサーバーの設定が必要です。
ちょっとこの辺の設定は省略します。
というか、ムームードメインをロリポップにセットアップするのは超簡単です。
ムームードメイン ![]() にログインし、「ネームサーバー設定変更」へ。
にログインし、「ネームサーバー設定変更」へ。
対象のドメインを選び、その横の「ネームサーバー設定変更」を選択し、「ロリポップ」にチェックを入れる。以上。
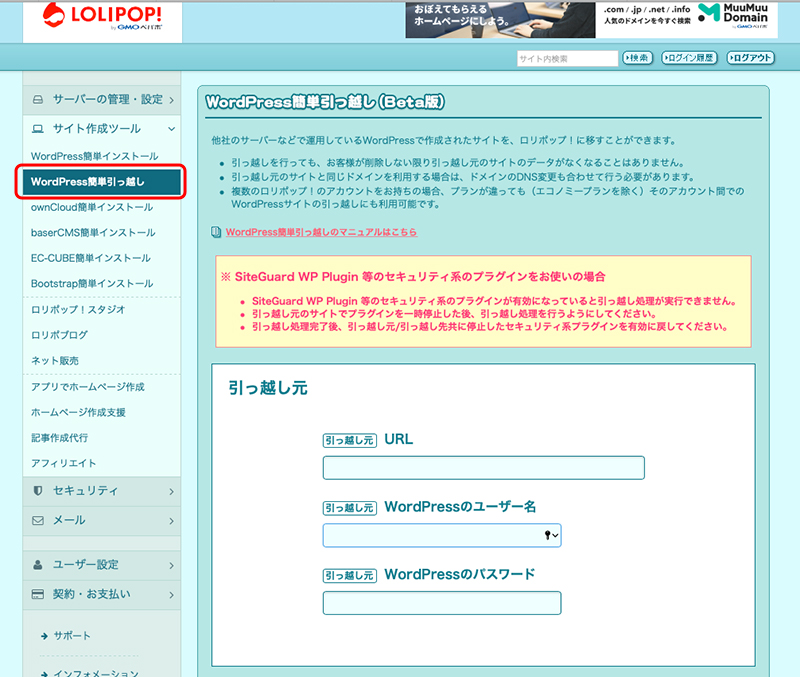
まずは移転先となる、新規に契約したロリポップのユーザー専用ページへログイン。
「サイト作成ツール」から「WordPress簡単引っ越し」を選択。
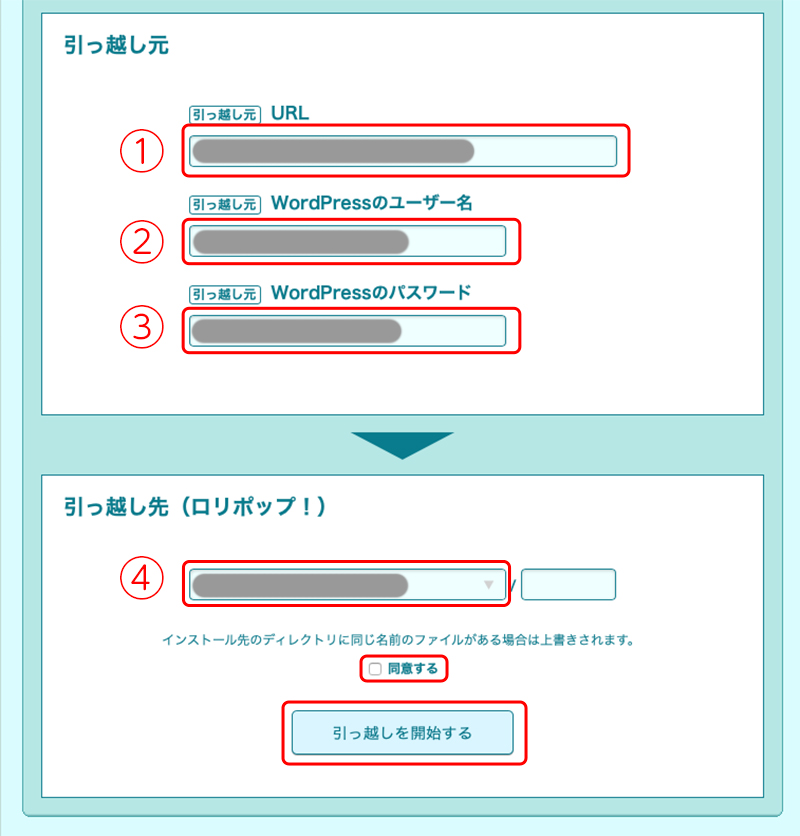
①「引っ越し元のURL」
ここには引っ越し元、現在利用中のWordPressのURLを入力。
管理者ページじゃなくて、通常サイトを表示するURLです。
②「WordPressのユーザー名」
引っ越し元のWordPressの管理者ページへログインする際の、管理者のユーザー名を入力。
③「WordPressのパスワード」
引っ越し元のWordPressの管理者ページへログインする際の、管理者のパスワードを入力。
ここまでが引っ越し元の情報入力。
④「引っ越し先(ロリポップ!)のURL」
引っ越し先のロリポップのURLを選択。
ここはプルダウンで選択できるようになっています。
なので引っ越し作業の前に独自ドメインの設定が必要なのです。
「/」の横の欄は空欄のままでもOK。
すべて入力を終えたら、「同意する」にチェックを入れ、「引っ越しを開始する」をクリック!
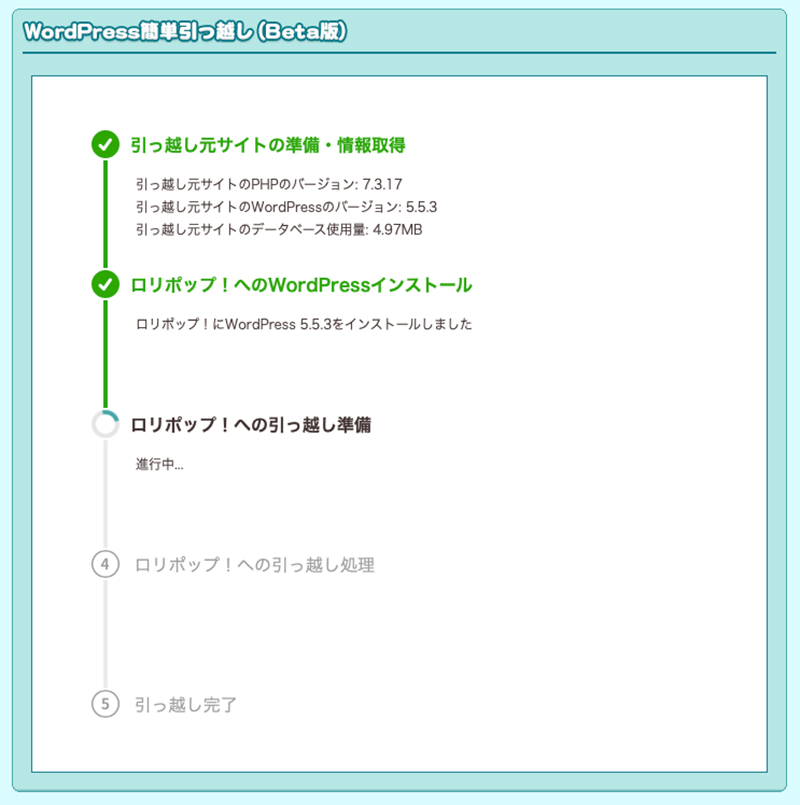
引っ越し作業が始まります。
とりあえずコーヒーでも飲みながら待ちましょう。
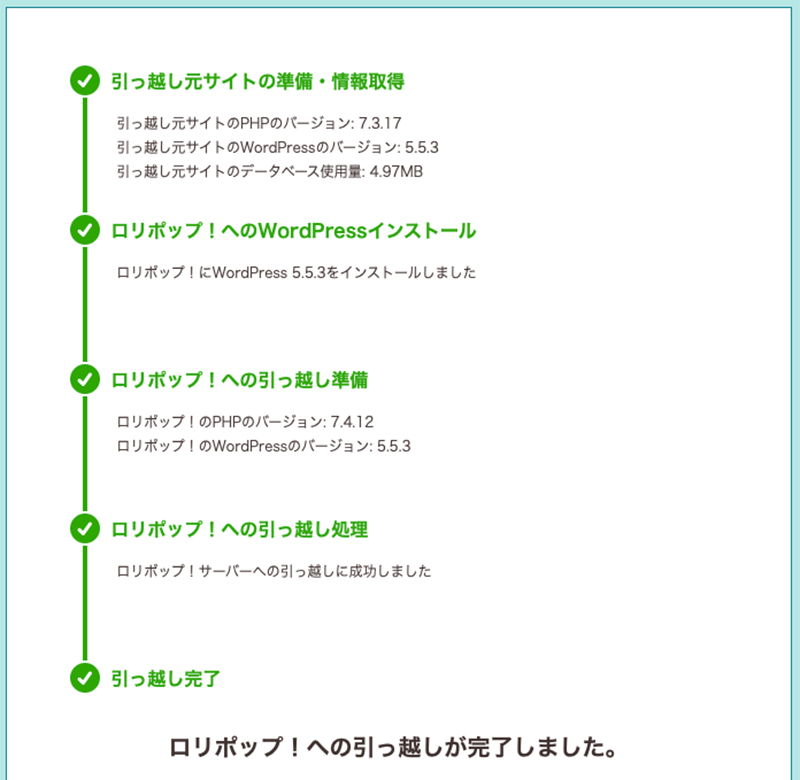
引っ越し完了!
WordPressの引っ越し作業には4ステップあるみたいです。
まれに途中でストップすることもあります。
自分はセキュリティ系のプラグインを停止し忘れて、途中でエラーを起こしました。
停止にしなおしてから、改めて引っ越し作業したらスムーズに終わりました。
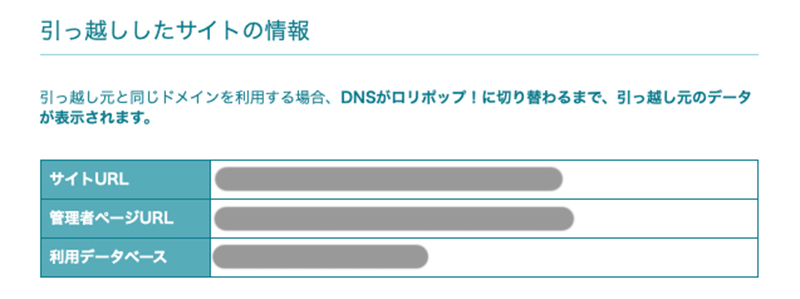
WordPressのお引っ越しが完了したら、
- サイトURL
- 管理者ページURL
- 利用データベース
の情報が表示されます。
引っ越し元と同じURLで引っ越しをした場合は、ドメインの移管処理をしないとロリポップ側での表示ができないので、ドメインの移行処理が必要です。
サイトURLを開いてみて、問題なくサイトが表示されてればOK。
ひとまずこれで引っ越し作業は完了です。
引っ越ししたサイトの情報の「管理者ページURL」へログインします。
ログイン時のユーザー名、パスワードは、引っ越し元のものと同じです。
管理者ページも特に問題なければOK。
あとは停止しておいたセキュリティ系のプラグインを有効に。
独自SSLを追加するなど必要な作業を行えばOKです。
いや〜、結構本当にあっさりと引っ越し作業が完了しましたね。
まぁ、ロリポップからロリポップへの移行だったのと、
URLを新たに取得したので、あんまりややこしくなかったからかもしれませんが。
WordPress簡単引っ越し機能が本当に簡単でした。
ただ、それでもやっぱり、サイト移転が不安とか、エラーが出たら怖いという方は代行サービスの利用を検討するのもありだと思います。
ロリポップ! ![]() の「設定おまかせサポート」でもお願いできるみたいです。
の「設定おまかせサポート」でもお願いできるみたいです。


