スポンサーリンク

Googleサーチコンソールを設定したら、念の為「XMLサイトマップ」も用意しよう。
「XMLサイトマップ」は、Googleに自分のサイトはこんな感じの構造になってますよ〜、こんな記事がありますよ〜というのを伝える手段です。
「XMLサイトマップ」は、サイト内の構造やコンテンツを検索エンジンにお伝えするためのファイル。
検索エンジンはクローラーと呼ばれる巡回ロボットがウェブ上のコンテンツを見て回って、どこにどんな内容の記事が書かれてるのかを取得して学習し、検索結果に反映させます。
「XMLサイトマップ」がないからといって、クローラーが来ないわけじゃないけど、「XMLサイトマップ」を用意しておくことで、クローラーの巡回の手助けになったり、記事を見落とされたりする可能性を減らしてくれます。
ロボット用の案内図みたいなものでしょうかね。
このXMLサイトマップ、自力で作ろうと思うと大変なので挫折しそうになりますが、ワードプレスだと「Google XML Sitemaps」というプラグインを使うと、とても簡単にしかも、サイト内の優先順位とかも設定できちゃうのです。
必ずしもその通りにクローラーというロボットが巡回してくれるわけではないけど、ヒントくらいには活用してくれるかもしれません。
なので余裕があればぜひ設置しておきましょう。
WordPressを使っているなら、「Google XML Sitemaps」というプラグインを使うと簡単にXMLサイトマップが作成できるのでおすすめです。
「Google XML Sitemaps」を使うと、
- 記事の公開・更新の度にサイトマップを自動生成してくれる
- サイトマップが生成されたら自動で検索エンジンに通知してくれる
- 優先順位を指定できる
というメリットがあります。
優先順位に関してはあくまで希望を伝えるだけで、必ずしもロボットがその通りに動いてくれるわけではないけど、参考程度にはしてくれるでしょう。たぶん。
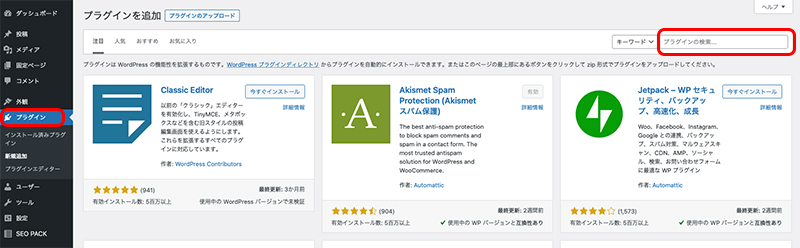
まず「Google XML Sitemaps」をWordPressにインストールします。
管理画面のダッシュボードから「プラグイン」→「新規追加」をクリック。
プラグインの追加画面になるので、右上のキーワード欄に「Google XML Sitemaps」と入力。
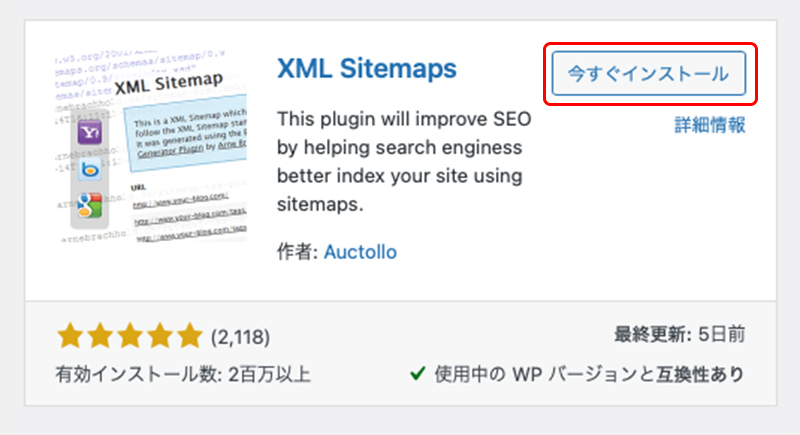
「XML Sitemaps」というプラグインが出てくるので「今すぐインストール」をクリック。
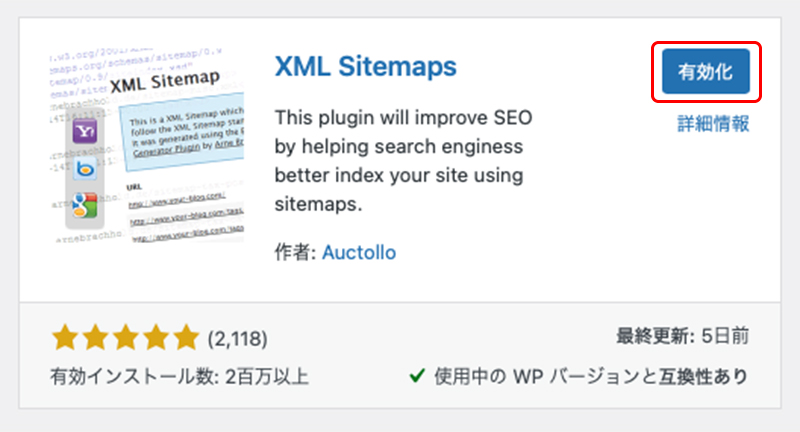
インストールが終わったら「有効化」をクリック。
とりあえずこれでインストール完了です。
基本的な設定
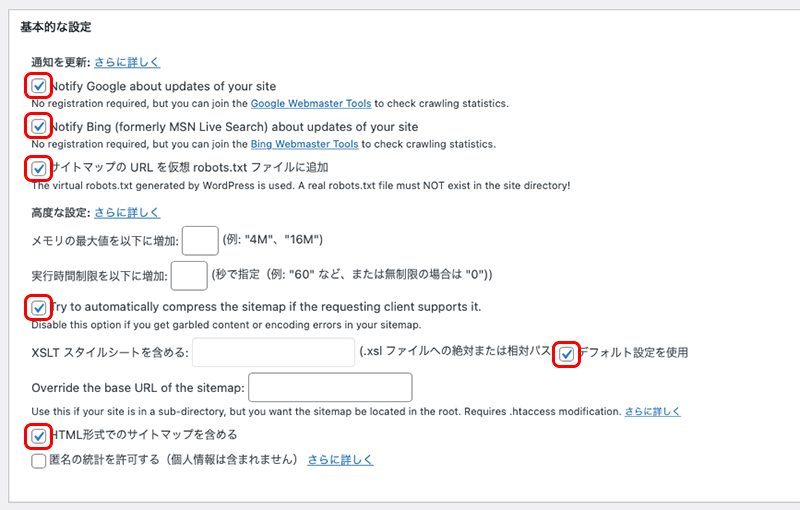
基本的な設定の項目はデフォルトのままでOK。
一応
- Notify Google about…:更新時にGoogleに通知
- Notify Bing(formerly MSN…更新時にBingに通知
- サイトマップのURLを仮想robots.txtファイルに追加:検索エンジンにサイトマップの場所を伝える
- Try to automatically compress…:サイトマップを圧縮
- HTML形式でのサイトマップを含める:人間が見てもわかるサイトマップ
の各項目にチェックが入っているか確認しておきましょう。
Additional Pages
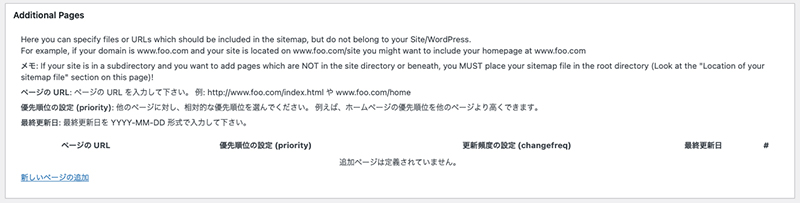
特に触る必要はないかと。
投稿の優先順位
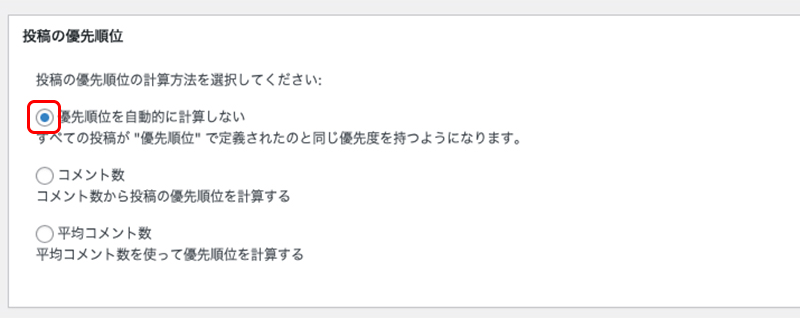
投稿の優先順位は
- 優先順位を自動的に計算しない
にチェックを入れよう。
デフォルトだと「コメント数」にチェックが入ってるかと思いますが、コメントが多いからといって優先的に巡回して欲しい記事とは限らないので。
この後の設定で優先的に巡回して欲しいものを指定することができます。
Sitemap コンテンツ
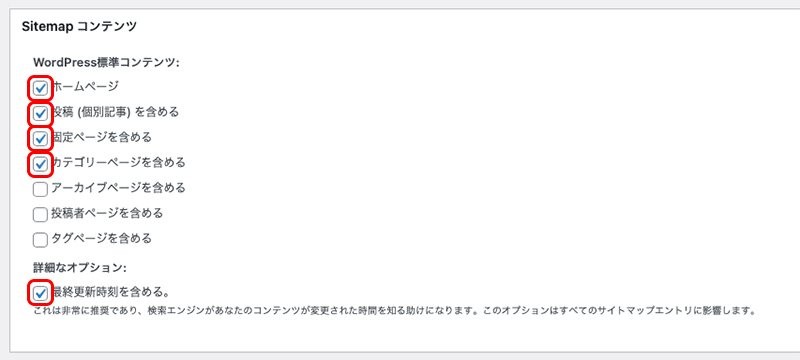
Sitemap コンテンツでは、サイトマップに「どのページまで含めるか」を指定します。検索エンジンにインデックスして欲しいコンテンツを選択していきます。
- ホームページ
- 投稿(個別記事)を含める
- 固定ページを含める
- カテゴリーページを含める
- 最終更新時刻を含める
にチェックを入れておくと良いと思います。
デフォルトではカテゴリーページにチェックが入っていないかもしれませんが、ここもチェックを入れておきましょう。
アーカイブやタグページは重複することもあるのであえてチェックを入れる必要はないかと思います。
投稿者ページは、複数人で管理していてそれぞれの投稿者ページがある場合はチェックを入れると良いかと。
Excluded Items
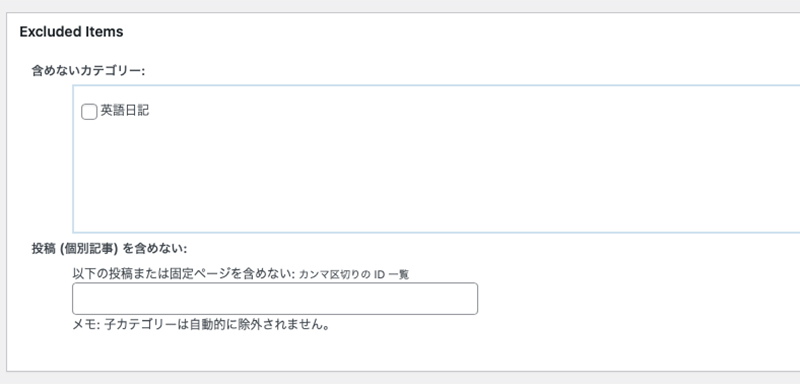
Excluded Itemsでは、もしサイトマップに含めたくない記事や固定ページがあれば、ここで除外設定をします。
Change Frequencies
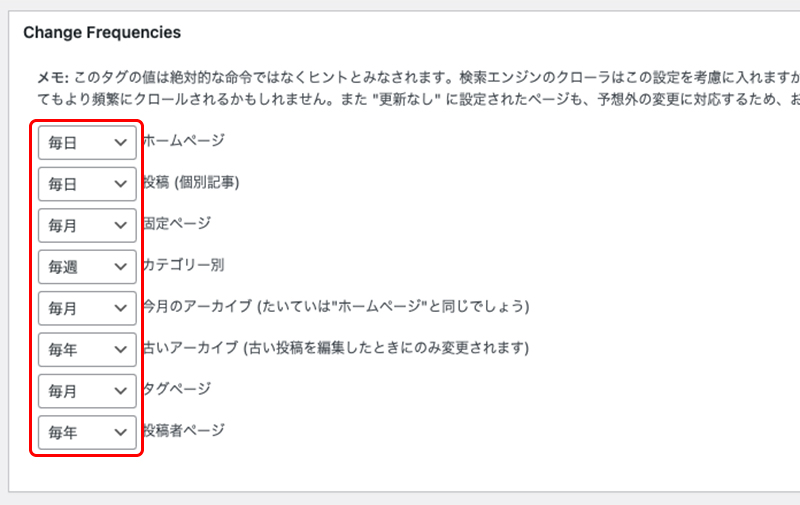
Change Frequenciesでは、それぞれのコンテンツがどの程度の頻度で更新されているかの目安をクローラーに伝えてくれます。
ただあくまでここで指定したのは命令ではなくヒントです。
指定した通りにクローラーが来てくれるとは限らないのですが、ここを見てほしい!という意思表示程度に思っておけばいいかな。
- ホームページ:毎日
- 投稿(個別記事):毎日
- 固定ページ:毎月
- カテゴリー別:毎週
- 今月のアーカイブ:毎月
- 古いアーカイブ:毎年
- タグページ:毎月
- 投稿者ページ:毎年
という感じに設定しています。
ホームページや投稿は更新頻度が高いので「毎日」、古いアーカイブや投稿者ページはそんなに更新することもないから「毎年」でいいかな、という感じです。
更新頻度の高いコンテンツを「毎日」に設定しておけば、クローラーにここが重要なんですというヒントを提示できます。
優先順位の設定 (priority)
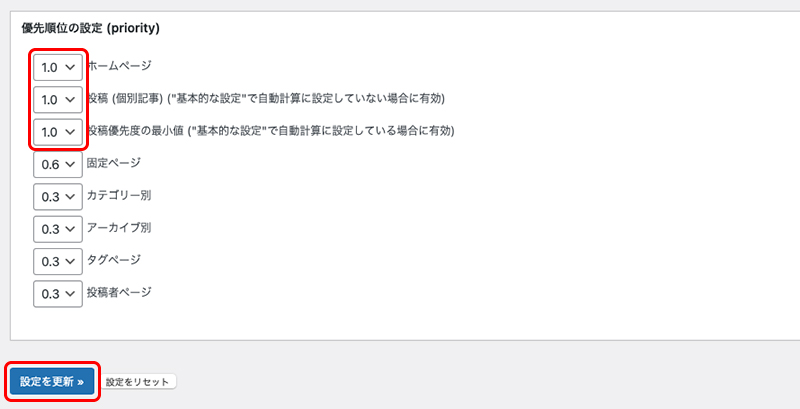
優先順位の設定 (priority)では、サイト内の優先順位を指定します。
1.0〜0.0で優先度を指定できます。
ホームページや投稿の値は「1.0」で優先順位を高く設定しておきます。
他のコンテンツは更新頻度に合わせて指定してあげればOK。
ただまぁあくまで相対的な指標なので、あんまりガチガチに考え込まなくてもいいかと思います。ざっくりこんな感じくらいで。
全ての設定を終えたら必ず忘れずに「設定を更新」を押しましょう!
これで「Google XML Sitemaps」の設定はOKです。
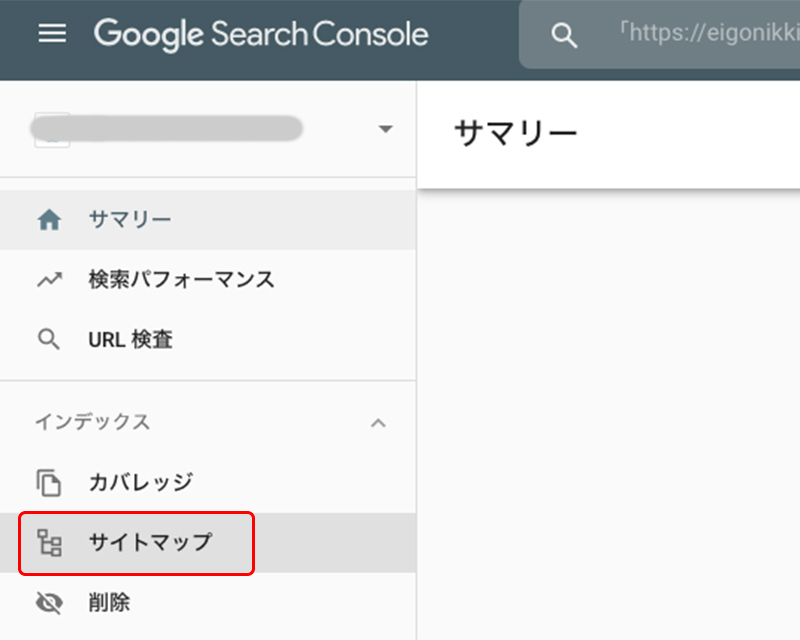
XMLサイトマップができたら、今度はGoogleサーチコンソールに先ほど作ったXMLサイトマップを送信します。
まずは「Googleサーチコンソール」にログインします。
左メニューから「サイトマップ」を選択。
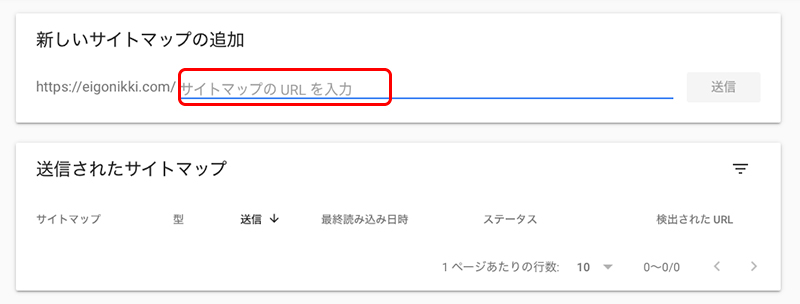
サイトマップの追加の画面が表示されるのでXMLサイトマップのURLを入力します。
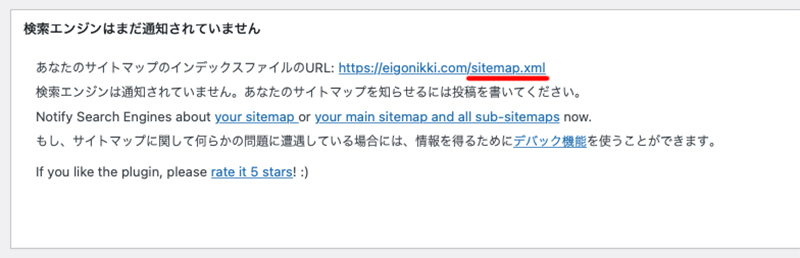
サイトマップのURLは、WordPressの管理画面から「Google XML Sitemaps」を開くと設定画面の上の方に、「あなたのサイトマップのインデックスファイルのURL:」という箇所に表示されています。
基本的には「ドメイン名/sitemap.xml」で表示されていると思うのですが、「sitemap.xml」が「index.php?xml_sitemap=params=」となってる場合もあります。

サイトマップのURLを確認したら、Googleサーチコンソールにもどり、サイトマップのURL入力画面で「ドメイン名/」以下の部分を入力します。
「送信」をクリック。
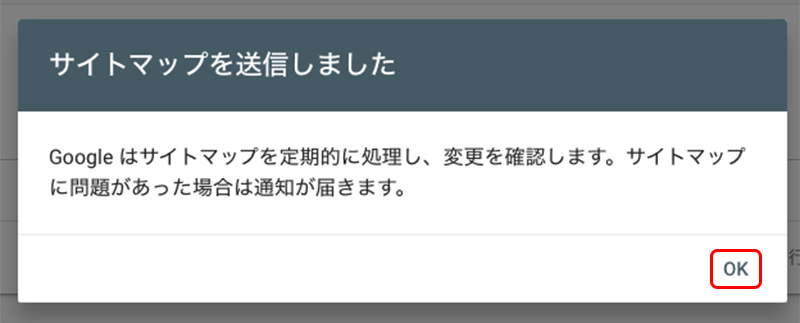
「サイトマップを送信しました」が表示されればOK。
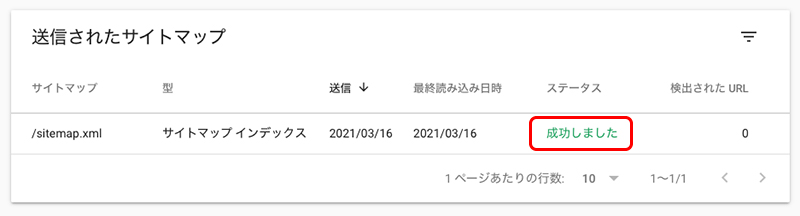
ステータスに「成功しました」と表示されているはずです。
もしステータスに「取得できませんでした」と表示された場合、しばらく待ってから読み込み直すと「成功しました」に変わると思います。
お疲れ様でした!
サイトマップがないからといって、検索エンジンの評価が下がるわけではありません。
ただ設置してないよりは、クローラーに効率よく巡回してもらえる確率が高くなります。
絶対に必要なわけではないですが、「Google XML Sitemaps」を使えば簡単に設定できるので、せっかくなら設置しておきましょう。



