スポンサーリンク

とりあえずGoogleアナリティクスのアカウントを取得し、ブログやサイトに貼り付けたらアクセス解析ができるようになります。
ただですね、できればこの最初の段階で、もうちょっと設定しておきたいことがあります。
Googleアナリティクスのトラッキングコードをブログやサイトに貼り付けたらアクセス解析ができるようになります。
ただGoogleアナリティクス側でなにも設定しないままだと、自分もカウントされるのです。
自分で自分のブログやサイトを確認すること、ありますよね。
なんなら結構何度も見ちゃうこともあります。
でも自分が見たのまではカウントされたくないじゃないですか。
なのでGoogleアナリティクス側で自分をカウントしないように設定してあげる必要があるのです。
方法としては、
- IPアドレス除外
- Google Chromeの拡張機能を使う
の2つがあります。
自分の場合はほぼ自宅のパソコンで更新してるので、IPアドレスを除外する方法にしています。
ただIPアドレスを指定して除外する方法は、自宅以外でもいろんな場所でブログ更新などする人にはあんまり意味がないかもしれませんが。あとスマホもしょっちゅうIPアドレスが変わるのでスマホで更新する人にも向かないかな。
自宅とか会社など、ほぼほぼ更新作業をする場所が決まっているという人はIPアドレス除外で設定しておくといいかなと思います。
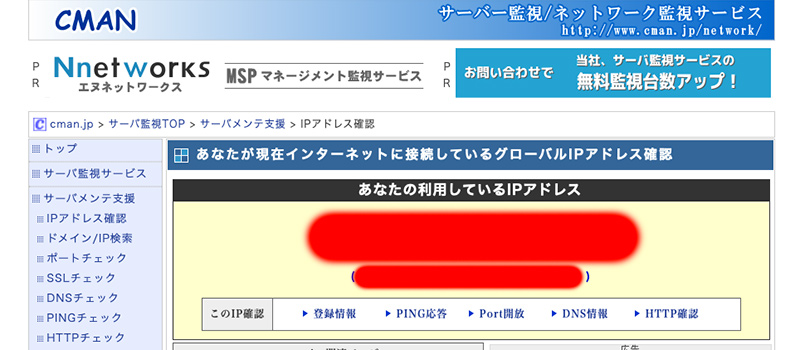
IPアドレスは、スマホやパソコンなどネットワーク上の機器に割り当てられたインターネット上の住所のようなものです。
IPアドレスには、グローバルIPアドレスと、プライベートIPアドレスという種類があります。
今回除外するのはグローバルIPアドレスの方。
コマンドなどで調べることもできるのですが、ちょっとハードルが高いので、グローバルIPアドレスを調べてくれるWEBサービスを利用するのが簡単です。
などがありますよ。
上記サイトにアクセスすると今現在自分の使っているIPアドレスを教えてくれます。
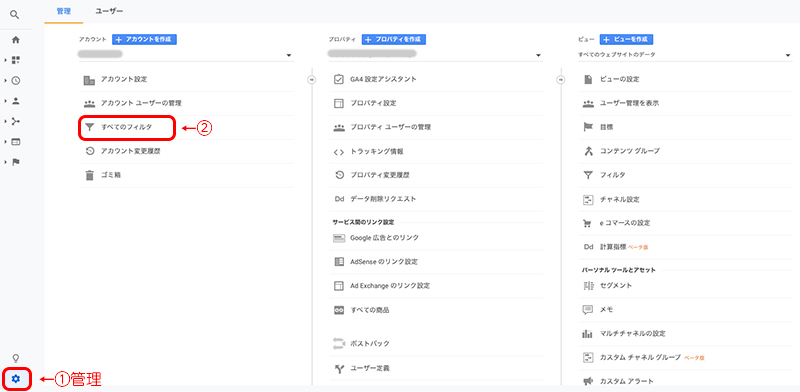
まずはGoogleアナリティクスにログイン。
左メニューの下の「設定」をクリック。
アカウント欄から「すべてのフィルタ」をクリック。
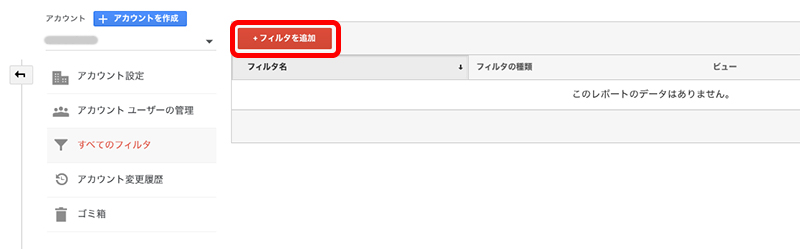
「フィルタを追加」をクリック。
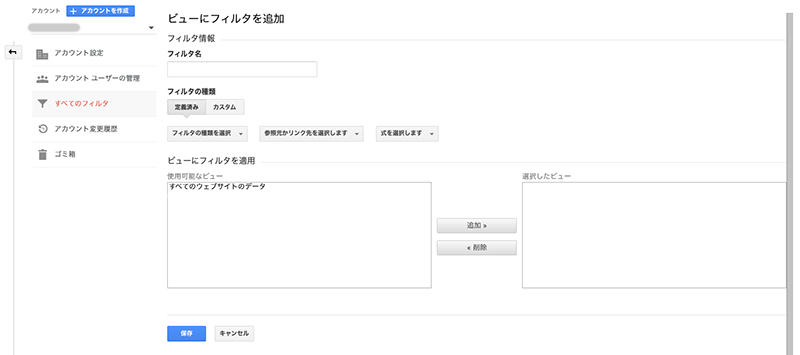
「ビュー」にフィルタを追加する設定画面が表示されるので各項目を設定していきます。
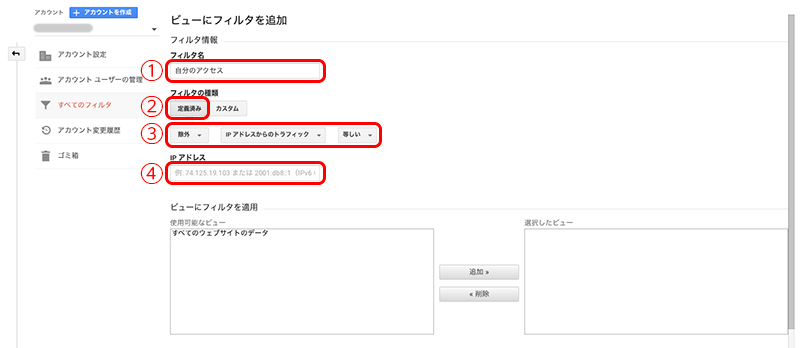
① フィルタ名:なんでもOK。自分がわかるものを入力。
② フィルタの種類:定義済みを選択
③ 「除外」、「IPアドレスからのトラフィック」、「等しい」を選択
④ IPアドレス:先ほど調べたIPアドレスを入力
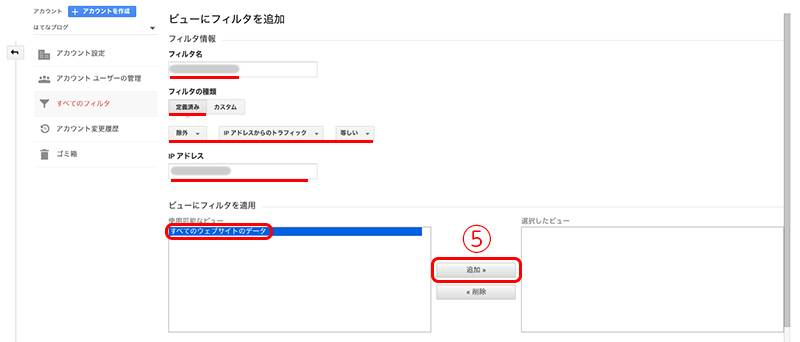
①〜④を入力したら、「ビューにフィルタを適用」の「使用可能なビュー」内にある「すべてのウェブサイトのデータ」を選択して「追加」をクリック。
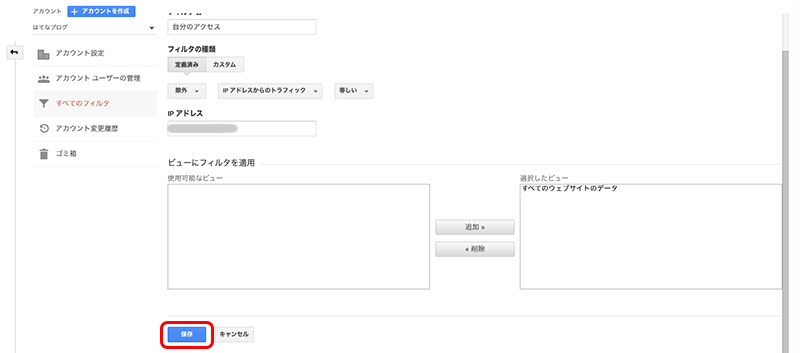
「選択したビュー」に追加したら「保存」をクリック。
これで自分のIPが除外されました!
ブログを開いた状態でGoogleアナリティクスの「リアルタイム」を確認して、「0」もしくは数字が減ってれば除外設定成功です!
新しくなったGoogleアナリティクス、GA4ではIPアドレスの除外設定方法が変わります。
内部トラフィックルールでIPアドレスを追加
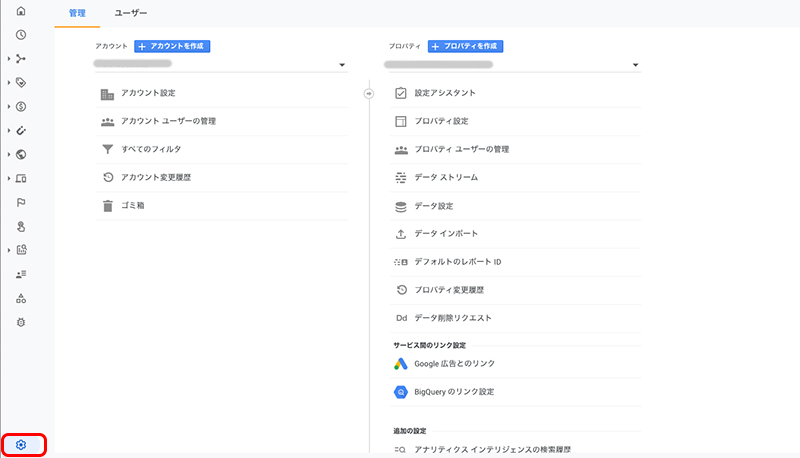
左メニュー下の「設定」から今度はGA4の設定画面を開きます。
ちなみにGA4ではこれまであった「ビュー」メニューがなくなりました。
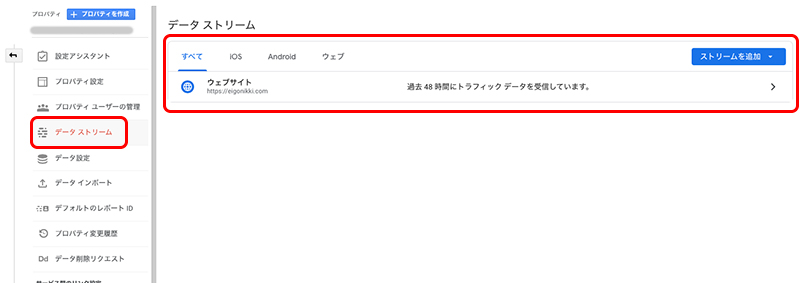
プロパティから「データストリーム」を選択。
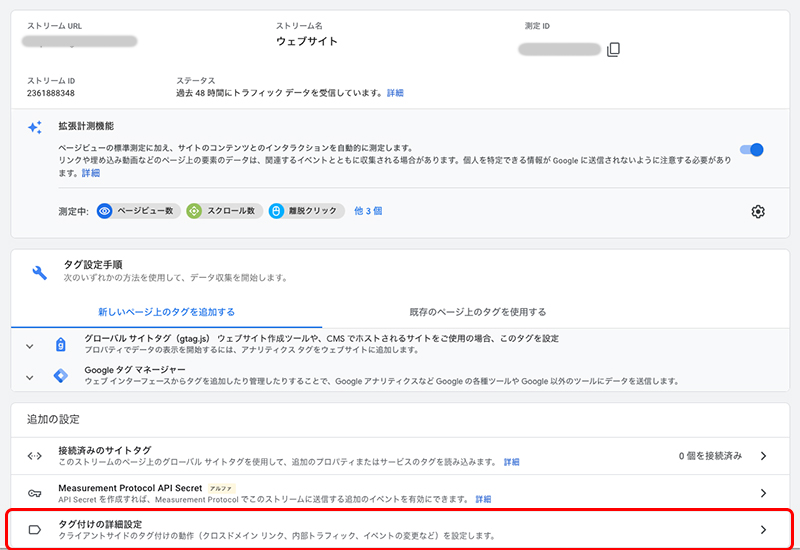
ウェブストリームの詳細画面の下の方にある「タグ付けの詳細設定」を選択。
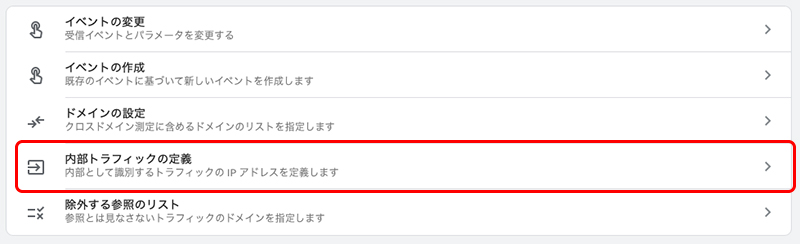
「内部トラフィックの定義」を選択。

内部トラフィックルールで「作成」をクリック。
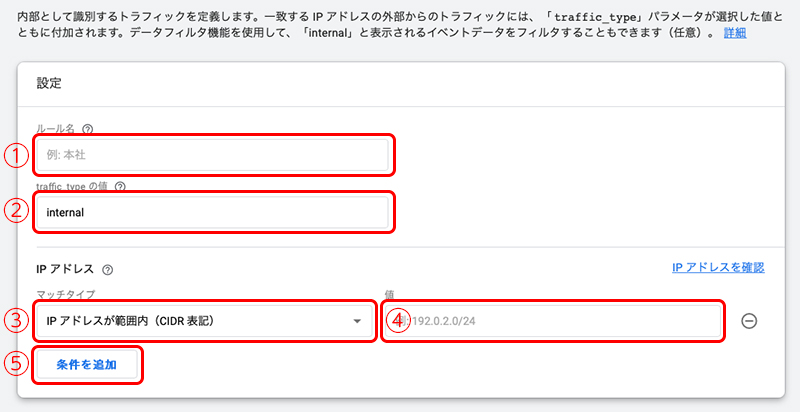
「内部トラフィックルールの作成」でルール名とIPアドレスを入力します。
①ルール名:なんでもOK(自分がわかるもので)
② traffic_typeの値:デフォルトの internal のままでOK
③マッチタイプ:IPアドレスが次と等しいを選択
④値:IPアドレスを入力
(IPアドレスを確認をクリックするとIPアドレスの検索画面へととびます)
⑤条件を追加:追加したいIPアドレスが複数あれば条件を追加していきます
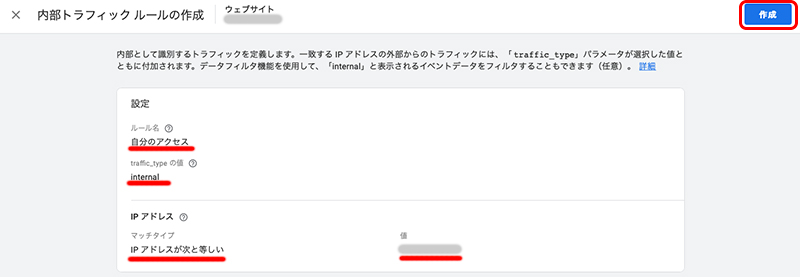
入力が終わったら右上の「作成」をクリック。

まず内部トラフィックのルールが追加されました。
データフィルタを有効にする
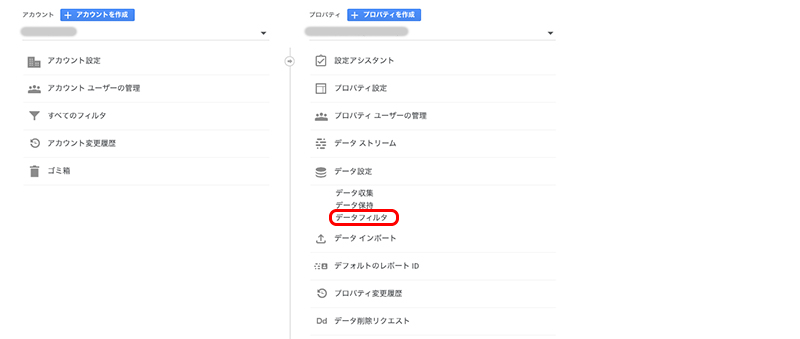
次に先ほど作成したフィルタを有効にします。
プロパティから「データ設定」→「データフィルタ」を選択。
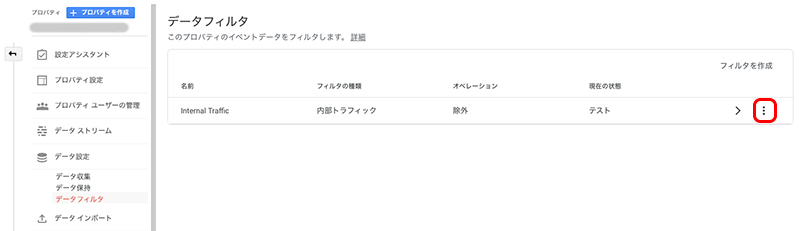
先ほど作成した内部トラフィックが表示されます。
まだテストの状態なのでこれを有効にします。
右の縦3点メニューをクリック。
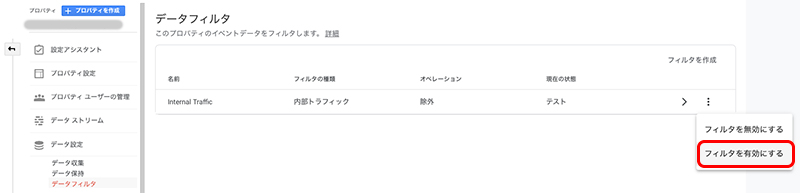
「フィルタを有効にする」を選択。
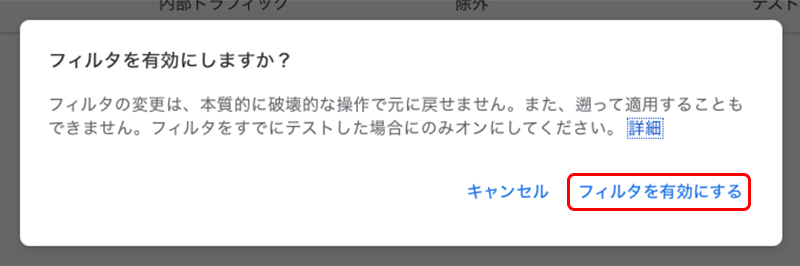
確認メッセージが表示されるので、内容をよく読んで確認した上で「フィルタを有効にする」を選択。
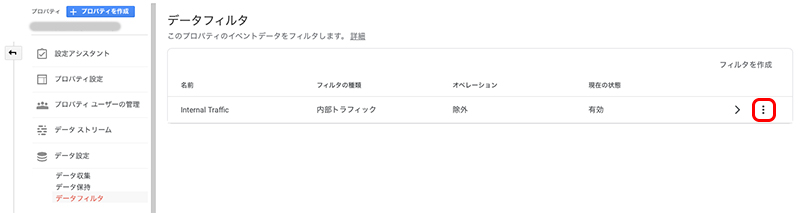
これでフィルタ設定が有効になりました。
GA4でのIPアドレス除外設定はこれでOK。
これまでとまた随分変わりましたね。
ちなみにChromeの拡張機能の「Google Analytics オプトアウト アドオン」を使う方法もあります。
とは、アナリティクスの計測から自分のアクセスを除外するためのプラグインで、ブラウザにダウンロードするだけで簡単に使えます。
- Google Chrome
- Mozilla Firefox
- Apple Safari
- Microsoft Edge
に対応してます。
ダウンロードして追加するだけで、Googleアナリティクスで自分のアクセスを除外する設定が完了するという簡単さです。
ただ、サーチコンソールの検索画面のクリックは計測されるのと、パソコン以外の端末には対応していません。
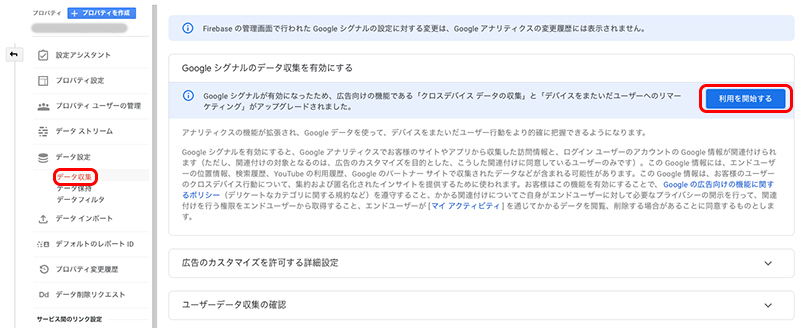
Googleシグナルを有効にすると、Googleアカウントにログインしているユーザーのクロスデバイス分析が可能になります。
要するに外ではスマホ、家ではパソコンのように端末を使い分けていても、同じユーザーなら1ユーザーとしてカウントするようにすることです。
そうすることでより正確な計測ができますよということですね。
設定は簡単なのでこれもオンにしておきましょう。
プロパティの「データ設定」→「データ収集」へ。
「Googleシグナルのデータ収集を有効にする」が表示されるので「利用を開始する」を選択。
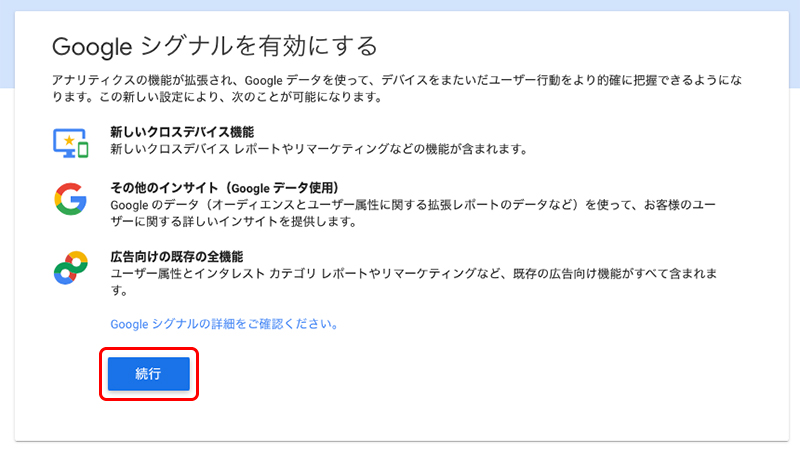
「続行」をクリック。
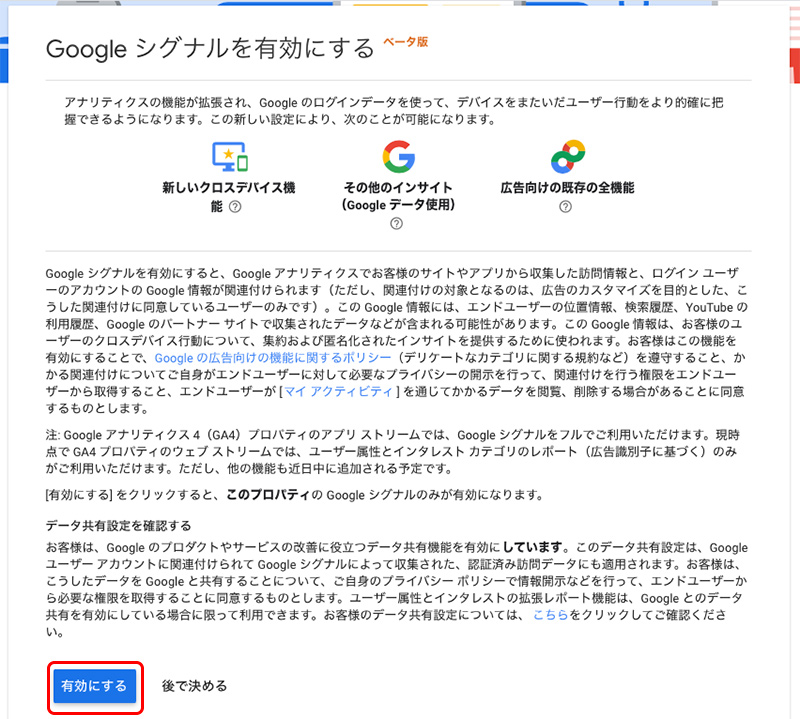
内容をよく確認して「有効にする」をクリック。
これで設定は完了です。
これまでのユニバーサルアナリティクスでは、
「プロパティ」→「トラッキング情報」→「データ収集」から設定できます。
アップグレードしなさいと表示されてたら「アップグレード」をクリックすれば「Googleシグナルを有効にする」の設定ができます。
ユニバーサルアナリティクス(以前のタイプのGoogleアナリティクス)ではもう少し設定を追加しておきます。
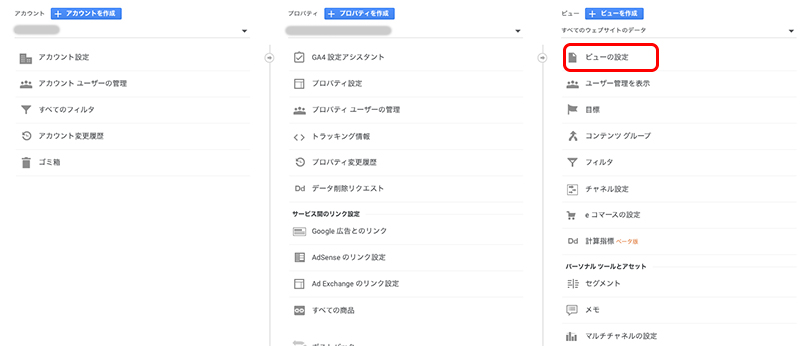
旧Googleアナリティクス(ユニバーサルアナリティクス)の設定の画面では、「アカウント>プロパティ>ビュー」の順に各項目が表示されてます。
「ビュー」→「ビューの設定」を選択。
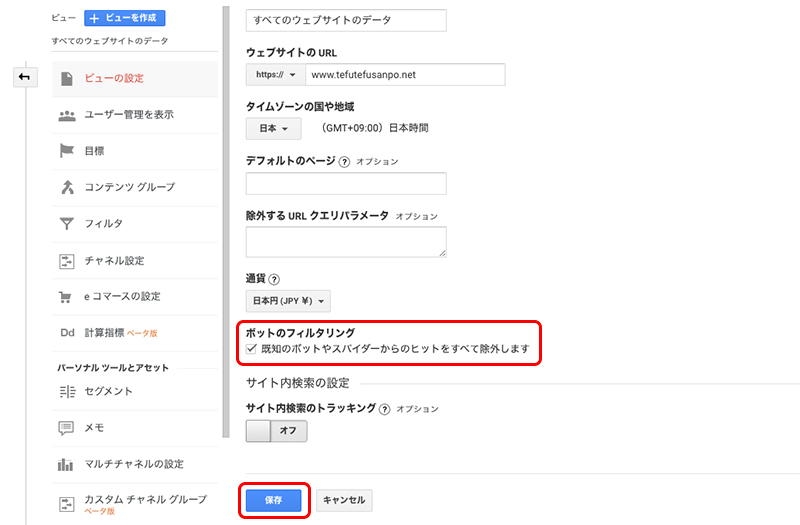
下の方にある「ポットのフィルタリング」にチェックを入れます。
これはアナリティクス(Google)で認知している不要なスパムボットや、スパイダー(サイトを循環するプログラム)のアクセスを除外する設定です。
「保存」をクリック。
これで最低限しておきたい設定は以上です。
アクセス解析を利用するならやっぱりなるべく正確な数字の方がいいですよね。
自分のアクセスはあくまで確認なので、自分は除外した方が正確な分析データが取得できます。
アクセス数が正確じゃないと方向性を見誤ってしまうことにもなりかねませんしね。
そして案外自分のアクセスを除外するのは簡単なので、なるべく最初に設定してしまいましょう。



