スポンサーリンク

ConoHa WINGさんの「WordPressかんたんセットアップ」機能を使って、『ゆるゆる英語日記』を開設しました。
なかなか更新がゆるゆる亀の歩みではありますが……
今回、WordPressでブログ開設したので備忘録がてら設定等についてまとめておきます。
まずWordPressを開設したら、よーし記事を書いていくぞ!
の前に必要最低限押さえておきたい設定があります。
その設定をした上でどんどん記事を書いていこう。
あとは書きながら色々手を加えていけば大丈夫!
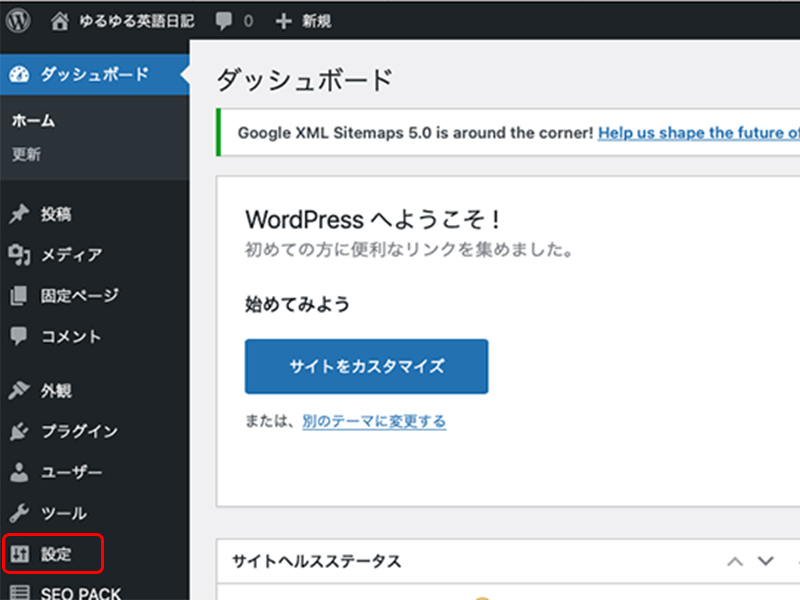
WordPressを開設することができたらまずは管理画面にログインします。
これからワードプレスでいろんな設定やカスタマイズをする時は基本この管理画面で色々設定していきますよ。
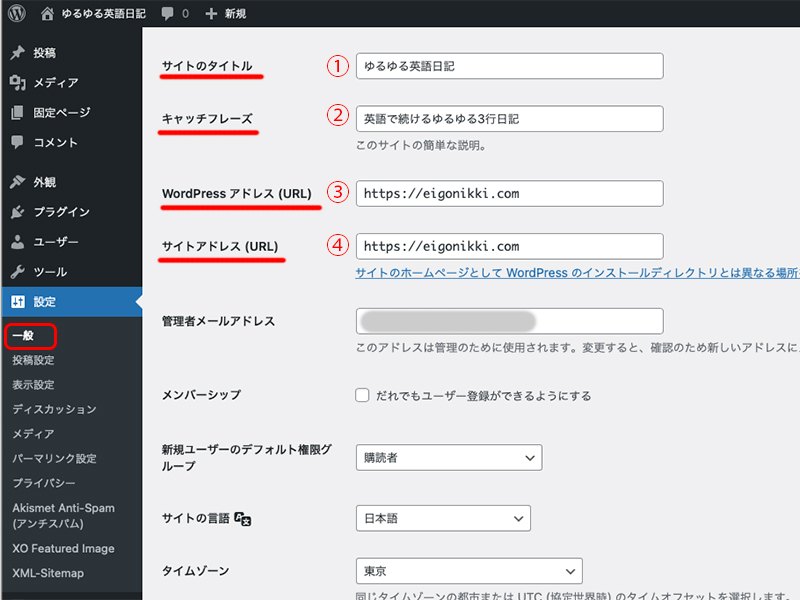
サイト名とサイトアドレス(URL)がちゃんと設定されてるか確認するため、
「設定」→「一般」
を開きます。
① サイトのタイトル
ここにはConoHa WINGさんの「WordPressかんたんセットアップ」機能で入力した「作成サイト名」が既に入力されているはずです。
ここに入力されたものがサイトのタイトルとして表示されます。
② キャッチフレーズ
続いてサイトについての簡単な説明を入力します。

Googleの検索結果にはこのように表示されます。
テーマによってはサイトのタイトルの後ろにキャッチフレーズを表示することもできますよ。
サイトのタイトルとキャッチフレーズは後で変更することもできます。
サイトのタイトル(=サイト名)は決まったらあとはあんまり変えないほうがいいかな。
キャッチフレーズは別にいいやという場合は空白でも問題ないです。
ただ初期設定だと「Just another WordPress site」がデフォルトで入っていたりするので削除しときましょう。
③ WordPressアドレス(URL)
ここにはWordPressがインストールされているURLが表示されます。
利用するサーバーによっては「/wp」とか「/blog」というところにインストールされる場合もあります。
ConoHa WINGさんはサイト直下にインストールされます。
④ サイトアドレス(URL)
サイトアドレスは③のWordPressにアクセスするためのアドレスです。
いわゆるURLのことですね。
「ゆるゆる英語日記」だと「https://eigonikki.com」、
「てふてふさんぽ」だと「https://www.tefutefusanpo.net」のことです。
③、④ は利用サービスによっては、SSL化したあとに自分で「https://〜」と書き換えが必要な場合があります。
ConoHa WINGさんだとその辺の設定まですべてやってくれているので、よし、ちゃんと反映されているな、というのを確認するだけで大丈夫です。
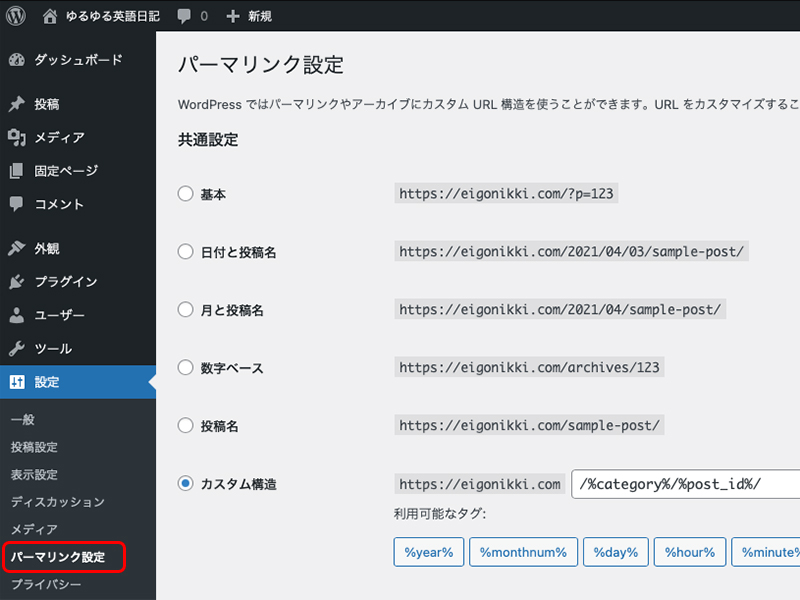
続いてパーマリンクを設定します!
パーマリンクとはブログの各記事毎に設定されるURLのことです。
この設定を変更するとこれまでの記事のURLが全部変更されてしまうので、最初にしっかり設定します!!
あとで変更しちゃうとURLが変わってしまい、SEO的にもダメージを受けることになりかねないので記事を書く前に設定しちゃうよ!
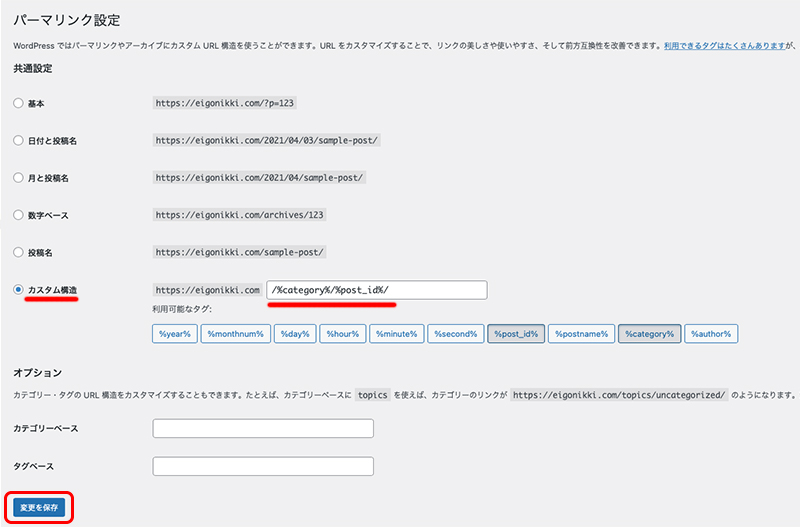
「設定」→「パーマリンク設定」へ。
いくつかのパターンが用意されています。
おすすめの設定は「投稿名」です。
- 日付と投稿名
- 月と投稿名
- 投稿名
のどれかを選ぶと、記事毎に自分の好きな文字列をつけることができます。
「投稿名」が含まれたパーマリンクに設定した場合、各記事のタイトルがそのままURLとして使われます。
日本語のタイトルだと日本語がURLに使われてしまい長ったらしくなってしまうので、記事作成時に「URLスラッグ」という箇所で記事にあった英語、あるいはローマ字のURLを入力しましょう。
もちろん日本語タイトルそのまま使用してもいいんですが、Google的にはあまり推奨されてません。
あとやっぱりリンク生成時に異常に長くなるので、面倒でも1個1個スラッグを入力しましょう。
ちなみに自分の場合は、絶対にURL設定(スラッグの入力)を忘れるので、
「カテゴリー名」+「投稿ID」にしてます。
えへ。
各記事のURLを自分の好きなように表示させたい場合は「カスタム構造」を使います。
カスタム構造を選択したら入力欄に
「/%category%/%post_id%/」
と入力します。
「%category%」はカテゴリー名のスラッグ、
「%post_id%」は自動生成された各記事の投稿IDのことです。
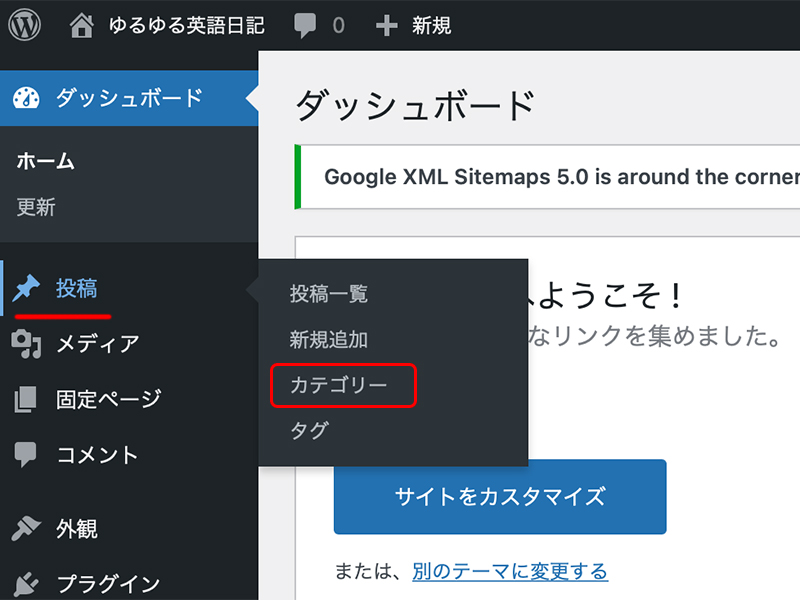
「カテゴリー」は各記事を分類毎に分けるのに使います。
英語、数学、歴史、みたいな感じですかね。
この記事は歴史についての記事だからカテゴリーは歴史とか。
カテゴリーの設定は「投稿」→「カテゴリー」へ。
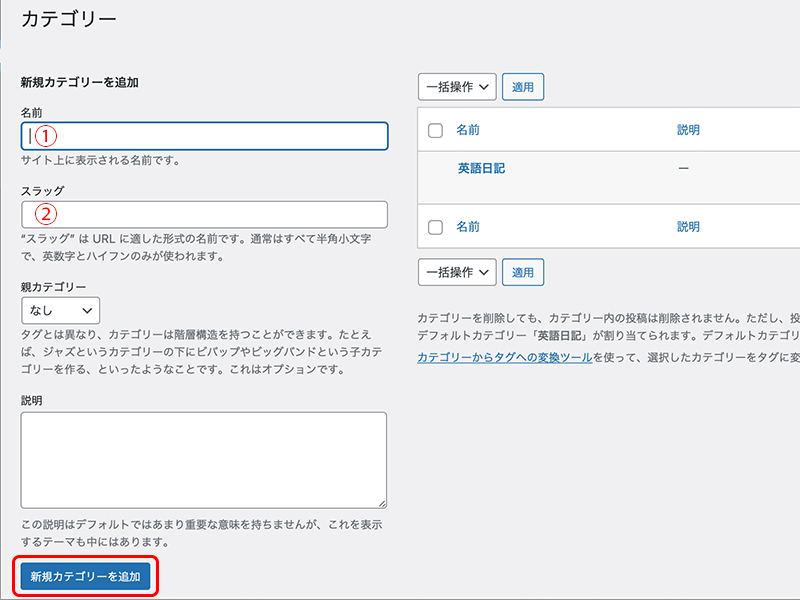
① 名前
ここには各カテゴリーの名前を入力します。
日本語で入力してもOK。
② スラッグ
続いて大事なのがこのスラッグ。
このスラッグの部分に入力された文字列がパーマリンク(URL)で使われるのです!
なのでここは半角英数字とハイフン(-)を使って入力しますよ!
カテゴリーで入力したものの英語にしておくといいですかね。ローマ字でもいいですよ。
たとえば、①に「ケーキ」と入れたら、②は「cake」みたいな感じです。
WordPressでは「メタ情報」というウィジェットがデフォルトで表示されています。
メタ情報は読者には関係のない情報な上、セキュリティ的にも非常に危険なので必ず非表示にしよう!
使用しているテーマによっては最初から表示されないものもあるみたいです。
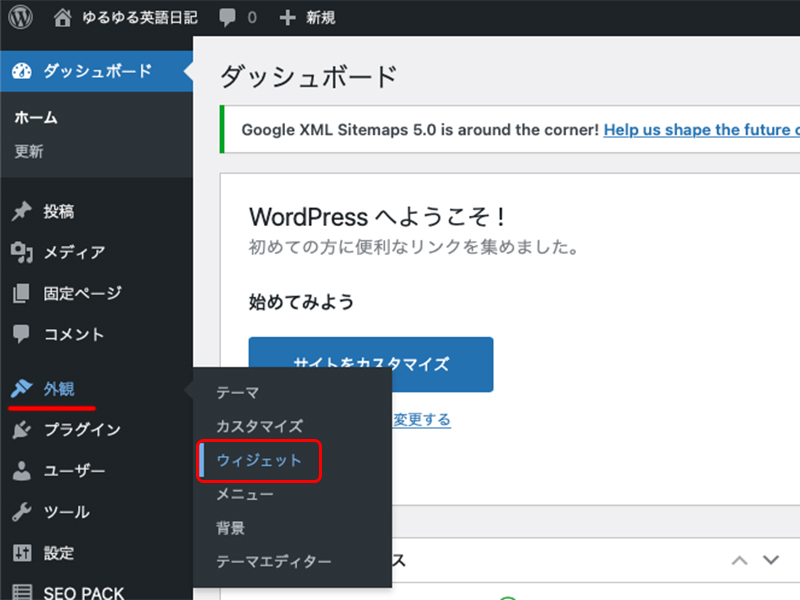
「外観」→「ウィジェット」へ。
「サイドバー」などに「メタ情報」があることが多いですが、念の為全部のウィジェットを確認して、「メタ情報」を非表示にしましょう。
ひとまず最低限ここまで、これだけはブログ記事を書き始める前に設定しておこう!
あとはテーマを選んだり、見た目を整えたりはまぁ記事書きながら進めても大丈夫でしょう。
テーマは早めに決めたほうがいいかなぁ。
テーマ独自の設定もあったりするんでねぇ。
でもここまでは基本全て共通することなので、最低限これだけはやっておくよ!



