スポンサーリンク

Apple ID が同じであれば、Macや iPhone/iPad と「メモ」アプリを共有するのはとっても簡単です。
ただ自分はMacで使っているのと、iPhone/iPad で使っているApple IDが違うんですね〜。
なので同期ができない!
でもやっぱどのデバイスからもアクセスして編集したいのです!
そんな時は!共有機能を使います!
なので、別の人と共同作業をする時なんかにも使えちゃいますよ。
iPhone と Mac で説明してますが、iPad も基本 iPhone とやり方は同じです。
共有するメモを開く
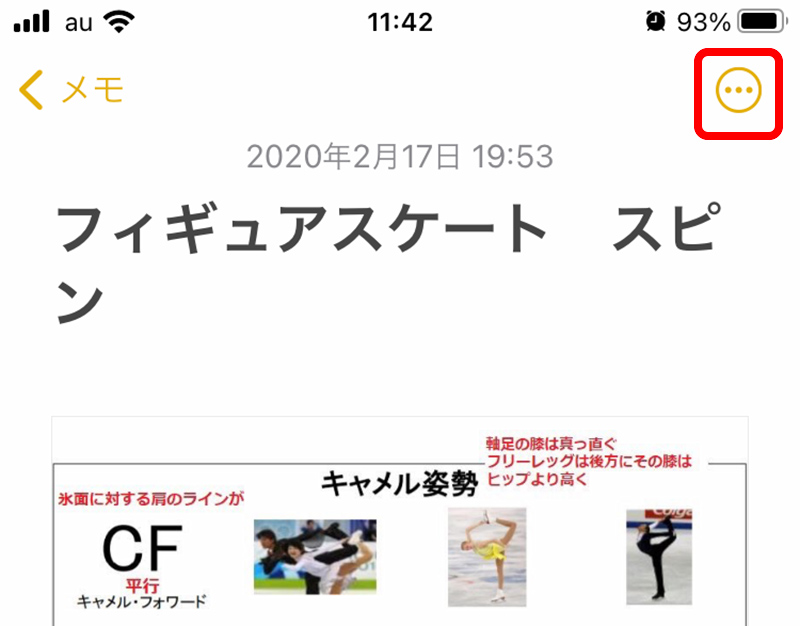
単体のメモを共有する場合、共有したいメモを開きます。
メモの右上にある「…」マークを押します。
メモを共有
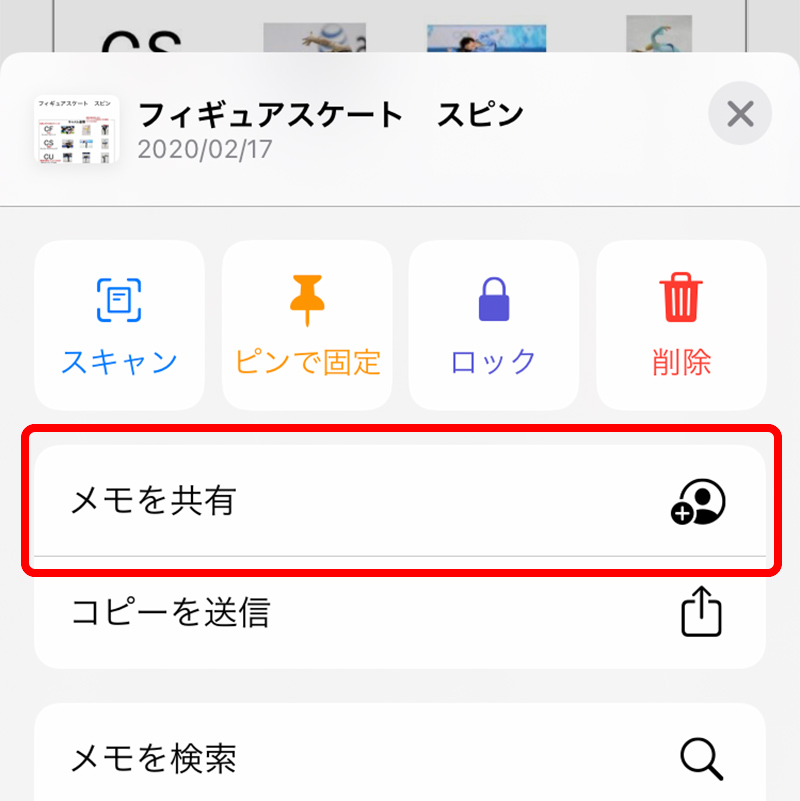
すると下からこんなメニューが出てきます。
「メモを共有」をタップ。
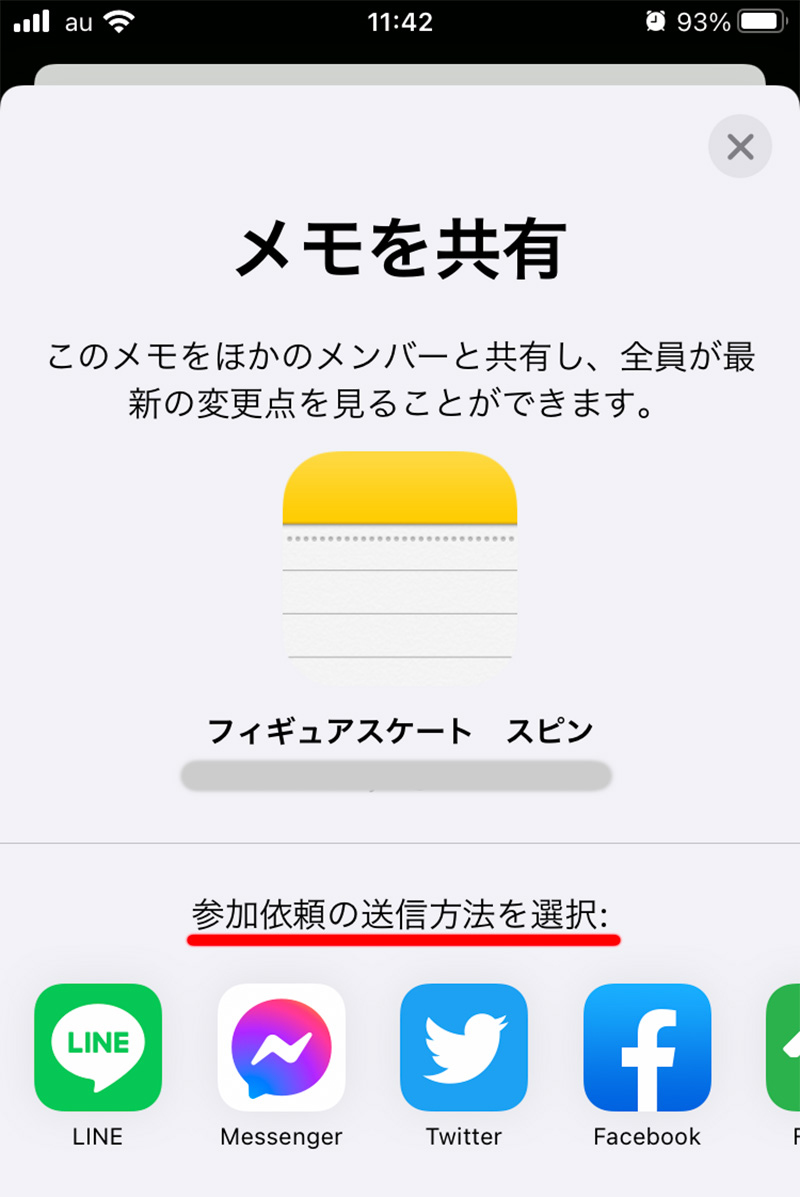
メモを共有する相手への送信方法が出てくるので、使いやすいのを選びます。
- LINE
- Messenger
- メール
- メッセージ
などの送信方法があります。
ただ、なぜか AirDropはないんですよね……
スワイプから共有アイコン表示
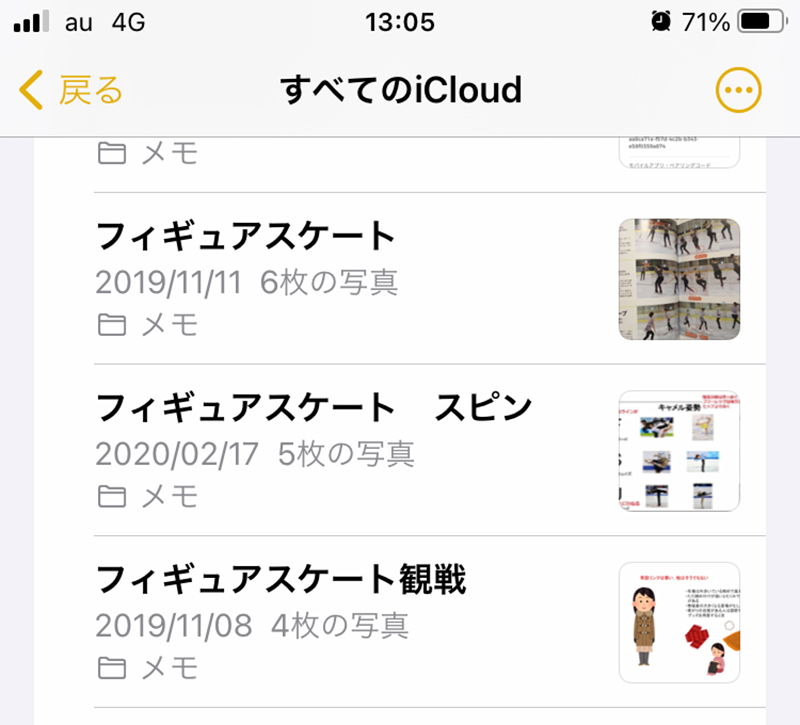
ちなみにこんな感じでメモをリスト表示にしている場合、
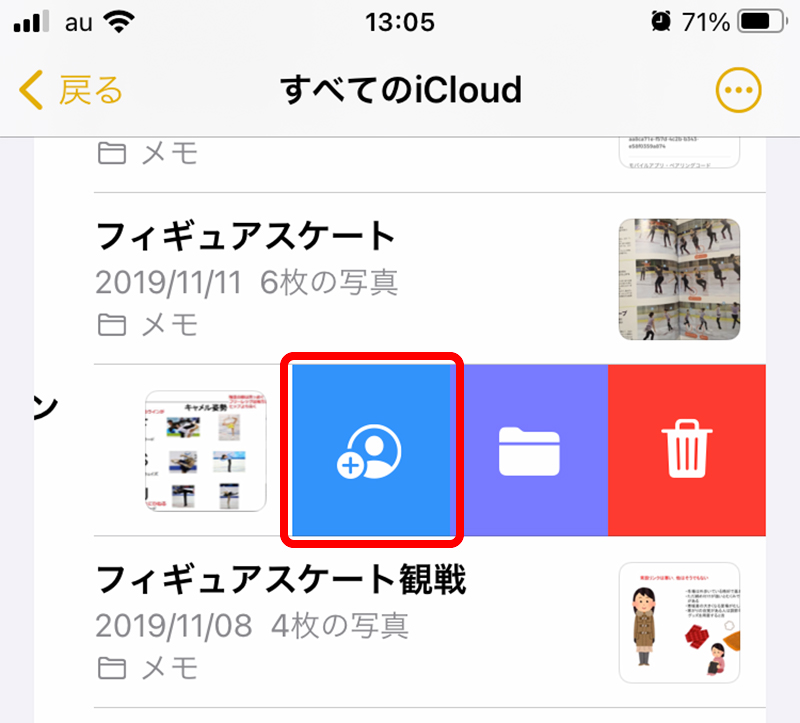
共有したいメモを左にスワイプすることでも「共有」アイコンが表示されます。
ギャラリー表示の場合は、メモを長押しで「共有」メニューが出てきます。
メモを共有する
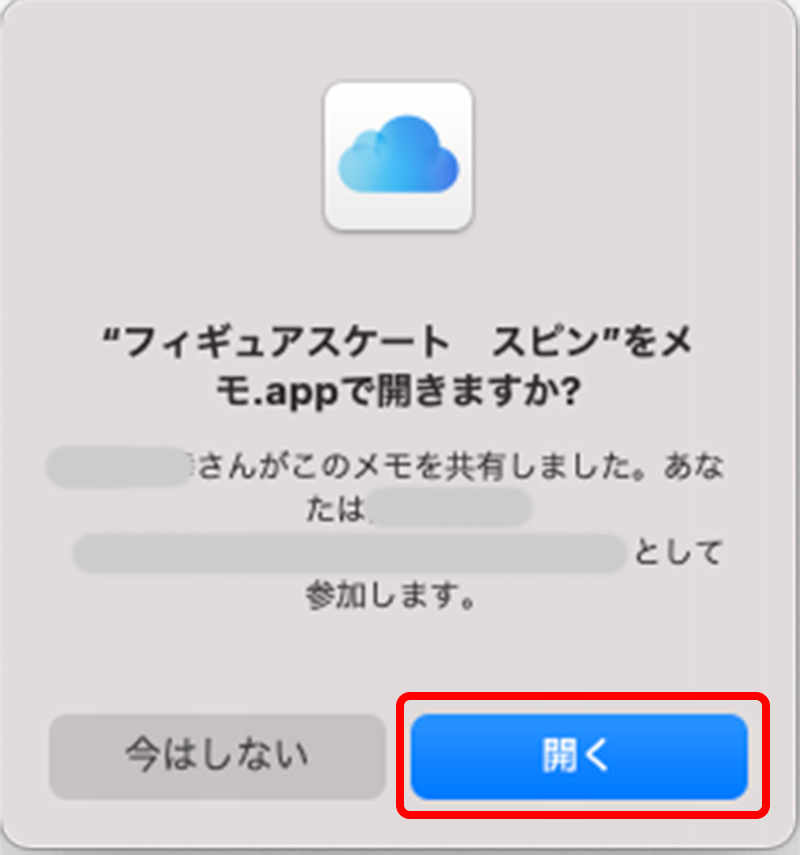
とりあえず自分宛(共有先)にメールを送りました。
メールに共有リンクがあるので、リンクをクリック。
もしかしたらメールアドレスの確認があるかもしれません。
メールを確認したら、メモを共有するかどうかのメッセージが表示されるので「開く」をクリック。
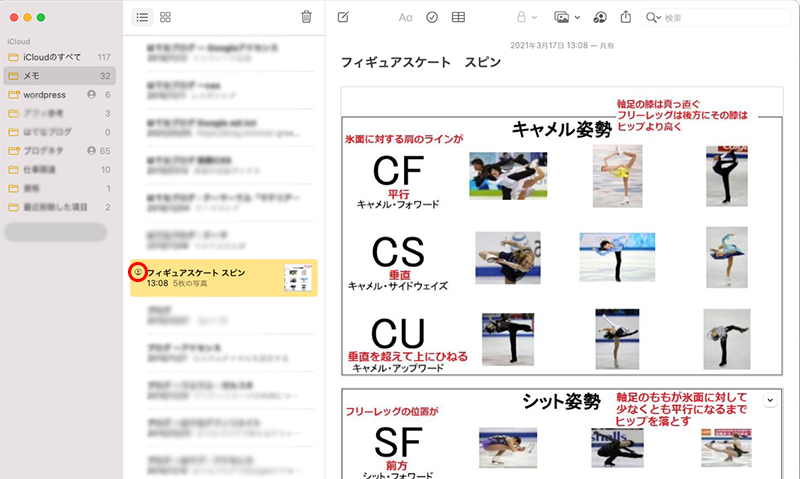
すると共有先のMacのメモに、先程のメモが追加されました。
ファイル名の横には共有アイコンが表示されてるので、共有中のメモだということがわかります。
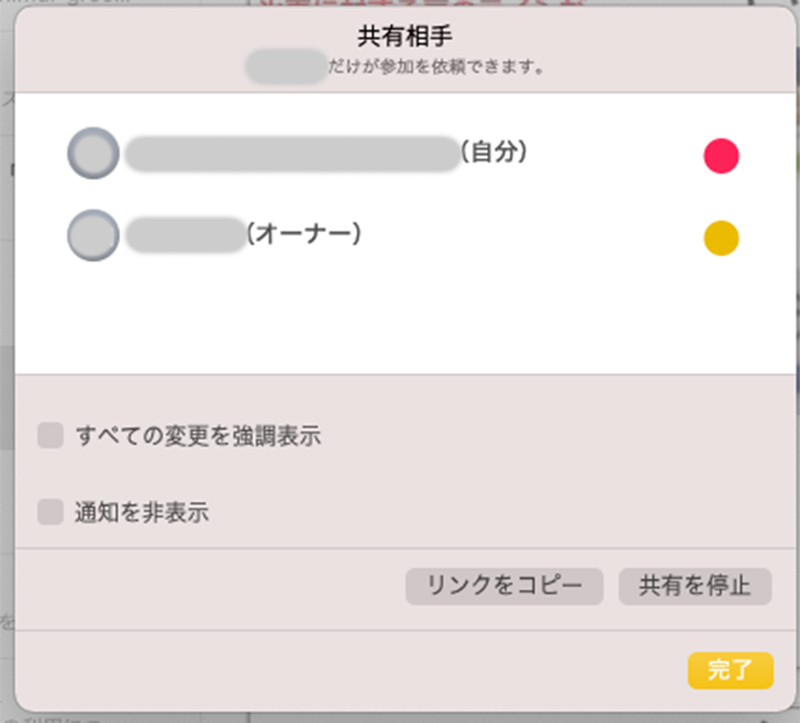
右上の人マークをクリックすると、共有相手が表示されます。
共有を止める場合は「共有を停止」をクリックします。
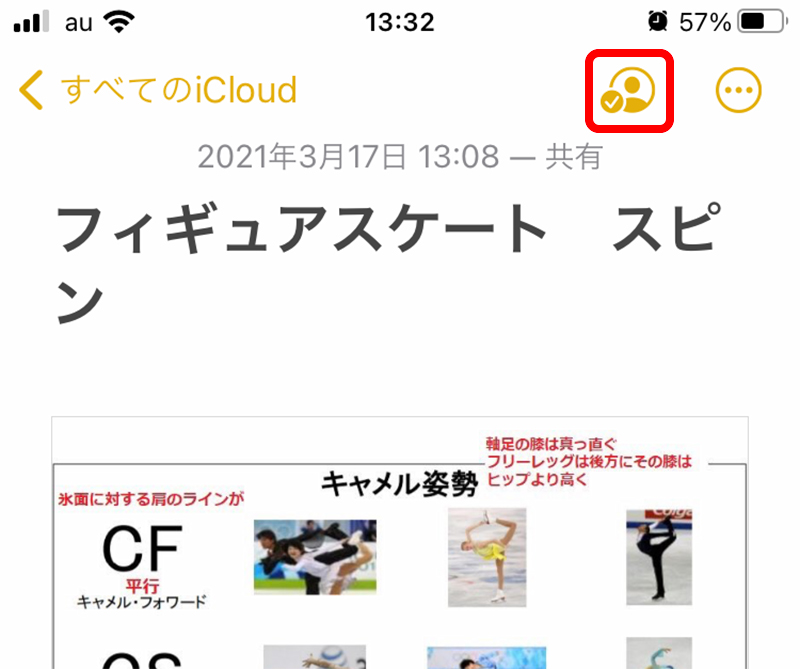
iPhone側のメモを確認すると、右上に共有中アイコンが表示されました。
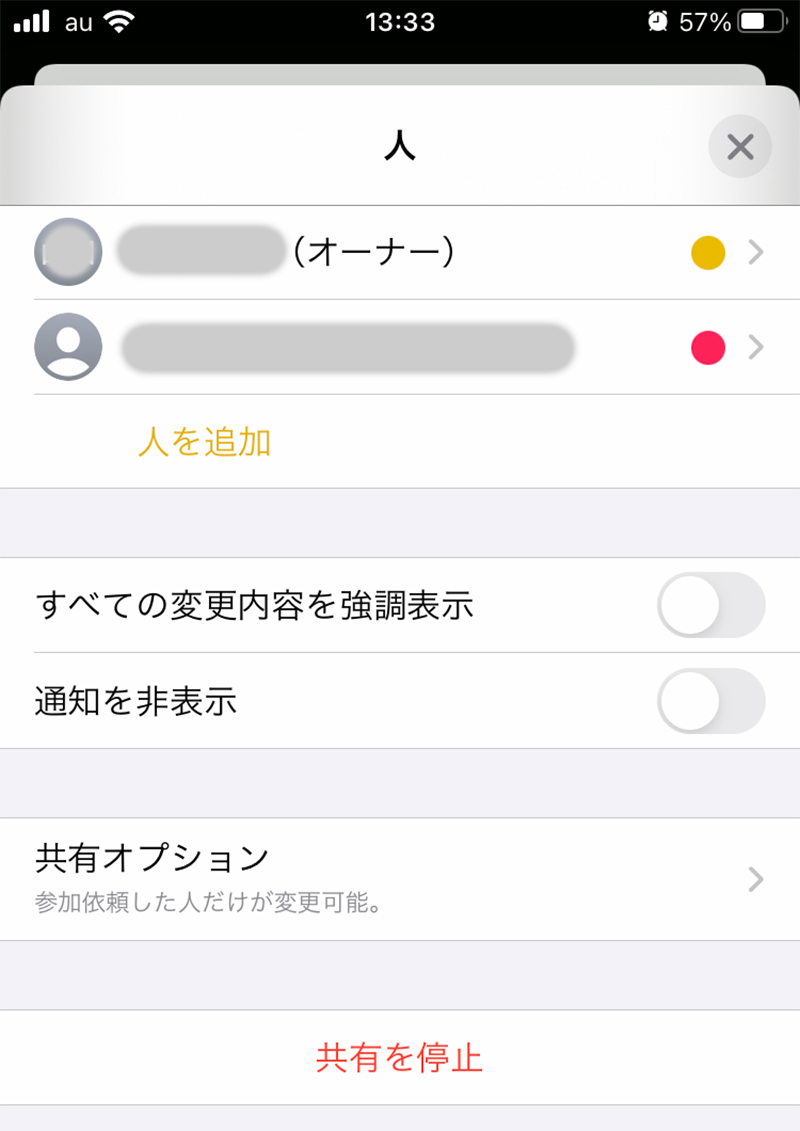
共有アイコンをタップすると、共有相手が表示されます。
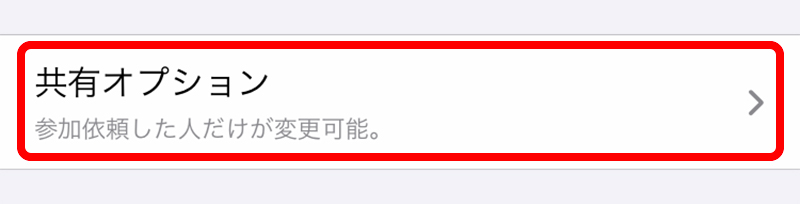
「共有オプション」から共有方法を管理できます。
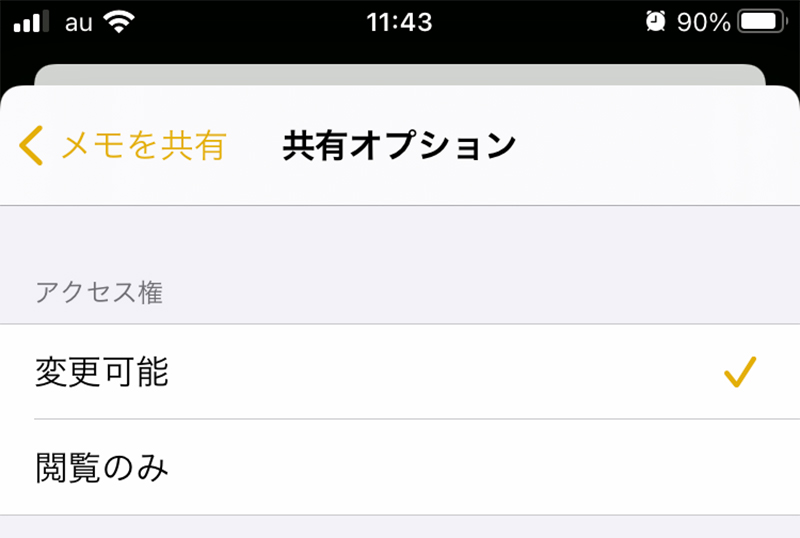
共有オプションを押すと、共有先のアクセス権を
- 変更可能
- 閲覧のみ
を選べます。
共有するメモを開く
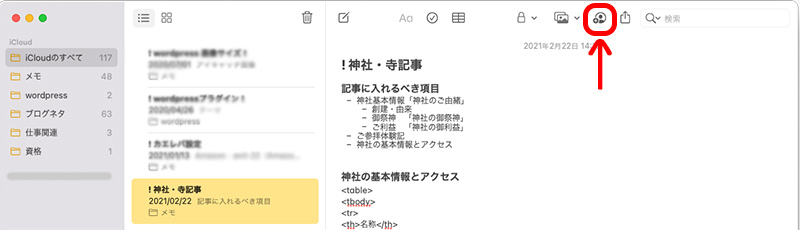
共有したいメモを開き、右上の人型の共有アイコンをクリック。
メモを共有
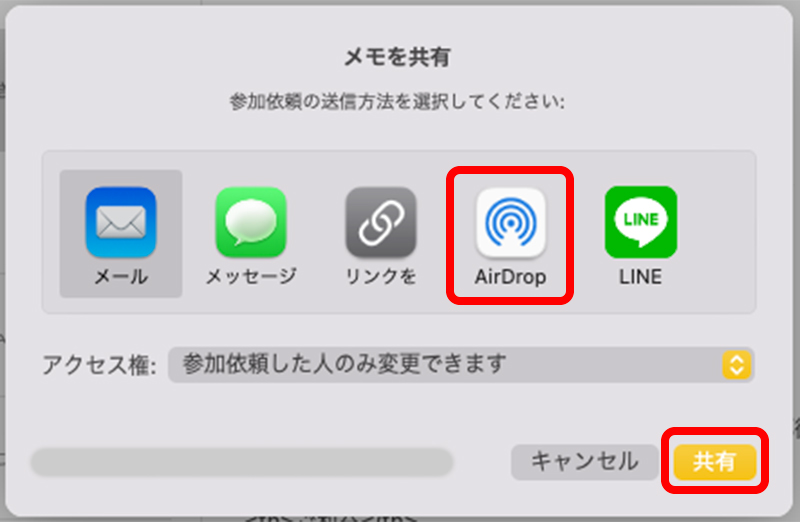
メモを共有する送信方法が表示されます。
Macからだと、AirDrop があります。
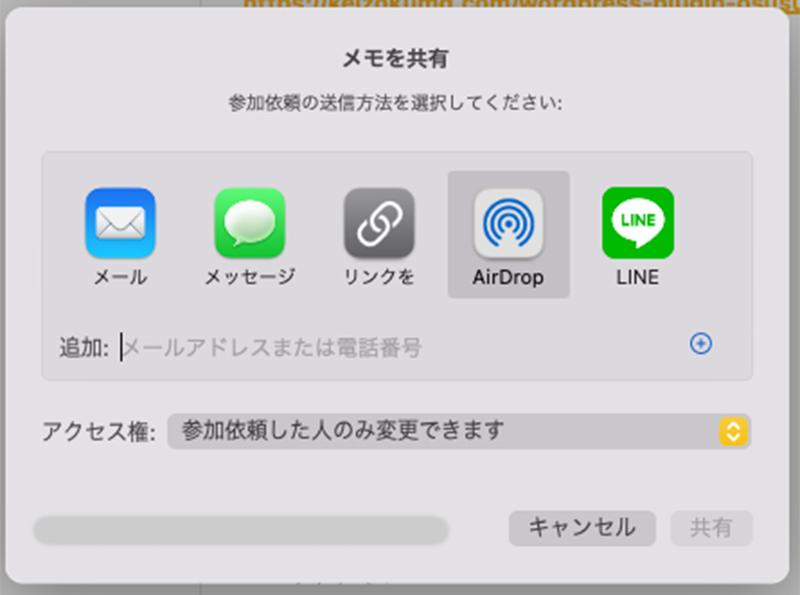
AirDrop を選択し、追加先に相手のメールアドレスか電話番号を入れます。
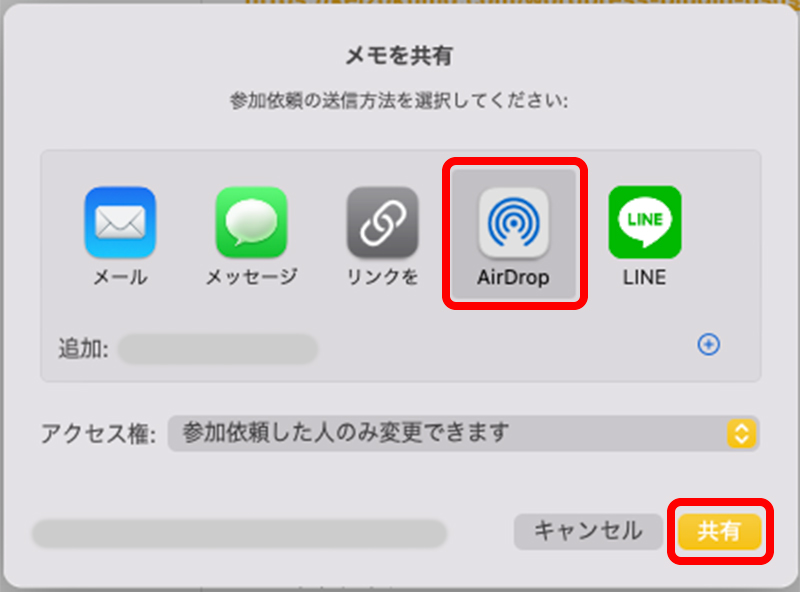
「共有」をクリック。
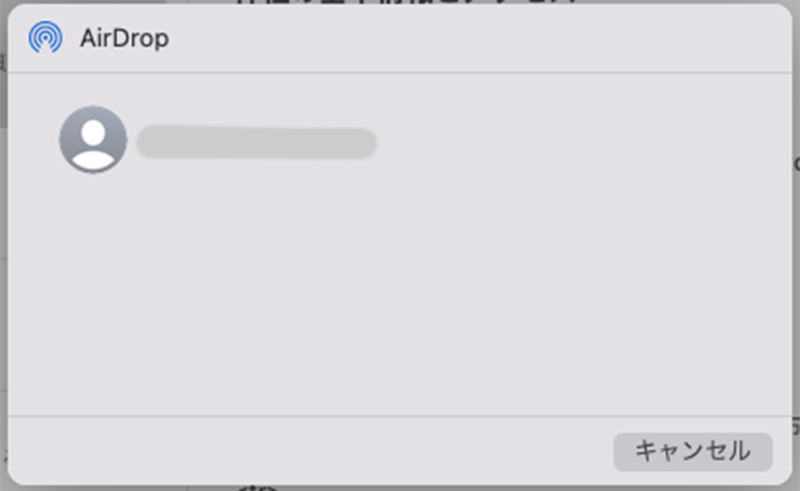
すると見慣れたAirDropの画面になるので送信。
iPhone側で受け入れる
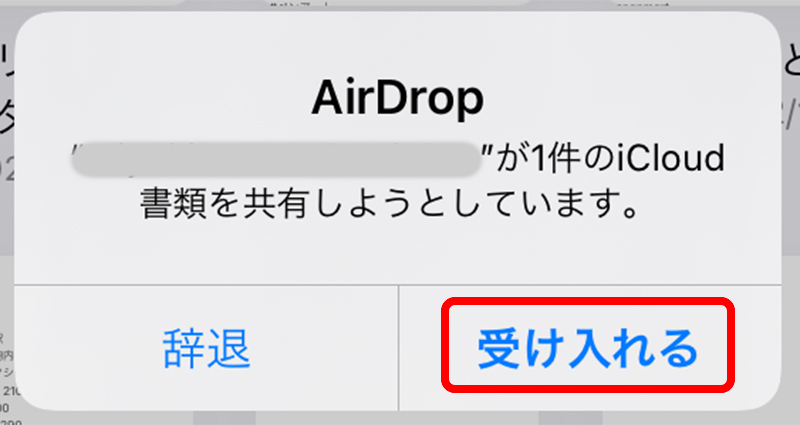
iPhone に通知が届くので「受け入れる」をタップ。
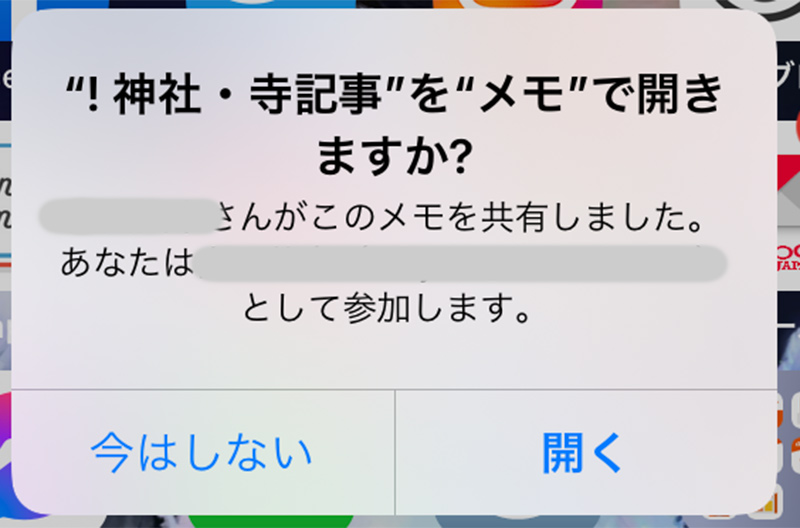
「開く」をタップすると、iPhone のメモに追加されます。
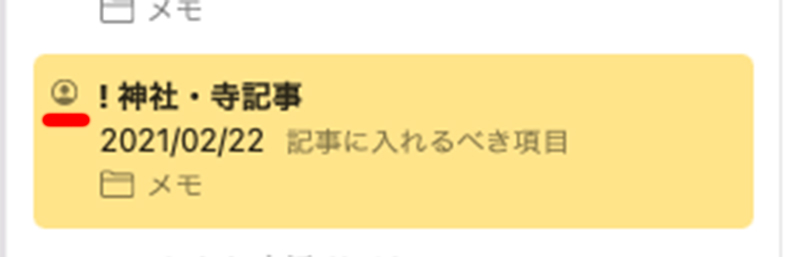
Macのメモを確認すると、ファイル名の横に共有マークが表示されました。
Macから
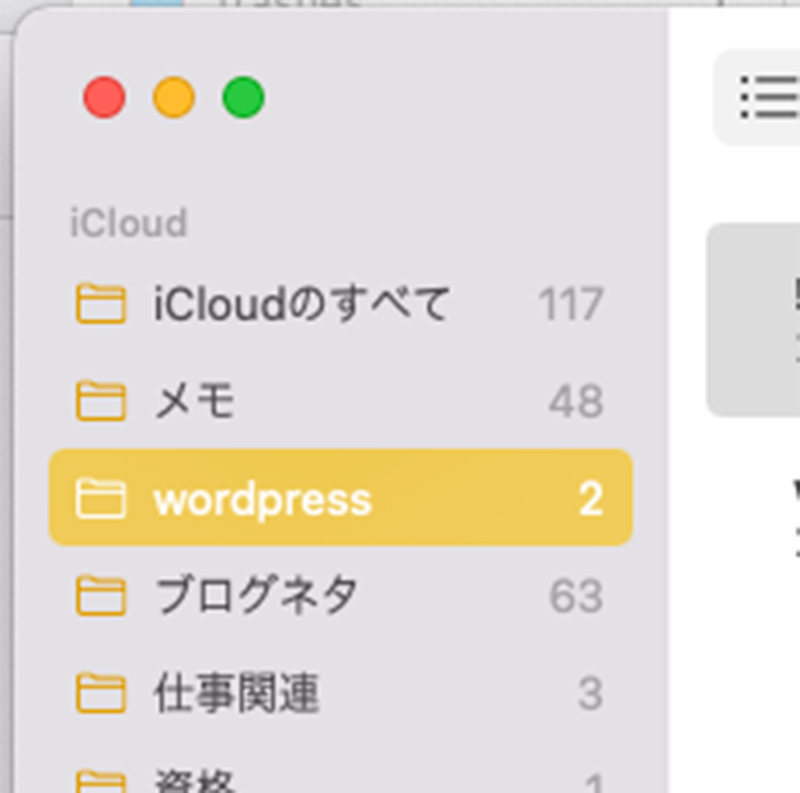
メモが増えてくると、それぞれ分類ごとにフォルダーに分けて管理したりしてると思います。
実は、フォルダごと共有することもできます。
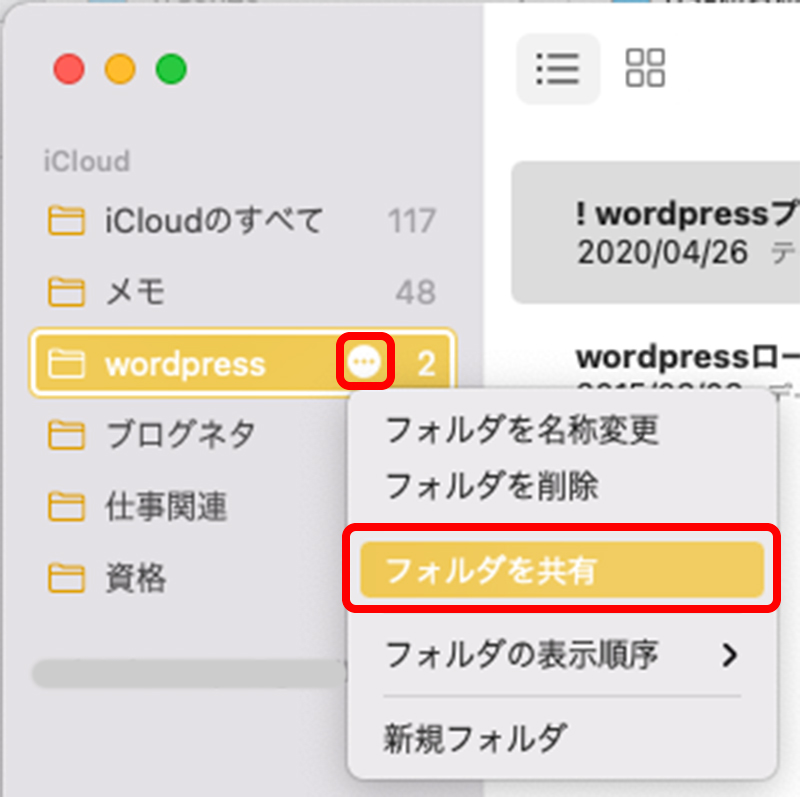
Macからはフォルダを選択すると表示される「…」をクリックし、「フォルダを共有」を選択。
ここからの共有方法は、先程の個別メモの共有の仕方と同じです。
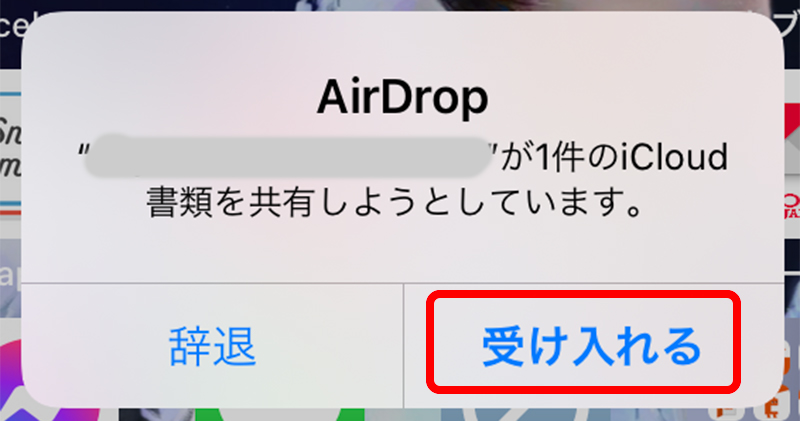
iPhoneで共有を「受け入れる」、を押し
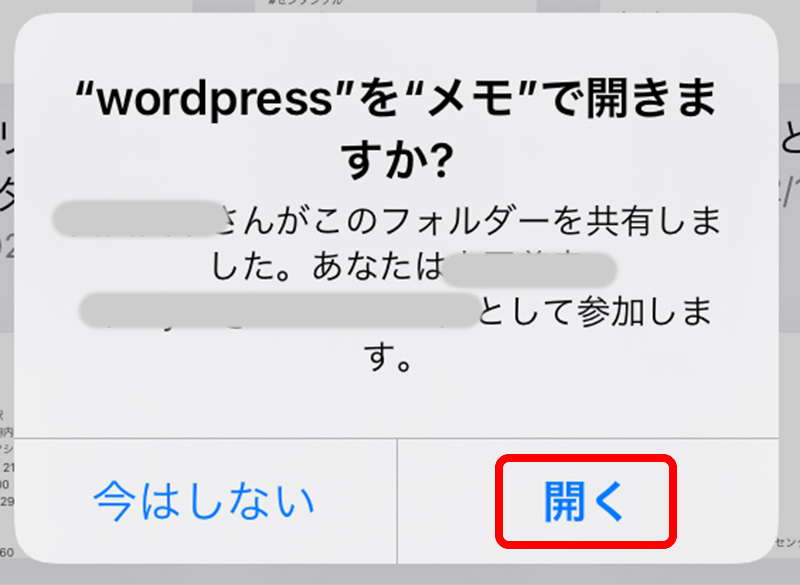
メモで「開く」。
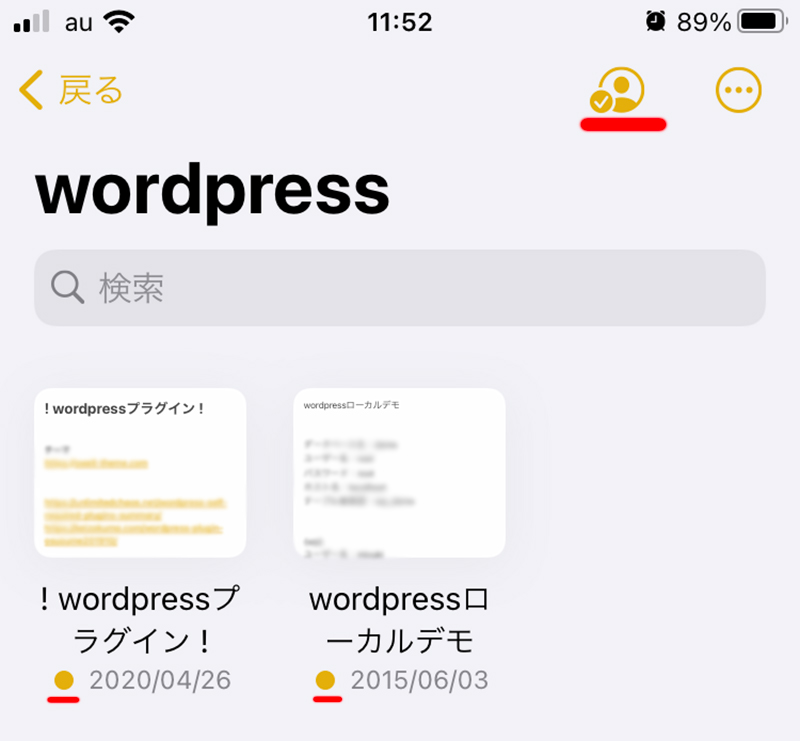
するとMacのメモフォルダに入っていたメモが全て共有されました。
ファイル名にも共有アイコンがそれぞれついてますね。
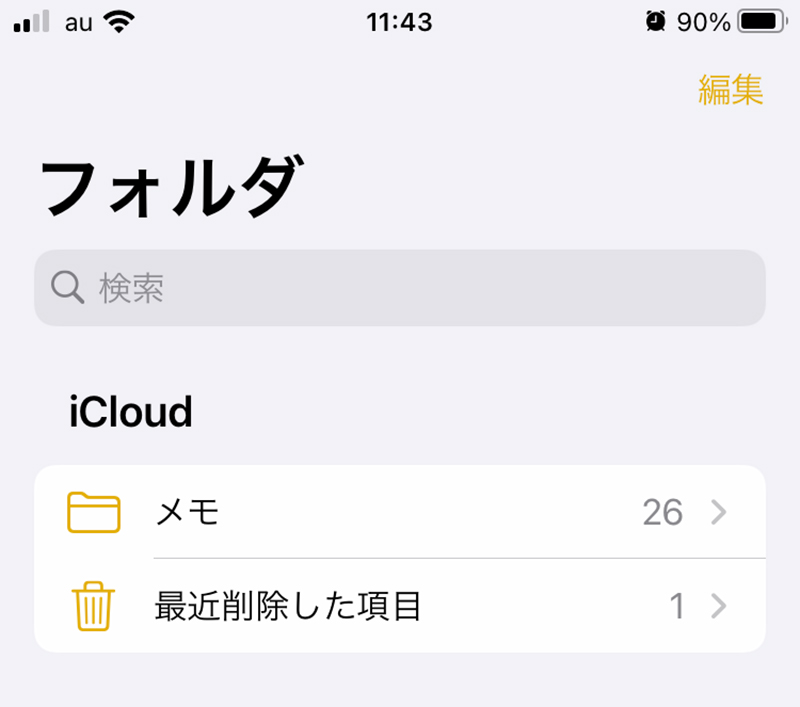
フォルダを共有する前の状態。
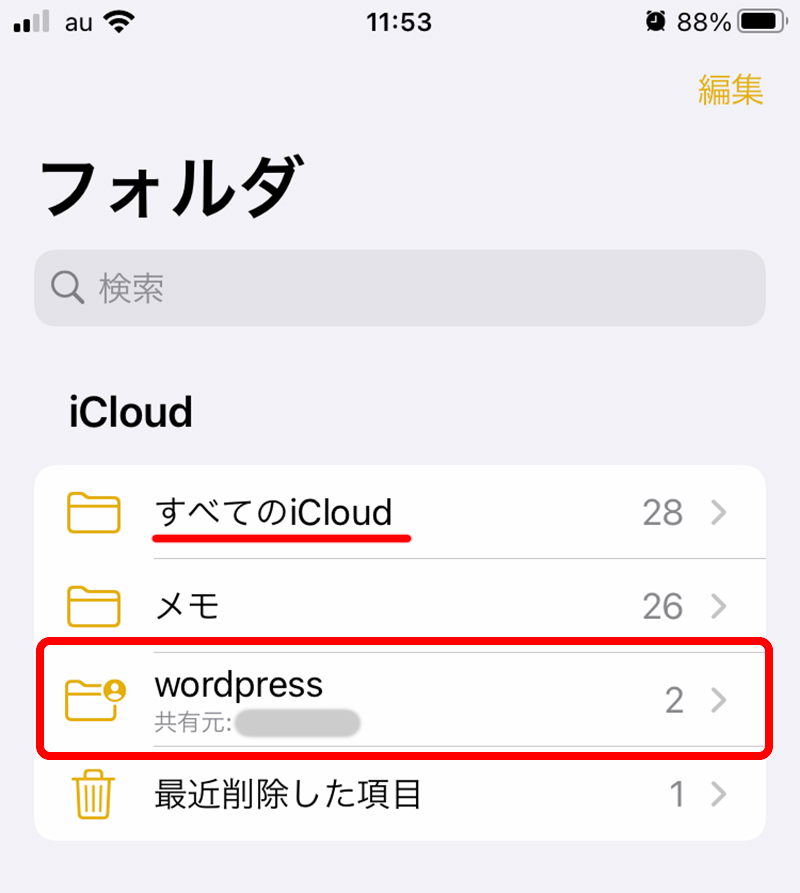
フォルダを共有すると、フォルダリストにも表示されます。
フォルダは共有フォルダアイコンになってます。
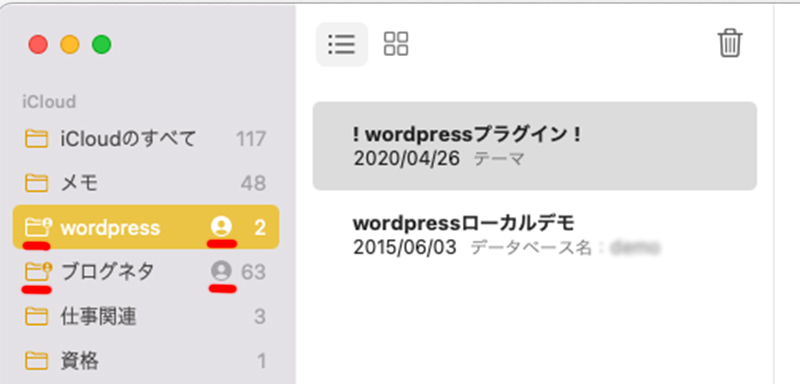
Mac側の表示にも共有アイコンが表示されました。
iPhoneから
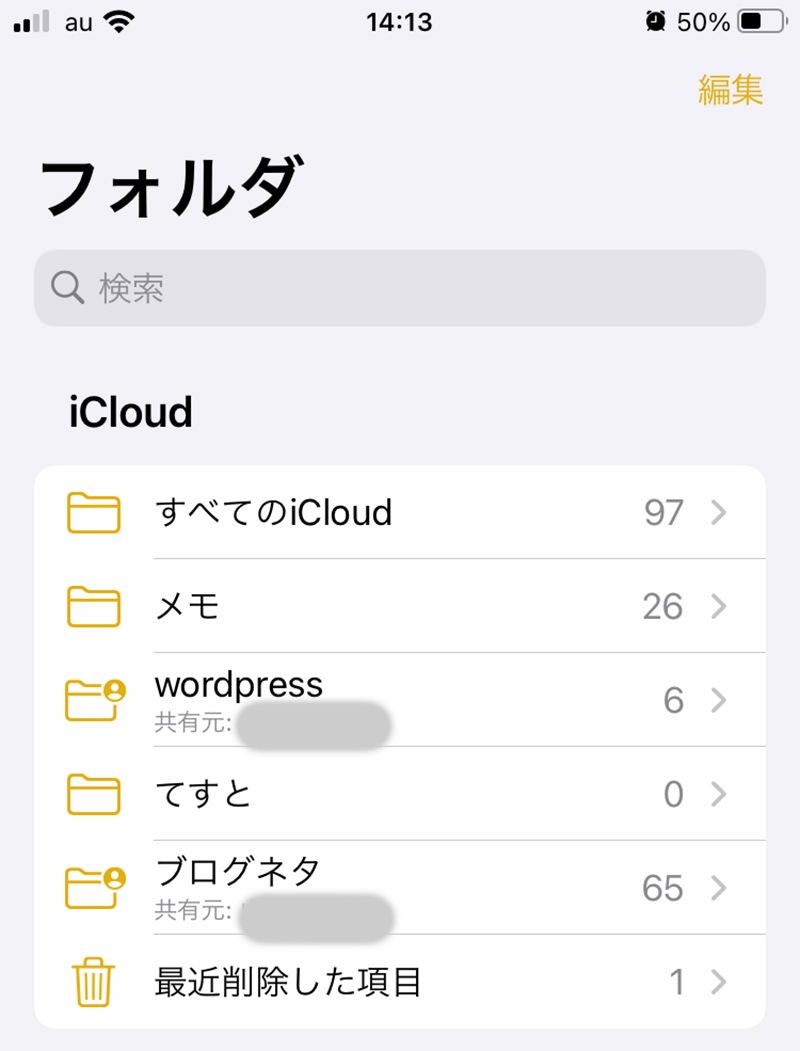
iPhone側からもフォルダごと共有ができます。
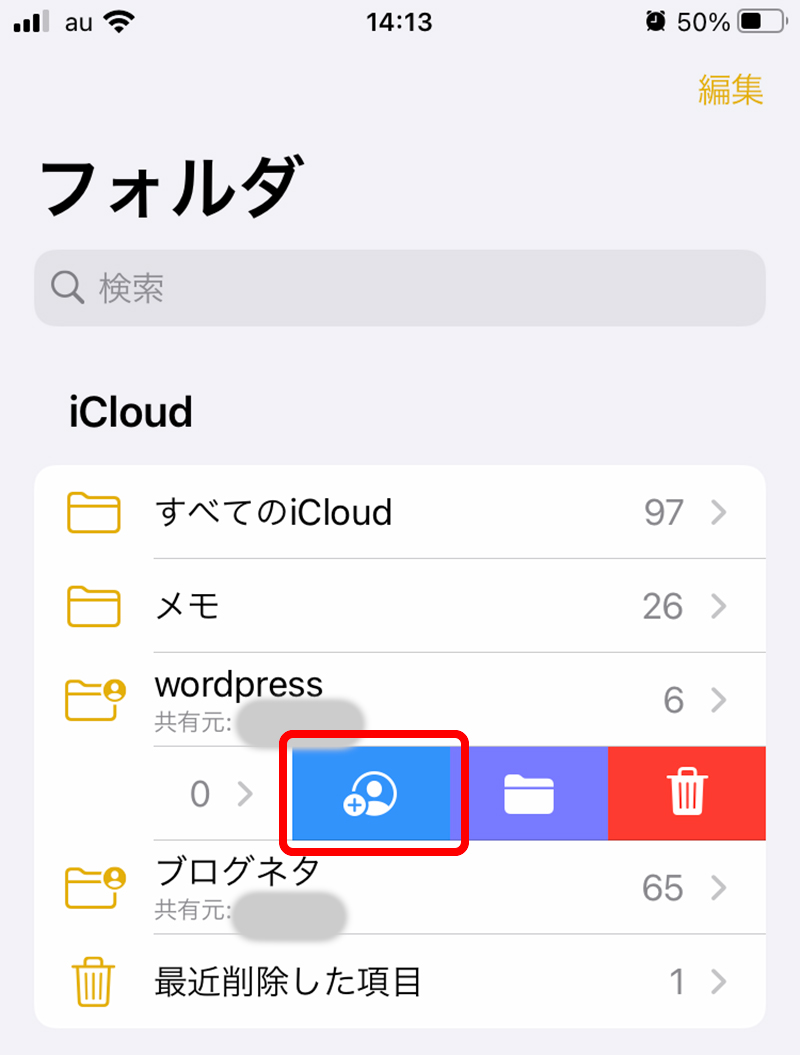
共有するフォルダを長押し、もしくは左にスワイプで共有アイコンが表示されます。
あとの手順は個別メモの共有と同じです。
これでMacからもiPhoneからもメモを管理することができるようになりました。
ただし、デフォルトの「メモ」フォルダはMacもiPhoneも共有はできないようです。
新たに作成したフォルダのみ共有可能なようでした。
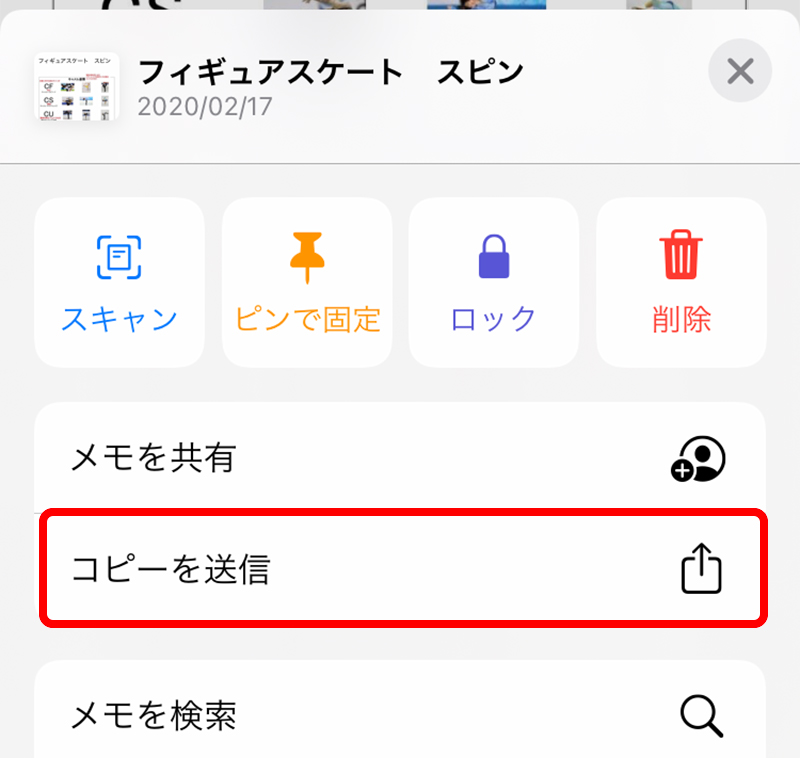
ちなみに iPhone/iPad で「コピーを送信」という項目があります。
これはAirDropで送れるます。
ただし、単純に今現在のメモのコピーを送るというだけなので、共有とは異なります。
共有はされないので、どちらかで変更しても、その変更内容が反映されることはありません。
変更修正内容を即時反映したい場合は「共有」を使いますよ。



