スポンサーリンク
![「Leawo Prof. Media」はBDやDVDの動画を簡単に変換できてスマホにも保存できる多機能変換ソフト[PR]](https://www.tefutefusanpo.net/wp-content/uploads/2023/10/20210224185353.jpg)
Blu-rayやDVDのコピー、動画の変換やダウンロードができるマルチメディア変換ソフトの「Leawo Prof. Media」。
なんと今回ありがたくも記事作成のご依頼をいただきました。
さまざまな機能がある「Leawo Prof. Media」ですが、一番気になったMP4に変換してスマホに保存していつでも見れる「Blu-ray/DVD変換」機能を使ってみました。
びっくりするくらい簡単だった。
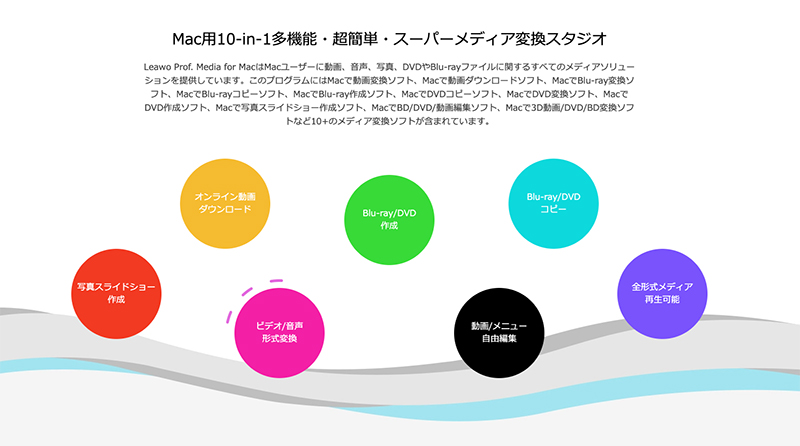
まず「Leawo Prof. Media」とは、公式サイトの紹介文によると
10-in-1超簡単・マルチメディア変換ソフト。Blu-ray/DVDコピー、変換や作成、オンラインダウンロード、動画変換と編集、メデイアプレーヤーなどの実用機能を満載する多機能な総合メディア変換ツール。
Leawo Prof. Media Ultra|超簡単・完全メディア変換ソフト、全てのBlu-ray/DVD/動画/音声ソリューションを提供
とあります。
動画の変換、複製、ダウンロードなど色々できちゃう便利なメディア変換ソフトですね。
主な機能としては、
- 動画・音声(Blu-ray/DVD等)変換
- Blu-ray/DVDのコピー
- Blu-ray/DVDの作成
- Blu-ray/DVDの再生
- Blu-ray/DVDの編集
- オンライン動画のダウンロード
- 写真スライドショー作成&Blu-ray/DVDへの書き込み
など。
「Leawo Prof. Media」1つでこれらの機能が全部使えちゃいます。
もちろんMac/Windowsどちらにも対応してます。
「Leawo Prof. Media」があれば、動画や音声のメディアファイルの変換、複製、ダウンロード、写真スライドショー作成などができますが、メディアファイルの変換だけでいいかな、とかコピーだけとかの個別機能単体のみでも購入できます。
- Leawo Blu-ray変換
(Blu-ray/DVDを各種動画形式に変換) - Leawo DVD変換
(DVDを一般動画形式に高速変換&リッピング) - Leawo Blu-rayコピー
(Blu-ray/DVDをHDDやBD&DVDディスク、フォルダにコピー) - Leawo DVDコピー
(DVDをディスクやフォルダにコピー) - Leawo Blu-ray作成
(動画やスライドショーをBD/DVDに書込) - Leawo DVD作成
(動画やスライドショーをDVDに書込) - Leawo YouTubeダウンロード
(YouTube、Facebook、ニコニコ等の動画サイトから動画をダウンロード) - Leawo HD動画変換プロ
(動画・ビデオ形式の間で自由に動画変換!3D効果追加動画編集機能付)
「Leawo Prof. Media」は上記の機能が全て備わってます。
これら製品の全ては無料体験版があります。
気になるものは購入前に使ってみることができるのはいいですね。
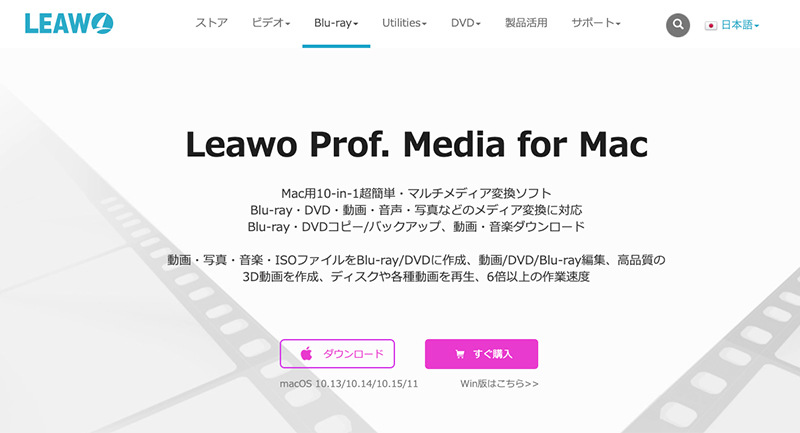
では早速インストールしてみましょう。
Leawo Prof.Mediaのダウンロードページへいき、ダウンロードをクリック。
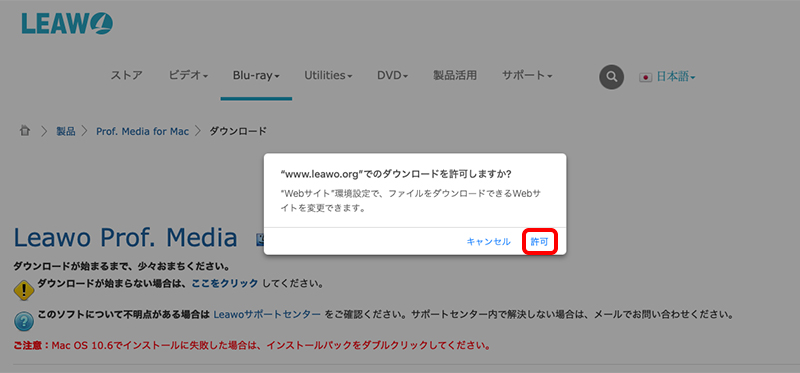
ダウンロードを実行するかのメッセージが出るので「許可」をクリック。
Windows版のダウンロードページはここ↓
https://www.leawo.org/jp/total-media-converter-ultimate
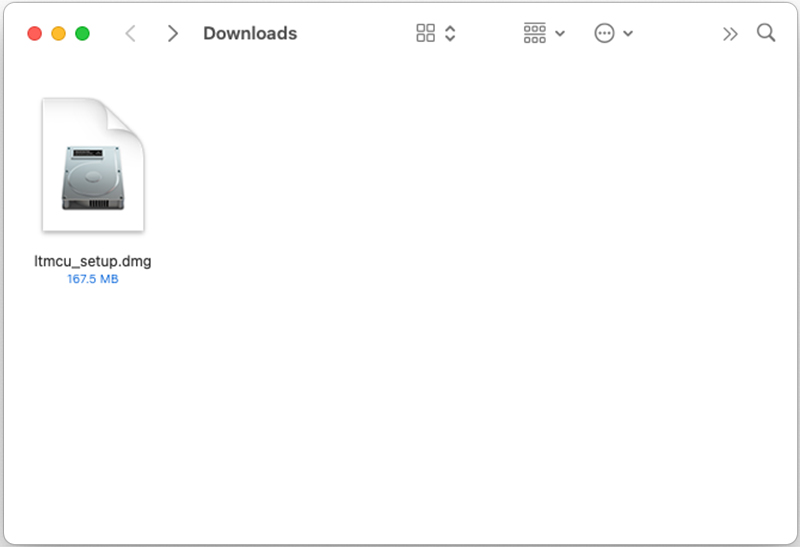
ダウンロードされたディスクをダブルクリック。
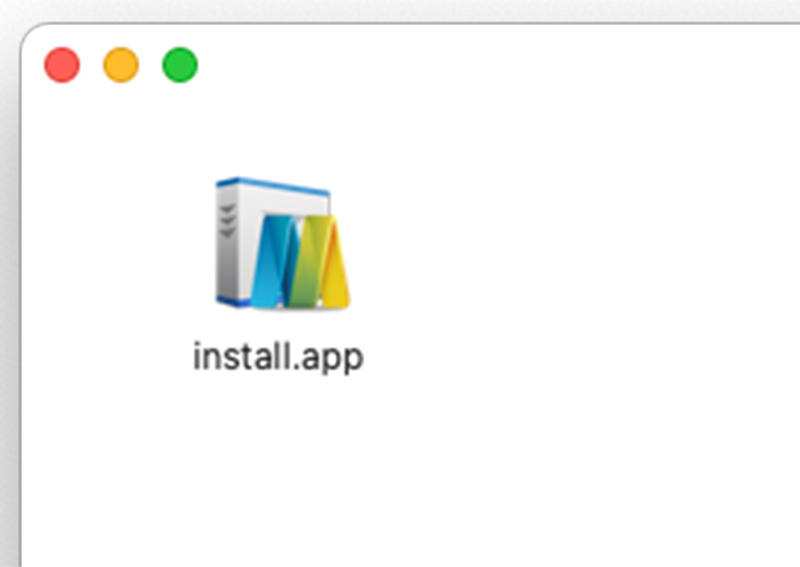
インストールアプリが展開されるので再びアイコンをダブルクリック。
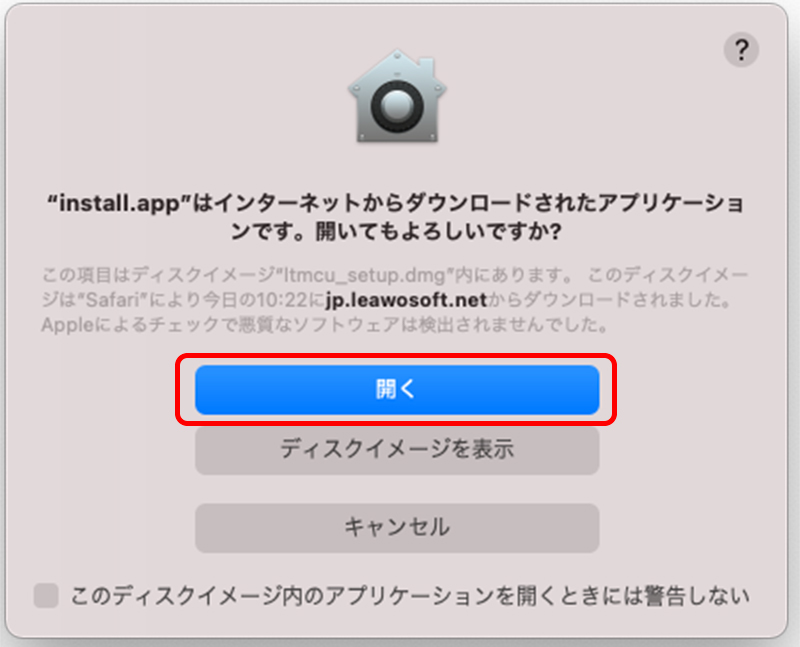
Macからアラートが出たら内容を確認して問題なければ「開く」をクリック。
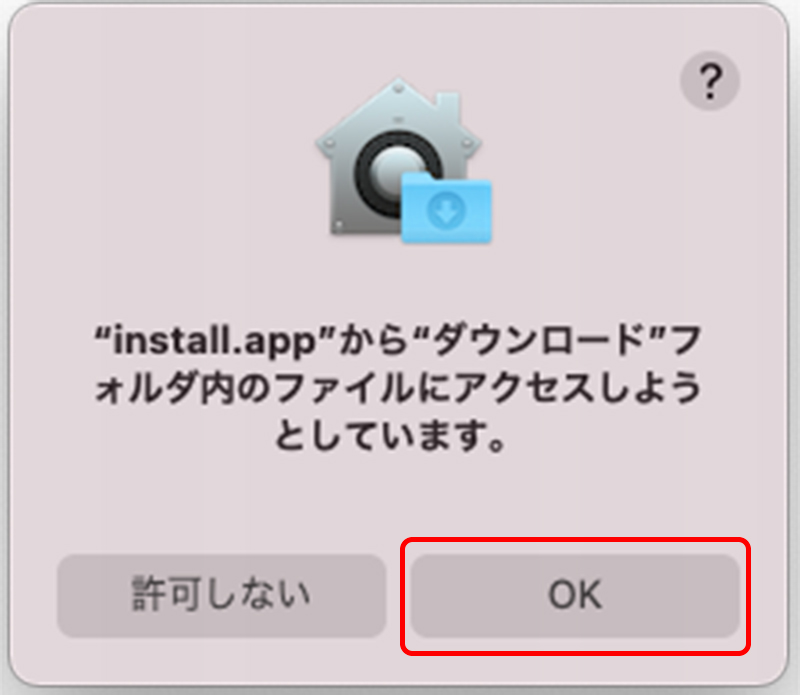
さらにアクセス許可のメッセージも出たら「OK」を。
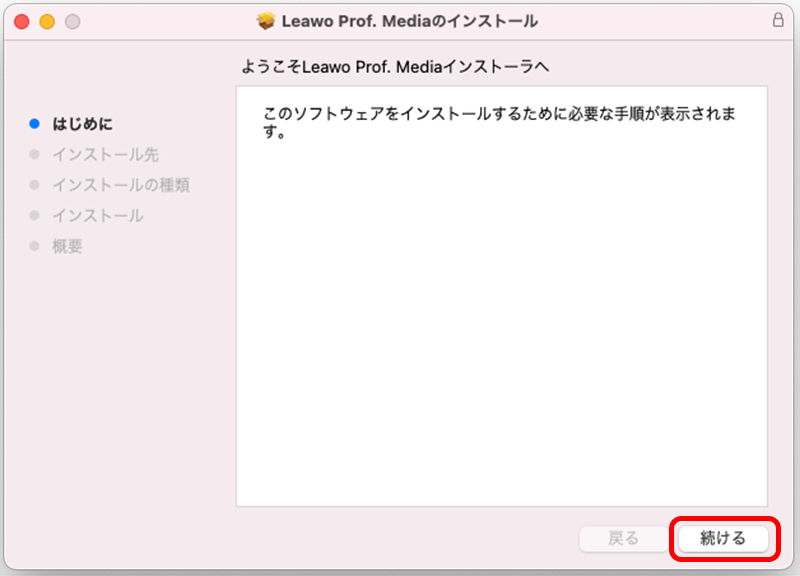
インストーラが立ち上がります。
「続ける」をクリック。
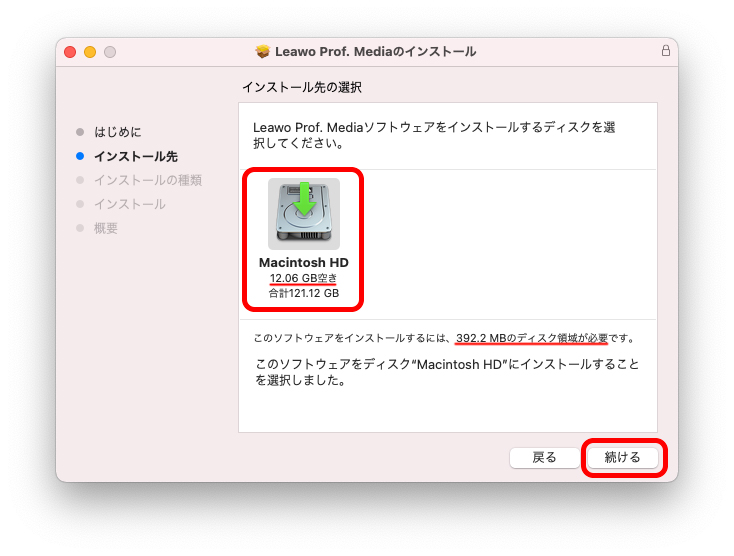
インストール先(Macintosh HD)を選択。
ちなみにLeawo Prof. Mediaのインストールには392.2MBのディスク領域が必要とのことなので、HDの残りの空き容量を確認しておきましょう。
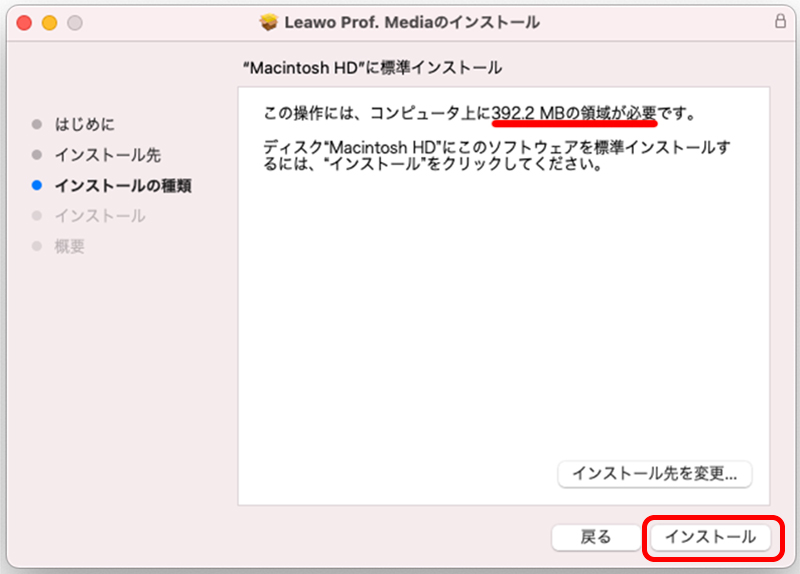
インストール先と空き容量がOKなら「インストール」をクリック。
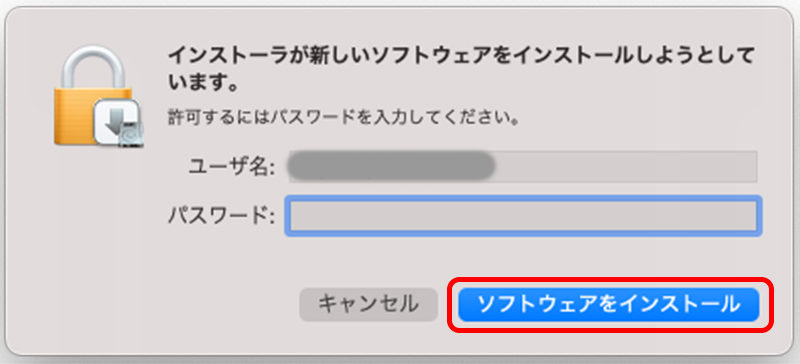
もしこんな確認メッセージが出たら、Macのログインパスワードを入力して「ソフトウェアをインストール」をクリック。
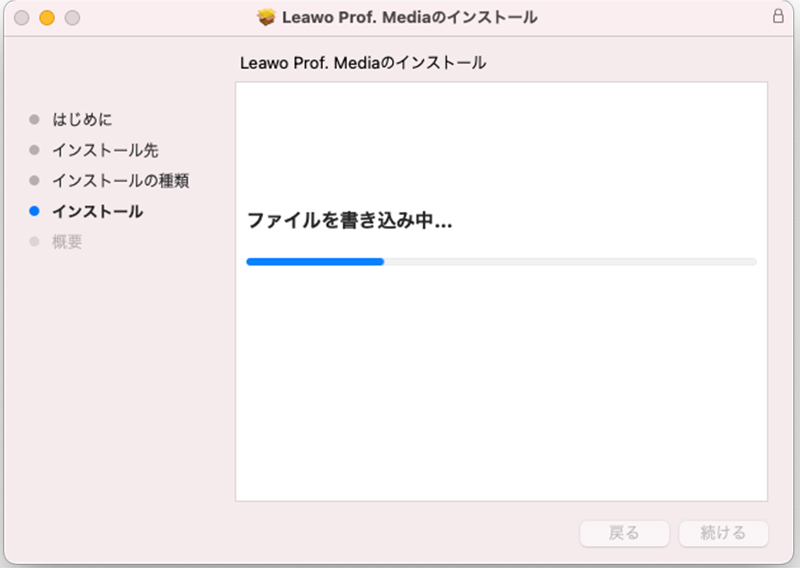
インストールが始まるので、しばし待ちます。
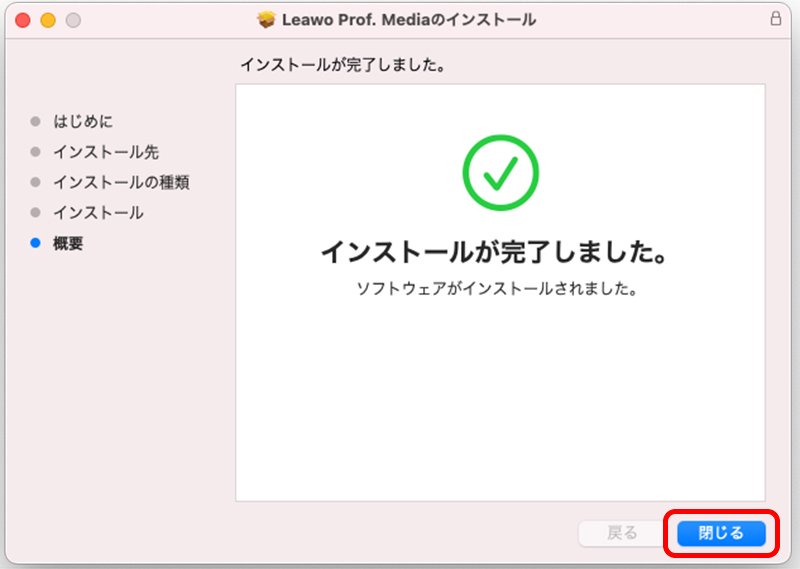
結構あっという間にインストール完了しました。
「閉じる」をクリック。
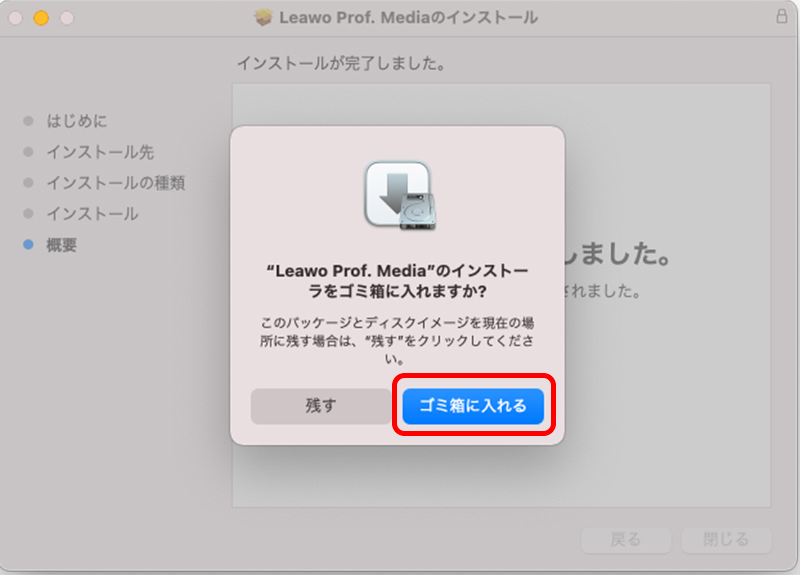
インストールが完了したらインストーラは必要ないので「ゴミ箱に入れる」でいいと思います。
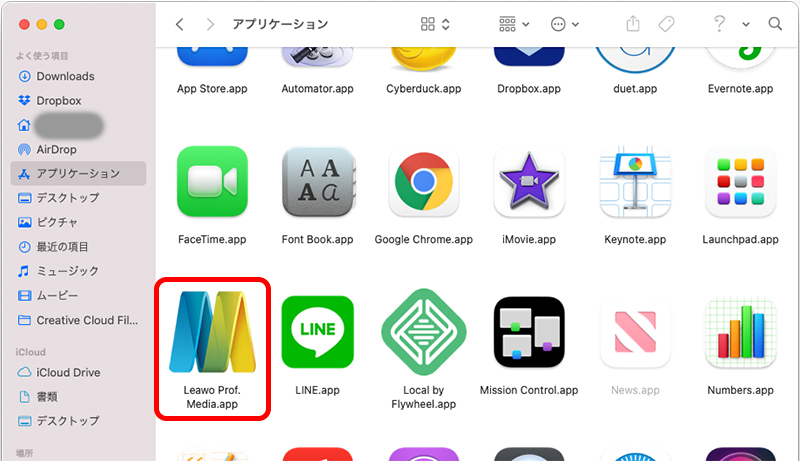
インストールされた「Leawo Prof. Media」はアプリケーションフォルダにあります。
青から黄色のグラデーションのMのロゴアイコンですね。
言語を日本語に設定
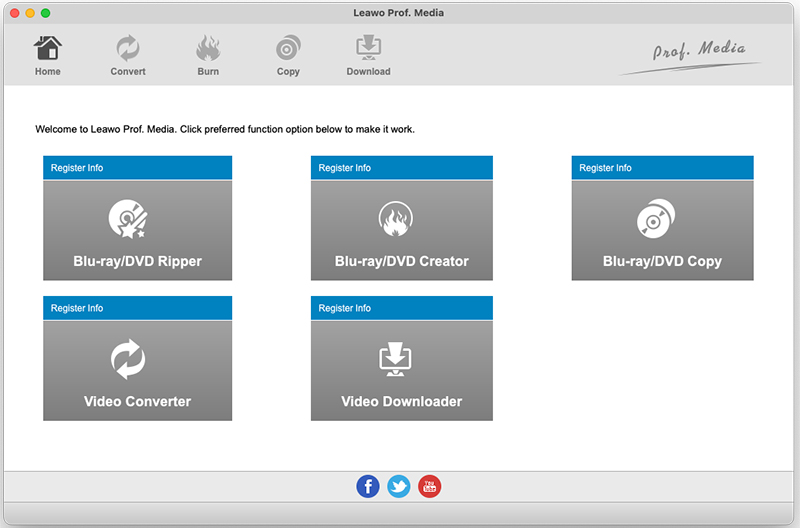
「Leawo Prof. Media」を立ち上げると言語が英語になってたので、日本語に変換します。
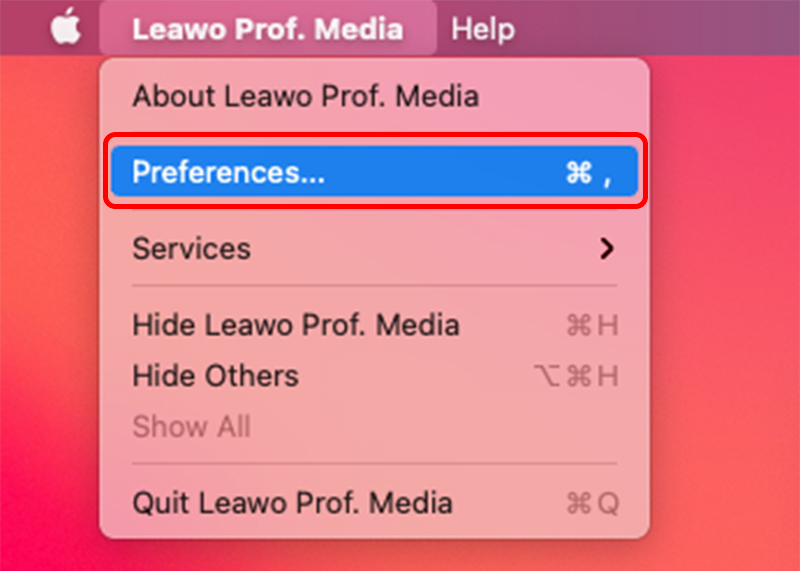
メニューバーの「Leawo Prof. Media」→「Preferences…」をクリック。
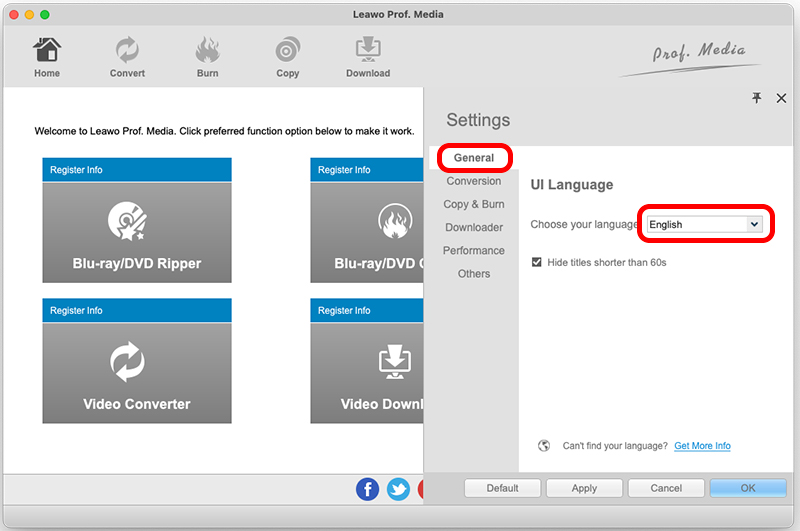
設定画面が開くので「General」の項目を開くと言語選択の画面になります。
「English」と表示されてるとこから「日本語」を選びます。
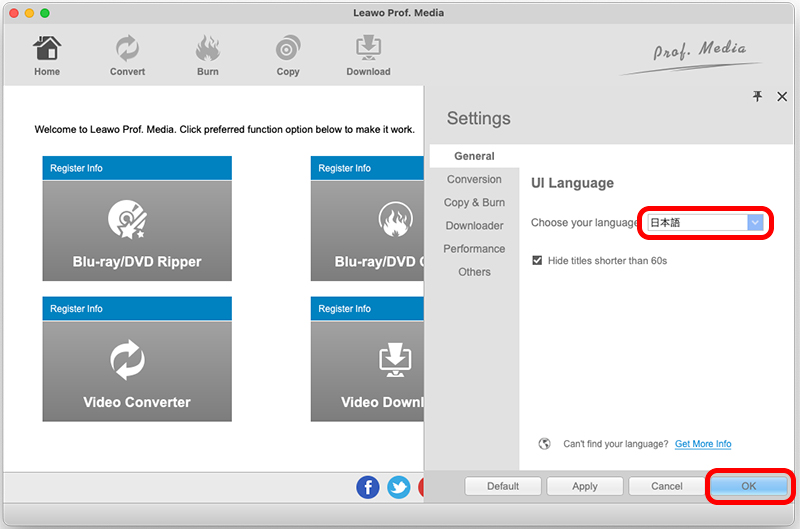
「日本語」を選択したら「OK」をクリック。
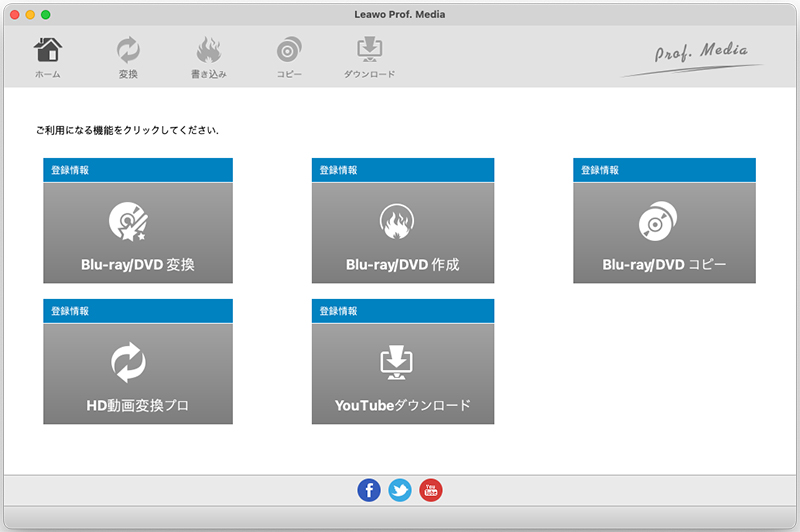
はい、これで日本語になりました。
まぁ英語でも構わないという方はそのままでも。
ライセンスコード認証
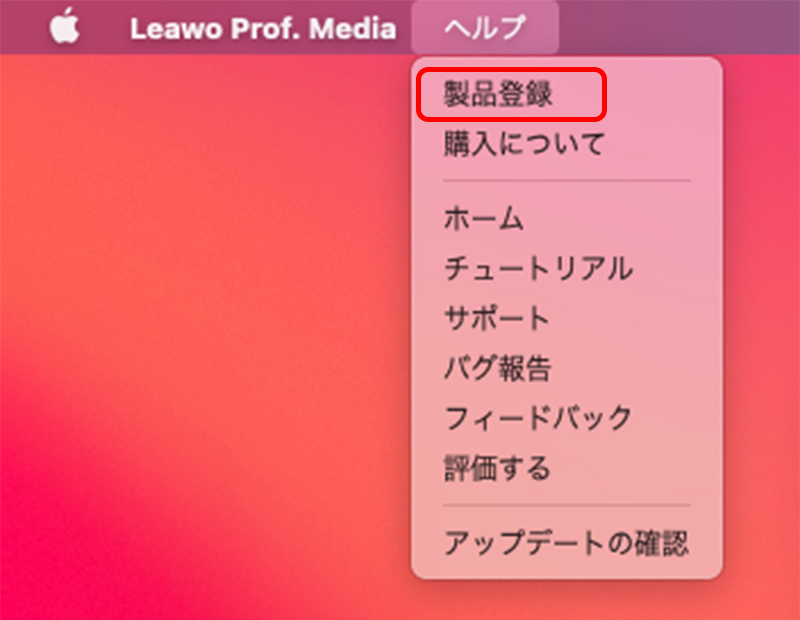
ライセンス認証をしないと試用版のままになりますので、続けてライセンス認証もしてしまいましょう。
ライセンスコードの入力画面は、ホーム画面の各項目の上にある「登録情報」か、メニューバーの「ヘルプ」から「製品登録」をクリック。
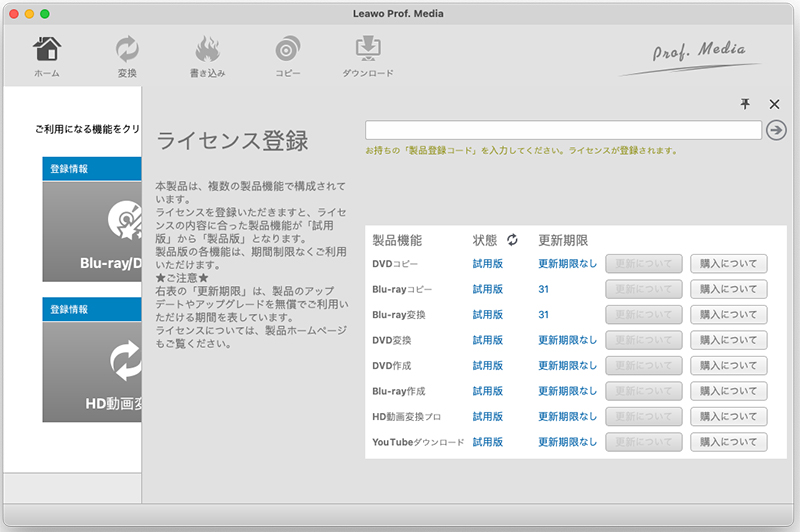
ライセンス登録画面になります。
「状態」が使用版になってますね。
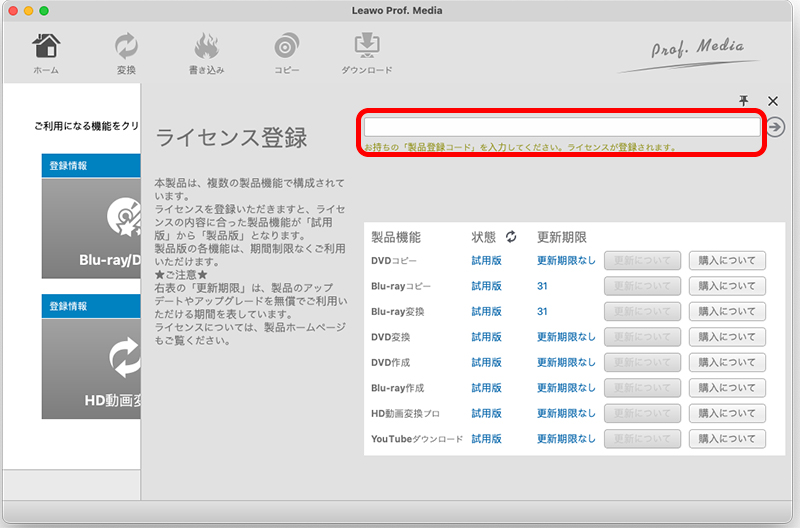
製品を購入した際に発行されるライセンスコードを入力します。
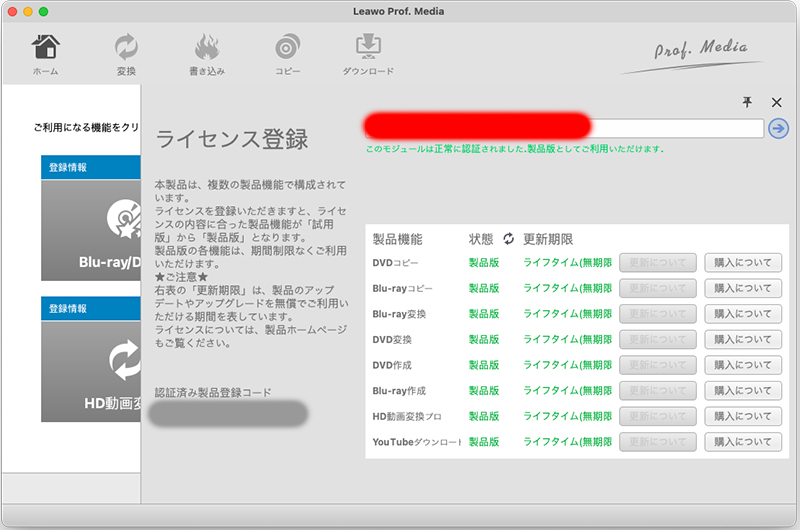
認証されると状態が「製品版」に変わります。
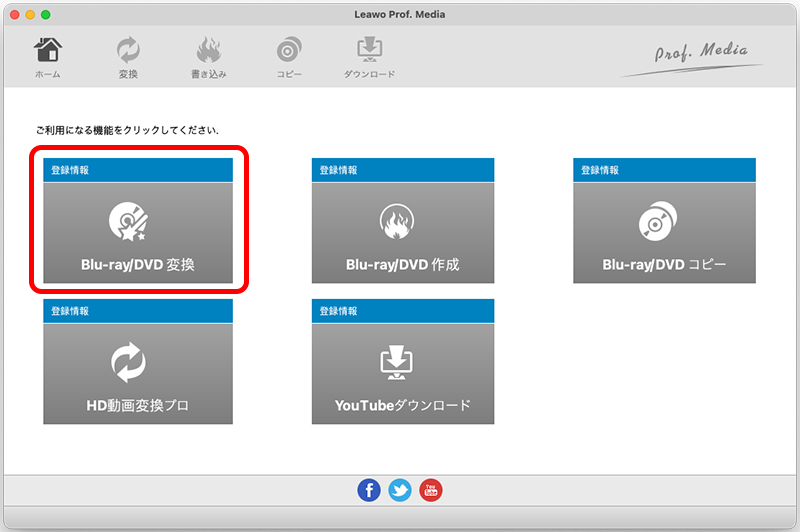
では、Blu-ray/DVDの動画をmp4に変換してみようと思います。
変換元のデータを選択
ホーム画面で「Blu-ray/DVD変換」をクリック。
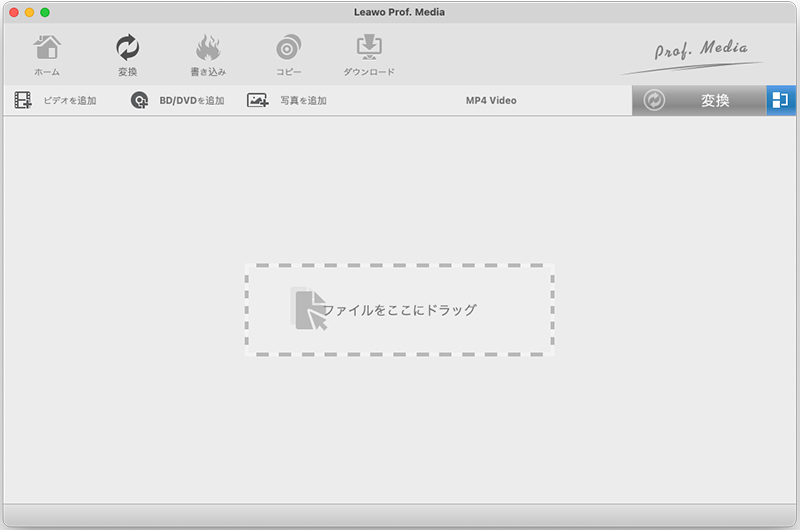
データファイルの選択画面になります。
もしパソコン内にデータがあればデータファイルをドラッグすればOK。
古いDVDの動画を変換したいので、まずはDVDをパソコンに挿入。
MacでBlu-rayやDVDを見る場合は外付けドライブが必要です。
 MacでBlu-rayを見るためMac対応の外付けブルーレイディスクドライブを購入。ソフトもいるよ。
MacでBlu-rayを見るためMac対応の外付けブルーレイディスクドライブを購入。ソフトもいるよ。
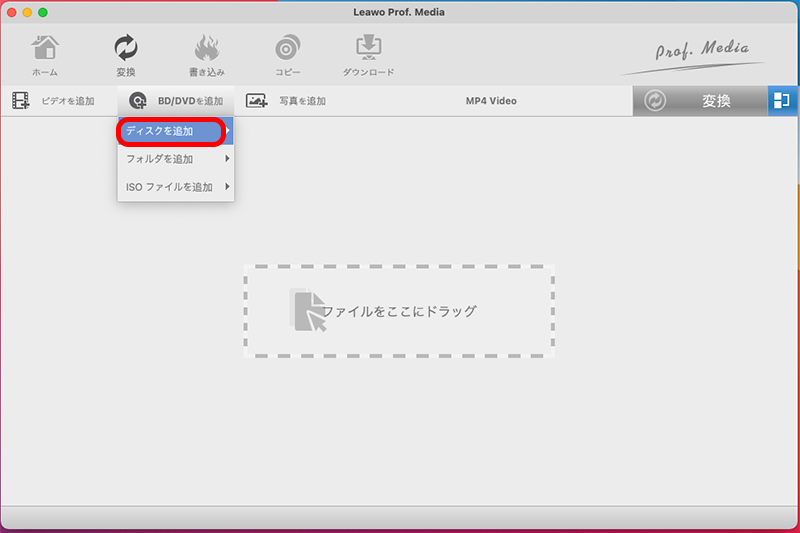
「BD/DVDを追加」→「ディスクを追加」を押すと
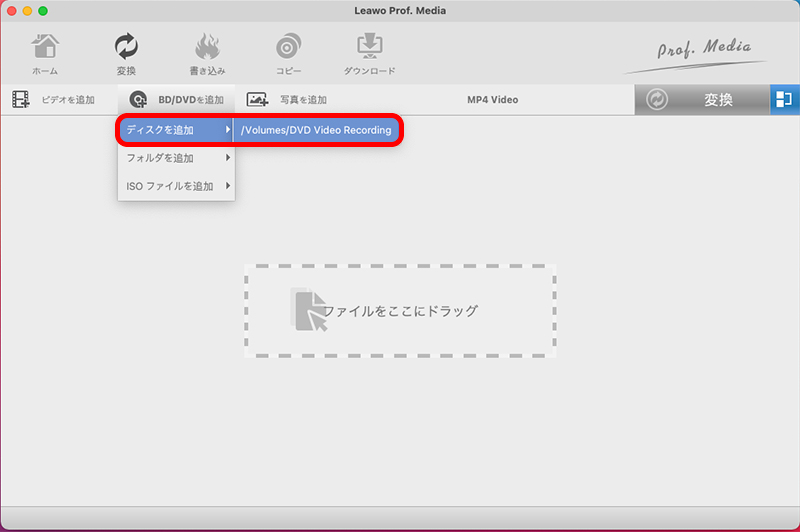
先ほど挿入したDVDが選択できるようになってます。
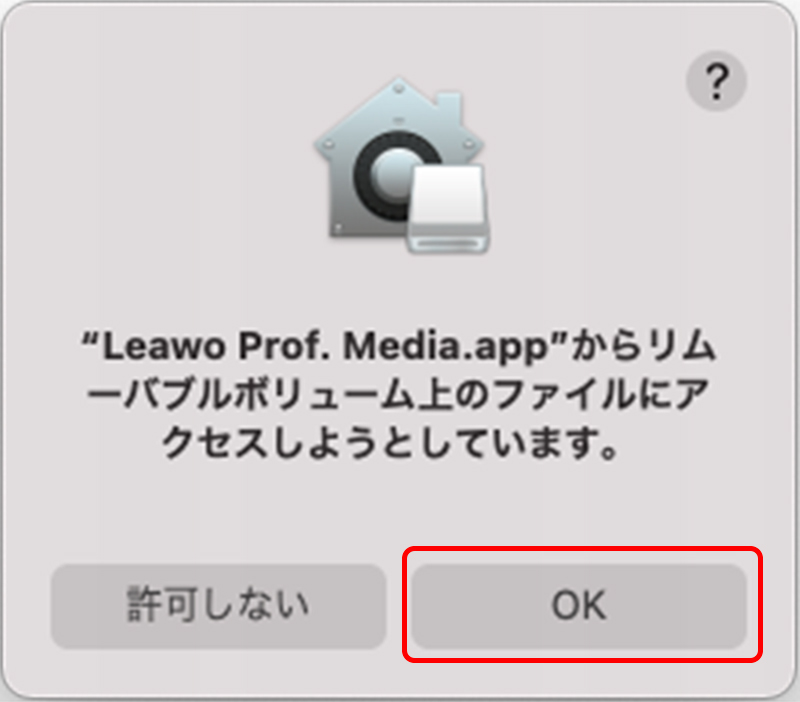
もしこんなメッセージが表示されたら「OK」をクリック。
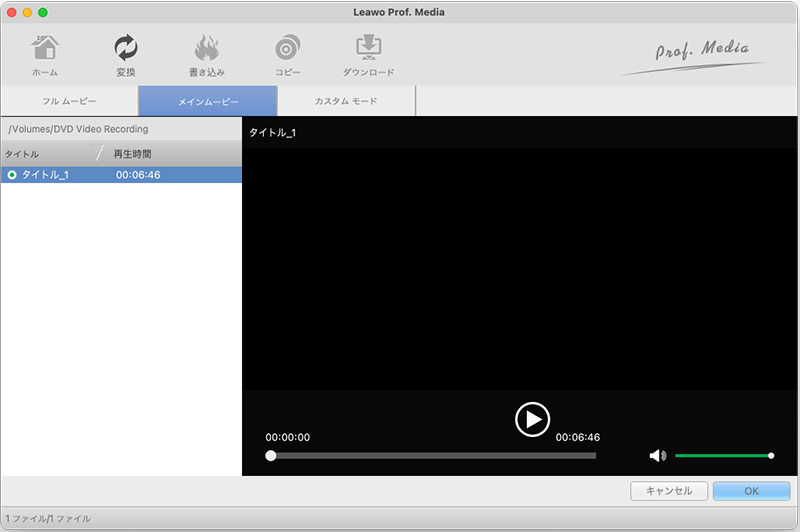
動画データが確認できるので、変換したい動画か確認し問題なければ「OK」へ。
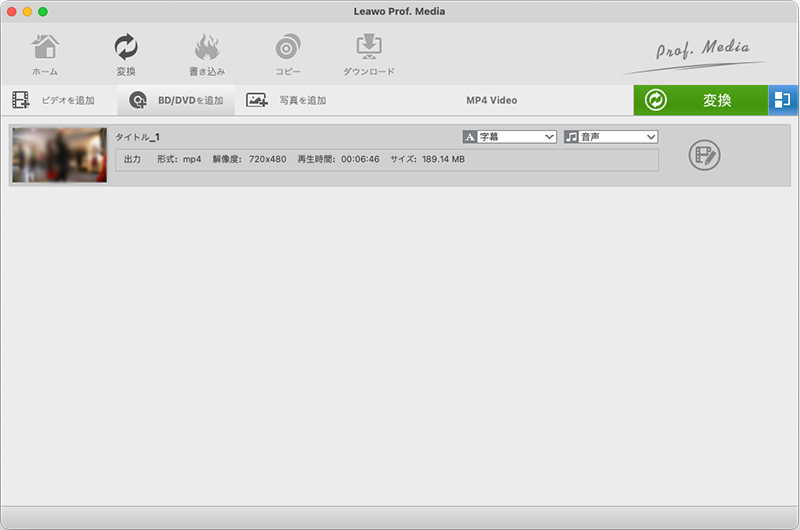
「BD/DVDを追加」の項目に変換したい動画の情報が表示されます。
変換するフォーマットを選択
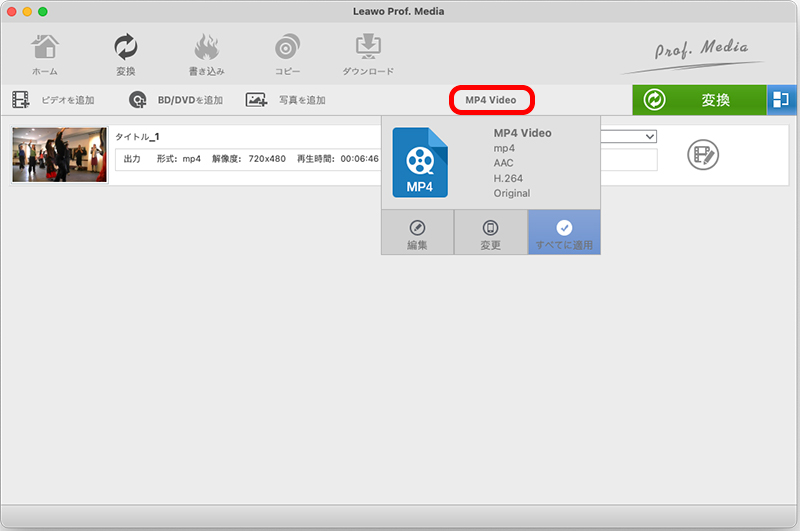
デフォルトでは変換形式は「MP4」になっています。
「編集」を押すと、
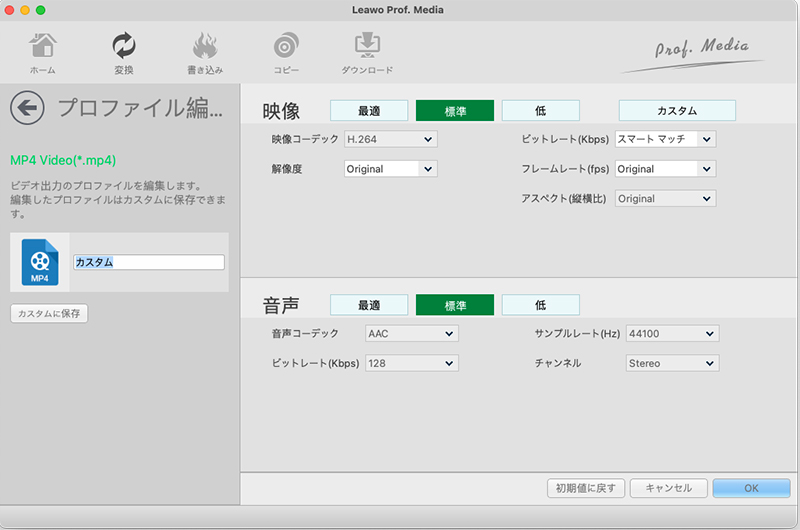
解像度や、フレームレート、ビットレートなどの変更ができます。
特にこだわりがなければデフォルトのままで問題ないと思います。
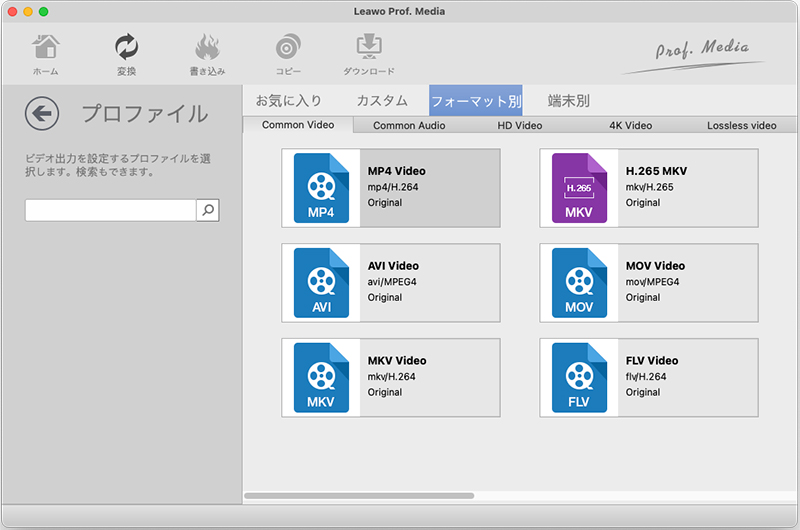
「変更」を押すと、出力設定のプロファイルを選ぶことができます。
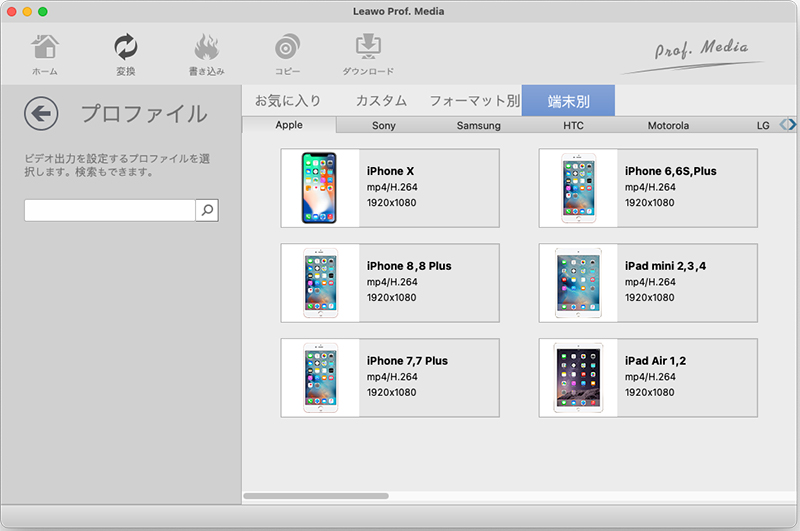
端末別を選ぶと、iPhoneやiPad、各Androidに合わせたフォーマットも選べます。
変換データの保存先
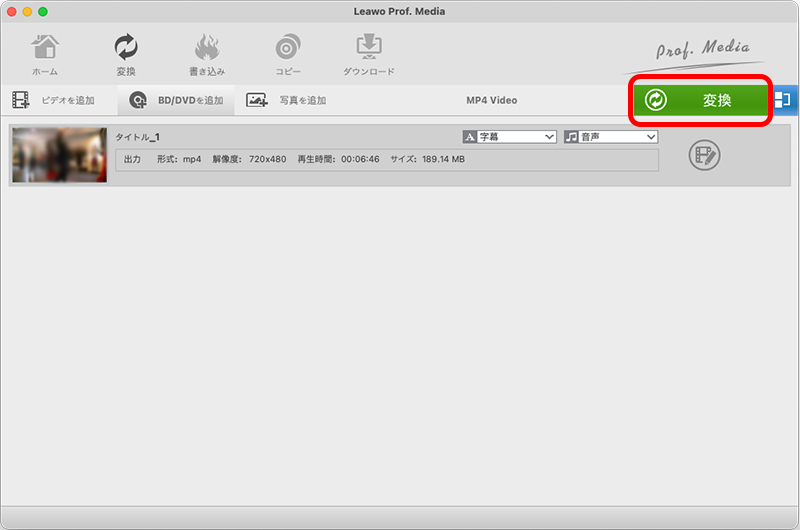
変換するフォーマットが決まったら「変換」をクリック。
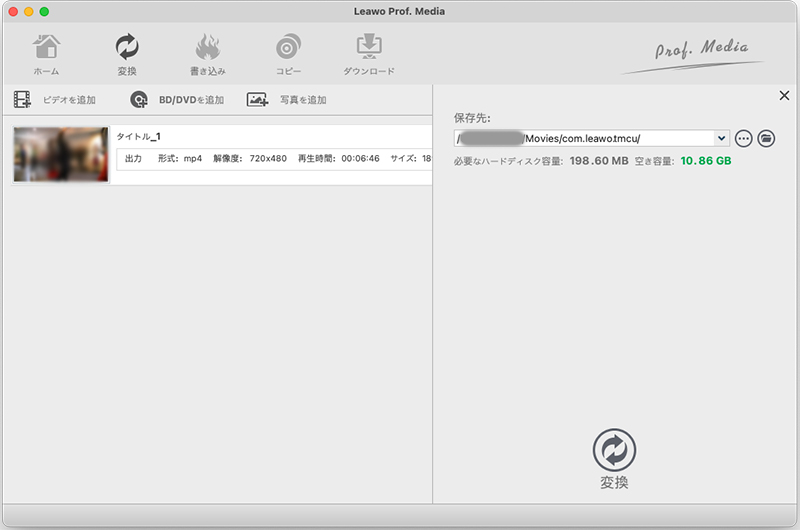
保存先が表示されます。
デフォルトでは「ムービー」フォルダの中に作られた「com.leawo.tmcu」フォルダに保存されます。
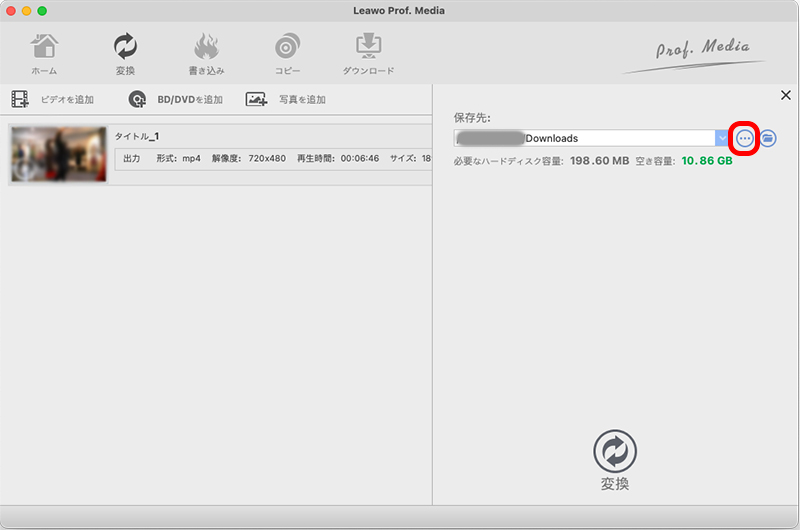
保存先の横の「…」を押すと保存先を変更できます。
とりあえず「ダウンロード」フォルダに変更してみました。
データ変換
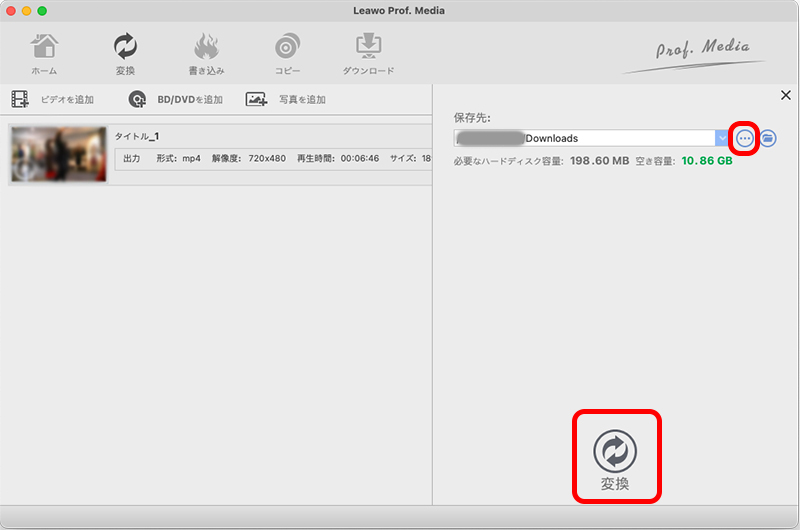
「変換」をクリック。
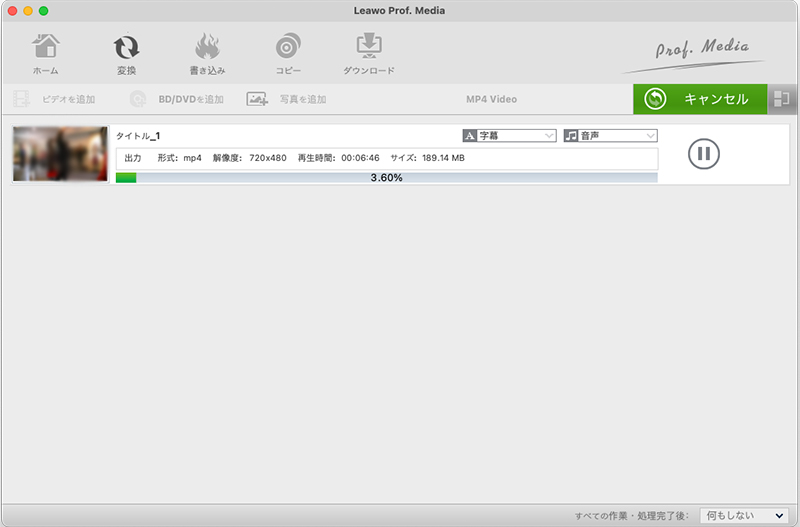
データ形式の変換が始まります。
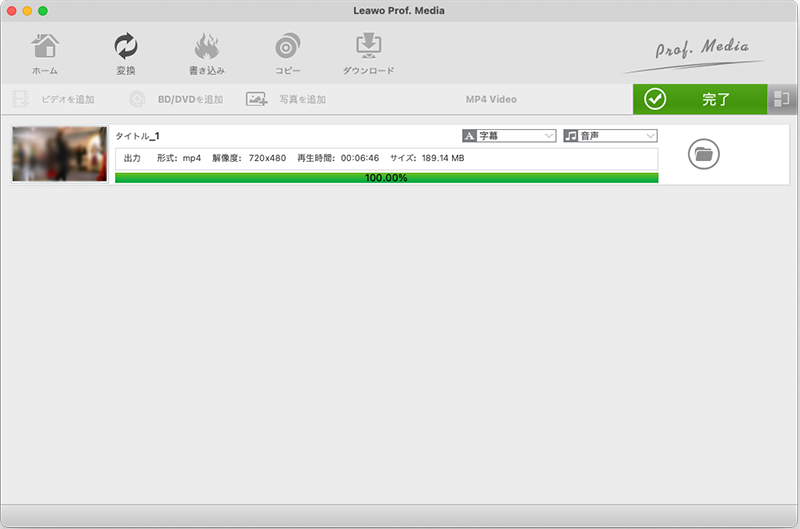
データ形式の変換が完了。
変換にかかる時間も思ったより早いです。
右側のフォルダアイコンを開くとダウンロード先のフォルダが開きます。
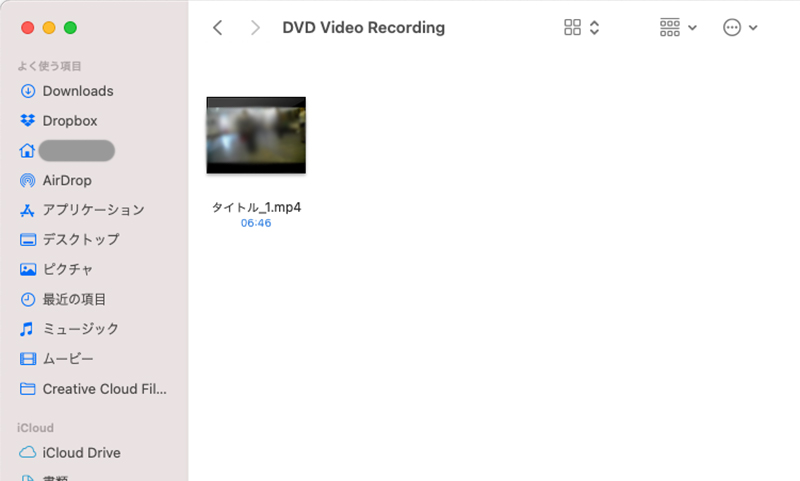
MP4に変換された動画データができました!
AirDropでiPhoneに転送しましたが、まったく音も映像も問題なく再生されました!
すごい、なんて簡単!
ちなみに動画のトリミングやタイトルをつけたりと簡単な編集もできちゃいます。
ちなみに著作権法ではコピーガードで保護されているコンテンツの複製は違法になります。
まぁ販売されてるBlu-ray/DVDの複製は違法になるということですね。
ただ、「私的利用での複製」は認められています。
ただし、複製したものをファイル共有ソフトや、公開設定しているオンラインストレージ、またYouTubeなどの動画サイトにアップロードすると著作権法の公衆送信権を侵害することになります。
とても便利なソフトではあるのですが、法律を守って楽しみましょう。
ちなみに今回自分が使ったDVDは、だいぶ前に習った踊りの振り付けの動画です。
最近はスマホで撮影してスマホで確認しながら練習することが多いですが、ビデオカメラで撮影したものとか、溜まったデータをまとめてDVDにバックアップしたものの中にある振り付けを確認したいこととかあるんですよね。
その度、DVDを再生した画面をスマホで撮るという、デジタルなのにアナログという実におマヌケな手法をとっていたのですが、「Leawo Prof. Media」を使うことでその手間がだいぶ軽減されます!
他にも、例えばお子さんの発表会とか運動会の動画をスマホだけじゃなくてビデオカメラでも撮ります、よね?
それを祖父母とか親戚に見せるときはやっぱりDVDなどに焼いて渡すと思うのですが、スマホにもその動画を入れておくとすぐに見せることができるかなと思います。




