スポンサーリンク

ある時からGmailに「保存用量がいっぱいだから受信できなくなるかもよ」的な内容のアラートが出るように。
んー?
結構こまめに必要ない送受信メールは削除してるはずなのに、おかしいな、と思いつつも、
- ゴミ箱を空に
してなかったーと思い、ゴミ箱の中身も空っぽに。
よしよしこれで大丈夫。
と思ったのに相変わらず「容量いっぱいだよ〜」と言ってくる。
おっかしいな〜と思いながらもちょっと放置してたら、メールの受信ができなくなった!
こりはやばい!
メインアカウントで使ってるやつだったからGメールが使えなくなると支障が出る。
急いで原因調べたらなんのことはないGoogleフォトで容量が圧迫されていた……
目次 閉じる
- Googleドライブの無料の容量は15GB
- Googleフォトの保存方法は2種類
- なぜか「元のサイズ」になっていた
- アプリ版のGoogleフォトから削除すると端末からも削除される
- ブラウザからならGoogleフォト上のデータだけ消せる
- 写真を別のGoogleアカウントに移行
- Googleフォト保存用アカウントを作成
- Googleアカウント移行元「A」で共有パートナアカウント「B」を追加
- Googleフォトで共有する写真を選択
- Googleアカウントを移行先「B」に切り替え
- 共有パートナーの写真を保存
- Googleアカウント移行先「B」で確認
- Googleアカウント移行元「A」の写真を削除
- Google共有パートナーアカウントを削除
- Googleアカウントの移行元の写真データ削除
- Googleフォトは便利だけど使い方を間違えたらキケン
Googleアカウントを作成すると、そのアカウント毎にもれなく「15GB」のストレージがもらえます。
15GB分のデータを無料で使えるということですね。
なかなかの太っ腹です。
ちなみにこれ、アカウント毎にもらえるので、複数アカウントを持っているなら、それぞれのアカウントに15GB分のストレージがついてくるということです。
で、この15GB分の保存用量なんですが、Gメールの容量が15GB、というわけではないんですよね。
今さら何言ってんだって感じですが、うっかりぼんやりしてるとスコーンと抜け落ちてしまうんですよ。
Googleアカウントに与えられた15GBは、
- Gメール
- Googleドライブ
- Googleフォト
の3つのサービスでシェアされているのです!
そう、つまり「メール、ドライブ、フォト」3つのサービス合わせて15GBだよってことなんですね。
そしてこの15GBの内訳は「Googleドライブ」というところで確認できます。
そこを見るとあきらかにGoogleフォトの容量が圧迫している……
しまった、iPhoneにGoogleフォトのアプリ入れた時に連携させたのがメインアカウントだった……
念のためのバックアップにと入れてたんだった……
スマホにGoogleフォトのアプリを入れると、Wi-Fi環境下では自動的にスマホ本体の写真をGoogleフォトへとアップロード(バックアップ)してくれます。
そのアップロード時のサイズは2種類から選べます。
「設定」から「バックアップと同期の設定」に行くと
- 高画質(無料、容量無制限)
- 元のサイズ
のどちらかを選べます。
「高画質」を選択すると容量無制限で無料!で使えます。
その代わりファイルサイズは圧縮されます。
写真は画質をきれいに保ちながらファイルサイズを16MP以下に圧縮。
16MPサイズの写真は、最大で約61.0 cm x 40.6 cm まで高画質で印刷できるサイズなので、よっぽど商業印刷に使うとかいうレベルでなければ一般的には問題ないかと。
動画は1,080p以下に圧縮されます。
これも見た目にはほとんど変わらないですが、字幕とか一部情報が失われる可能性はあります。
「元のサイズ」はそのまんま撮影時と同じサイズのまま保存されるのですが、こちらを選ぶとGoogleの容量を使用することになります。
つまりGメールやGoogleドライブと共有している15GBのストレージを使用してしまうのです。
大量の写真や動画を保存するとあっという間に保存容量がなくなります。
もちろん課金して容量を増やすことはできます。
でも課金してまで保存したいものはそんなないので「高画質」を選んでおくのがベターです。
で、自分の写真の保存形式確認したら「元のサイズ」になってたんですね……
え、うそーん、何してんの自分……
急いで「高画質」に変更するも、なぜか容量が全く減らない。
すでに元のサイズでアップロードされた写真を「高画質」に変えても、保存されたデータが多いと圧縮するのに時間がかかるらしい……
なんてこったい。
時間がどれくらいかかるかわからない上に、その間ずっとメールが受信できないのも困る。
仕方ない、Googleフォトの中の写真でいらないやつらを消すか。
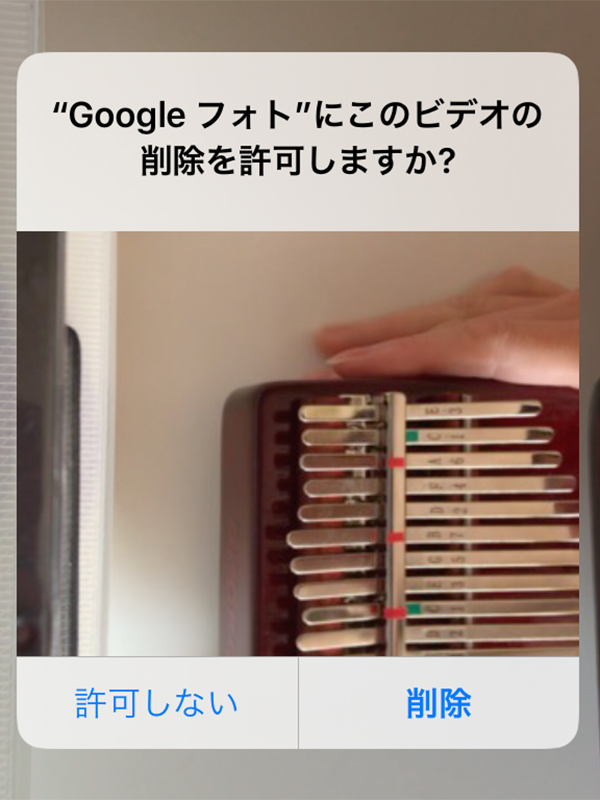
とりあえず必要ない写真とかを消そうとiPhoneでGoogleフォトを開いて消していこうとしたんですね。
するとこんなメッセージが。
「Googleフォトに削除を許可しますか?」
普通に考えていいよ、「削除」って思うじゃないですか。
はい一旦ストーップ!!
うっかりここで「削除」を押しちゃうと、なんとGoogleフォトからだけでなく、スマホ本体に保存されているデータまで消されちゃうんですよ!!!!!
うっかりスマホ上でGoogleフォト全消去しようものなら、スマホ本体からも全消去されちゃうという恐怖の仕様になっていたのです……
それならそれでもうちょっとメッセージもわかりやすくしてくれよ。
「Googleフォトから消すと本体のデータも消えちゃうよ、いい?」
くらい聞いてくれよー。
万が一うっかり消しちゃっても60日以内ならまだゴミ箱に残っているので復元可能です。
60日以上経ったり、ゴミ箱の中も削除しちゃったらアウトです。
スマホから、つまりアプリ版のGoogleフォトからデータを消そうとするとスマホ本体のデータも消えちゃうのですが、なぜかブラウザ版からならスマホ本体のデータを残したまま、Googleフォトからデータを削除できます。
ブラウザを開いて、一個一個消していくのもめんどくさい。
またうっかりなにかやらかさない可能性もあるので、どうせパソコン開いて作業するならいっそ別のアカウントに引っ越してしまえ!
というわけでGoogleフォト専用のアカウント取って、そっちに全部移行しちゃいます!
一応、Googleフォトを別のアカウントに移行する方法としては、
- 一度データとして手元にダウンロードして再度アップロードする方法
- 共有アルバムを作成する方法
の2種類があります。
共有パートナーアカウントというのを使うとわりとお手軽に移行できたので、今回はそちらの方法を使いました。
まずは、Googleフォトを保存するようのアカウントを作成します。
アカウントの追加作成についてはちょっと省略します。
ここからの作業はアプリからでも、パソコンからでも基本的には同じ流れです。
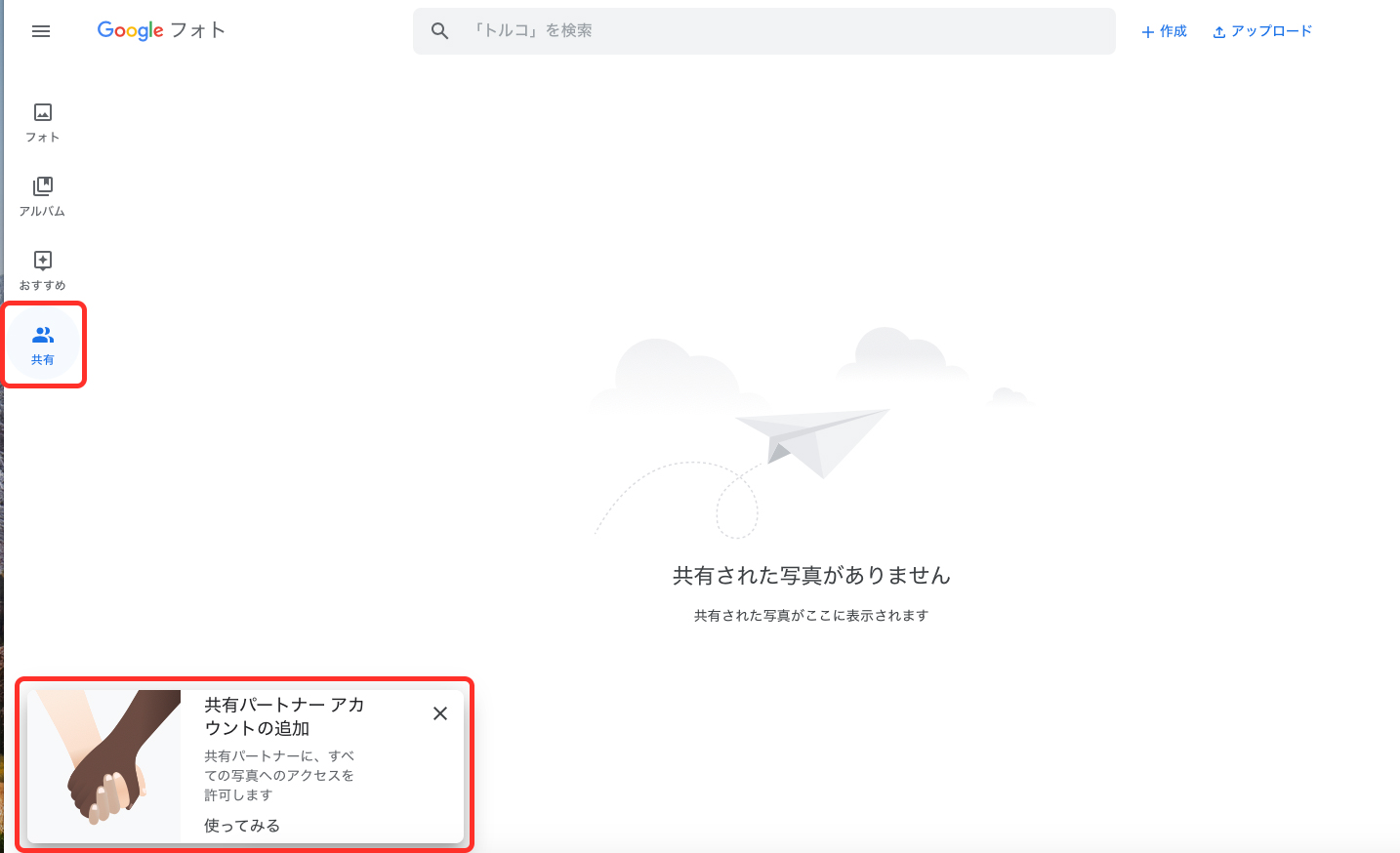
まずは現在写真を保存しているアカウント「A」でGoogleフォト(https://photos.google.com)開き、「共有」を選択。
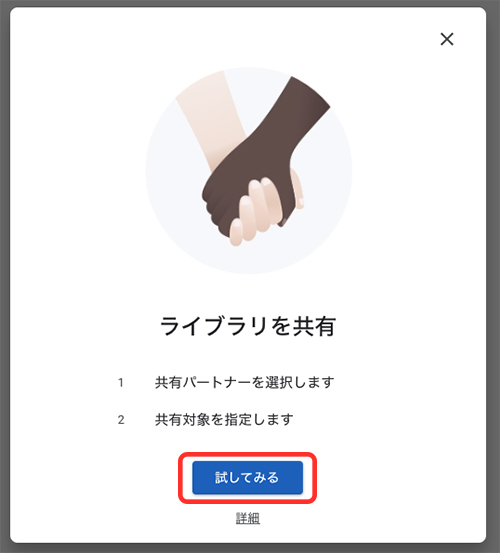
「共有パートナーアカウントの追加」から「使ってみる」をクリック。
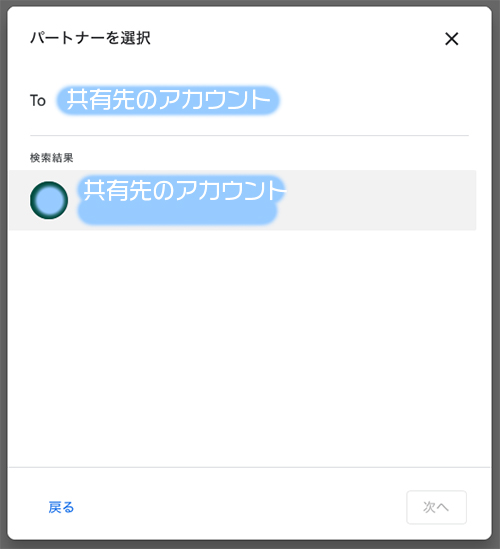
「To」に移行先のGoogleアカウント、仮に「B」とします、のメールアドレスを入力。
移行先のアカウントが表示されるのでOKなら「次へ」。
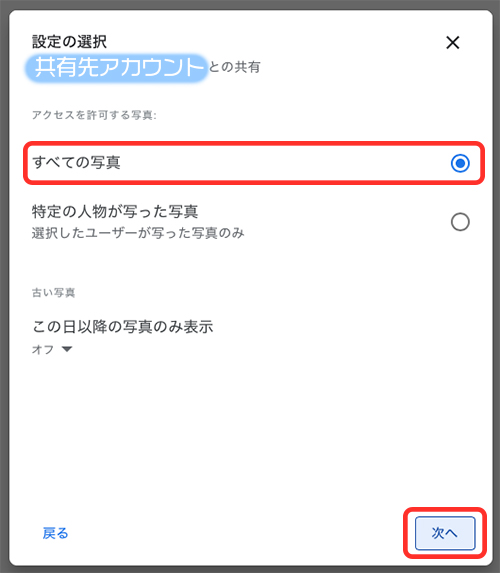
移行元「A」で、共有したい、「B」に移動したい写真・動画を選択します。
- 特定の人物が写った写真
- この日以降の写真のみ
など限定して選ぶこともできます。
まぁめんどくさいので「すべての写真」を選択します。
「次へ」。
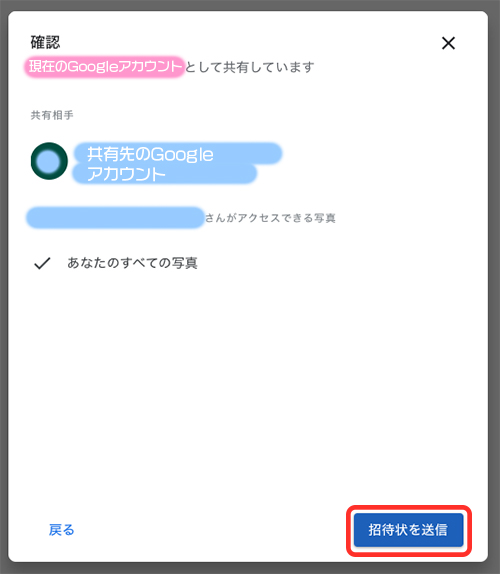
移行先と内容に間違いがないか確認してOKなら「招待状を送信」。
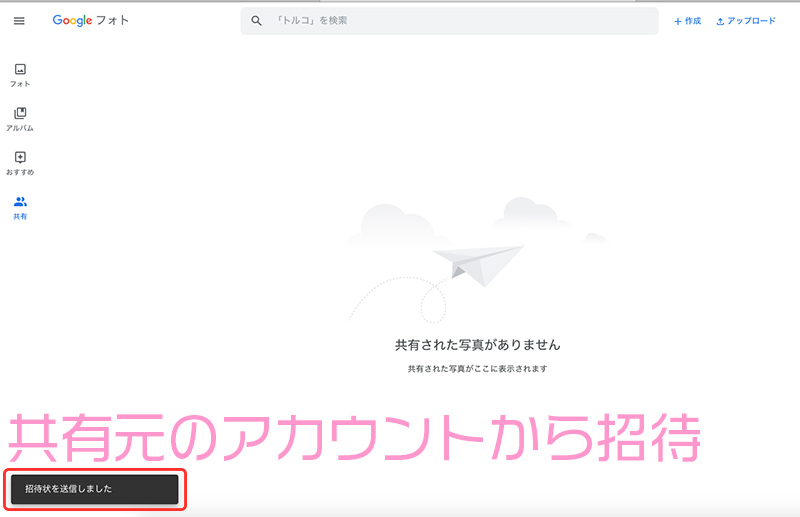
共有元、今回は移行元のアカウトから「招待状」が移行先のアカウントへと送られます。
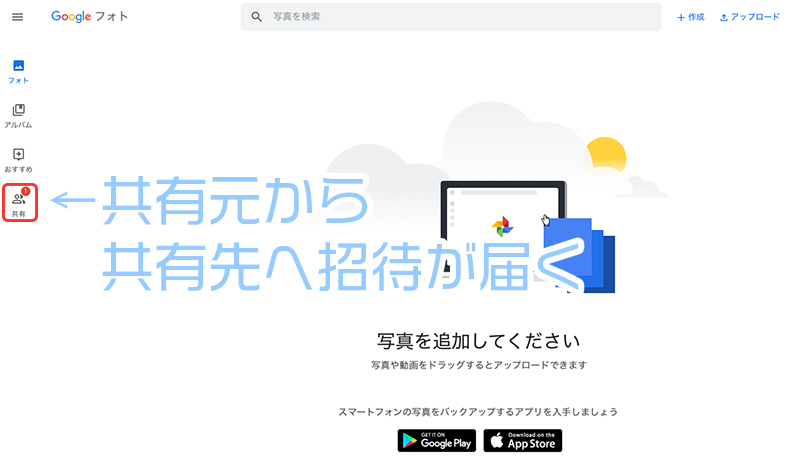
Googleフォトのアカウントを移行先の「B」に切り替えます。
すると「共有」アイコンにお知らせ通知が入ってるはずです。
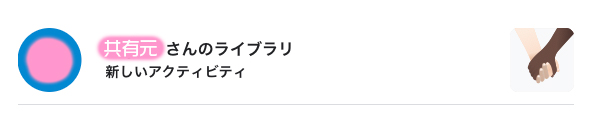
「共有」アイコンをクリックすると、移行元の「A」のライブラリが届いているお知らせが表示されるのでクリック。
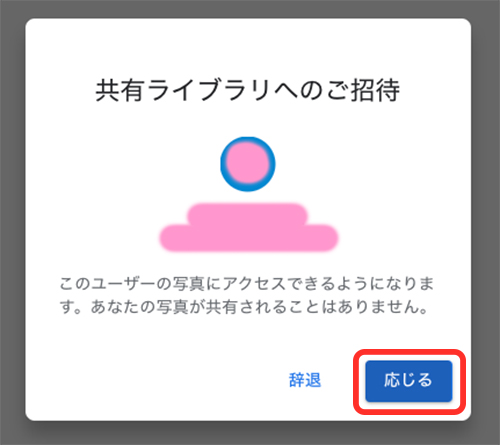
共有ライブラリへのご招待が表示されるので「応じる」をクリック。
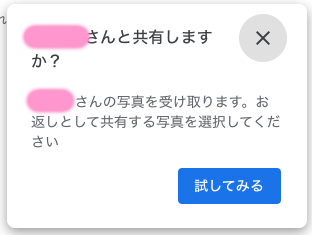
こんな表示が出るかもしれませんが「試してみる」をクリック。
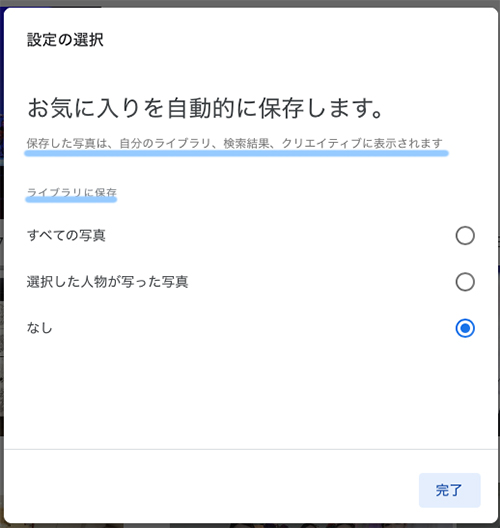
どの写真をライブライに保存するかの選択画面になります。
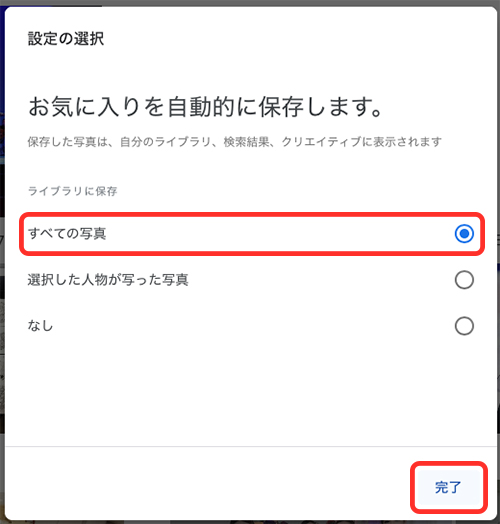
「すべての写真」を選択して「完了」。
これで移行先「B」のアカウントに、移行元「A」の写真データがまるっと移動保存できます。
移行先「B」のアカウントで「フォト」を表示します。
ここで「A」にあった写真がすべて表示されてれば無事移行が完了です。
アプリ版でもアカウント「B」で表示してみて写真が表示されてればOK。
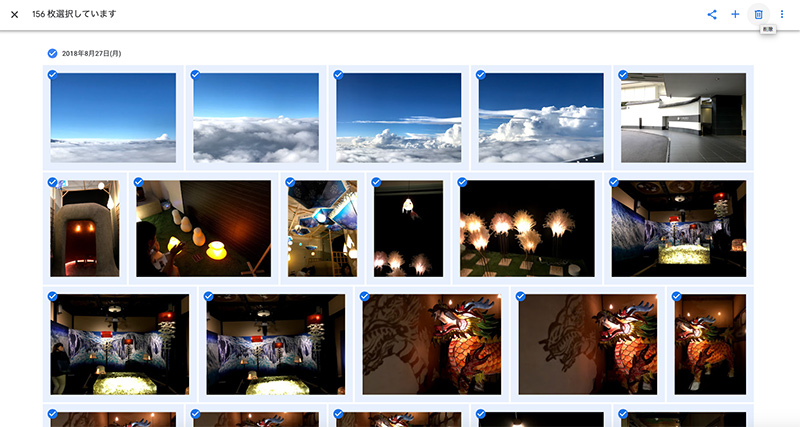
ふたたび移行元のアカウント「A」に戻ります。
念のため、何枚か、消えても問題ない写真を選択して「ゴミ箱」へ。
さらにゴミ箱の中からも削除して、完全にデータを削除します。
そしてまたアカウント「B」に切り替えて、先ほど「A」で削除した写真が消えていないか確認。
アカウント「B」のフォトで問題なく表示されていれば大丈夫。
移行元のアカウント「B」で、共有パートナーアカウントの「A」を削除します。
そしてふたたび「フォト」を確認。
問題なく写真が表示されていれば、これでGoogleフォトのデータ移行完了です!
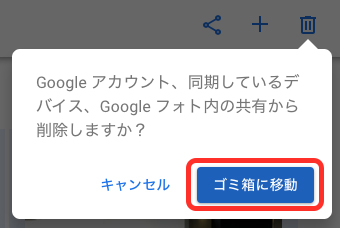
共有先「B」に写真が保存されたので、「A」から写真データを削除してGoogleの容量をあけます。
念のため、iPhone上のGoogleフォトの表示アカウントも、移行先の「B」に切り替えておきましょう。
ふたたびパソコンでブラウザ版のGoogleフォトを開きます。
移行元のアカウント「A」で写真データを削除します。
削除する写真を選択し「ゴミ箱」に移動。
さらに「ゴミ箱」の中も空に。
これでGoogleドライブの容量を確認すると……
減りました!
がっつり減りました!
Gメールもピコンピコンん届きました!
あ〜よかったぁ。
Googleフォトは便利なんですけど、うっかり仕様を知らないまま使うとデータが消えたり、Gメールなどにも影響が出てキケンですね。
今回は別アカウントを作って写真を移行したのでことなきを得ましたが。
自分はこのやり方でなんとか上手くいきましたが、もしこのやり方を実践される場合は、常に確認しながら行ってくださいね。
そして確認作業は必要ない写真ですること。
大事な写真で確認作業して、万が一のことがあったら悲しすぎますからね。
あと基本的には自己責任で、わからない場合はお店の人や専門家に聞きましょう。



