スポンサーリンク
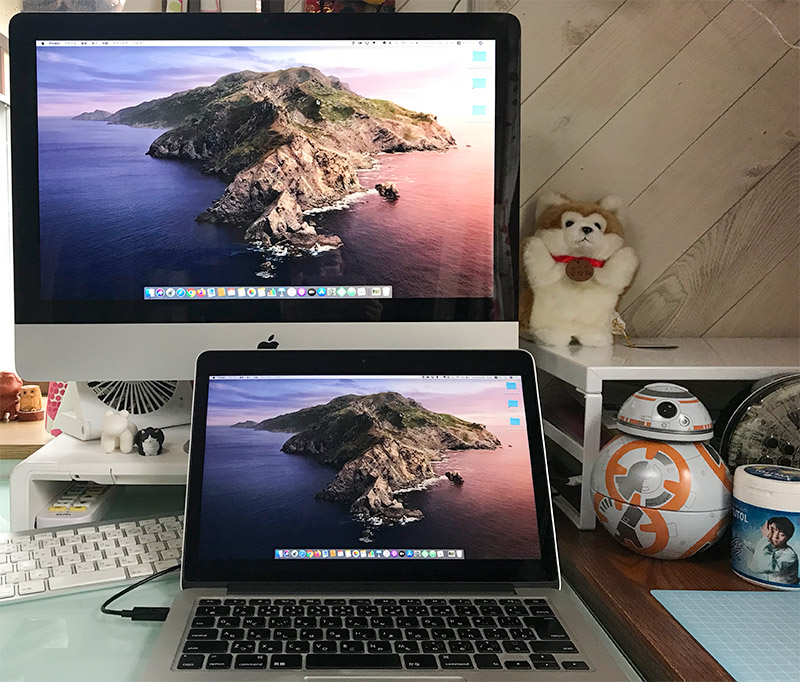
せっかく iMac と MacBook があるので、2つをつないでiMac を外部ディスプレイにしてみました。はげしく今更ではありますが iMac がかなり古いので性能的には MacBook をメインに使いたい。
で、どーせなら iMac 使ってディスプレイもおっきく使いたい!
というわけでチャレンジしてみたんです。
この「#おうち時間」に。
ターゲットディスプレイモードで使える iMac のモデルは実は一部の機種のみ。
Retinaディスプレイを搭載したiMacでは使えないのです!
ターゲットディスプレイとして使えるのは
- iMac(27インチ、Late 2009)
- iMac(27インチ、Mid 2010)
- iMac(Mid 2011〜Mid 2014)
だけのようです。
そしてOSも、macOS High Sierra 以前であること。
macOS Mojave 以降はダメらしい。
ちなみに自分の持っているMacは、
- iMac(21.5-inch, Mid 2011)OSは High Sierra
- MacBook Pro(Retina, 13-inch, Mid 2014)OSは Catalina
です。

iMac がターゲットディスプレイモードに対応してることを確認したら、続いてThunderboltケーブルを用意する。
ここで大事なのは自分のMacのThunderboltの規格が何かをしっかり確認すること!
実はThunderboltケーブルは3タイプあるのです!
確認したところ自分のはどちらもThunderbolt または Thunderbolt 2 が対応してる。
ほんとはねAppleの純正品を使うのが望ましいです。
ただですね、Apple純正品はなぜかケーブルの長さが
- 0.5m
- 2.0m
の2択なんですよ!
なぜその長さなのか!?
0.5mではちょっと短いし、かといって2mは長いがな……
なぜ1mがないのか……
というわけで「CalDigit Thunderbolt 2 ケーブル 1.0m」を購入しました。
今の所特に問題なく動いてます。

Thunderbolt または Thunderbolt 2 のポートはこんな感じです。

Thunderboltケーブルの準備ができたら、あとはそれぞれのポートに差し込んでiMac と MacBook をつなぐだけ。

iMac の差込口は後ろにあります。
これで準備完了。
2台をケーブルで繋いだら、
iMac 側のキーボードで「command + F2」を押す!
とデュアルディスプレイになるはずなのですが……
なんにも切り替わらない……なぜだ!?
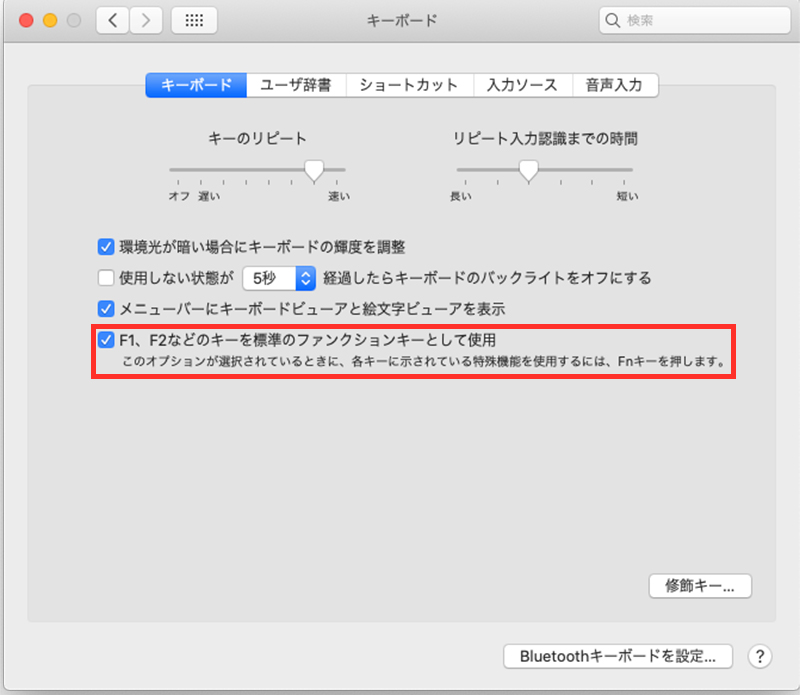
まずはキーボードの環境設定を確認。
「F1、F2などのキーを標準のファンクションキーとして使用」にチェックは入っている……
iMac とつなぐ方のMacBookはユーザーアカウントでログインしていないといけないとあるが、もちろんしている。
……しかし切り替わらない……
Appleのサイトに「ターゲットディスプレイモードが機能しない場合」という項目があったので1つずつ確認。
- きちんとケーブルが繋がっているか確認
- iMac のキーボード環境設定でファンクションキーとして使用にチェックを入れる
- MacBookでユーザーログインする
- iMacは純正品のキーボードを使う
- iMac のOSがHigh Sierra 10.13.6 以前であることを確認
- iMac を再起動
- MacBookを再起動
- ケーブルを付け直す
- iMacで一旦ログアウト→ログインして「command + F2」を押してみる
- 「command + F2」ではなく「command + Fn + F2」を押してみる
と色々と試してみた結果、
「command + Fn + F2」キーで押す!
でいけました!
そういえば後日、もしかして「ファンクションキーとしての使用」のチェック外したらいけたりして、なーんて思って、つい出来心でやってみたんです。
そしたら、
「command + F2」でいけた!
……え?

ようやくiMacをデュアルディスプレイにできた!
システム環境設定からディスプレイを開くとディスプレイの配置の設定ができます。
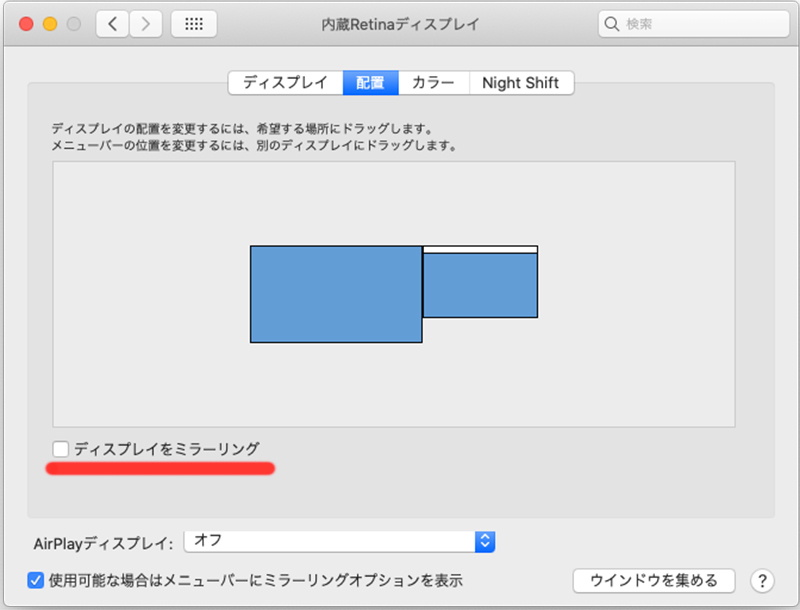
「ディスプレイをミラーリング」にチェックを入れると同じ画面が表示され、チェックを外すと拡張モードになります。
拡張モードだと複数の画面を1つの大画面のように使えます。
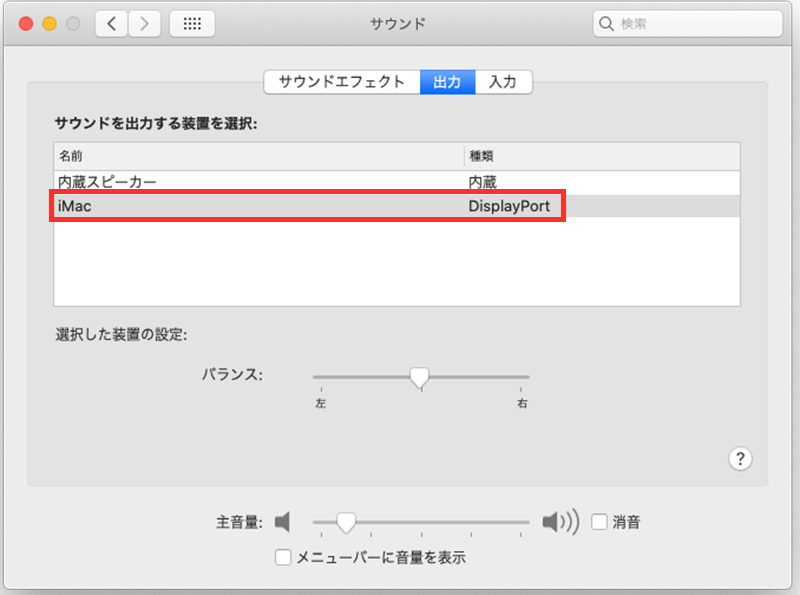
ターゲットディスプレイモードでもiMac 側でオーディオの再生もできます。
その場合はシステム環境設定から「サウンド」へ、「出力」タブを開く。
そこでサウンドを出力する場所を選べるので「iMac」を選択でOK。
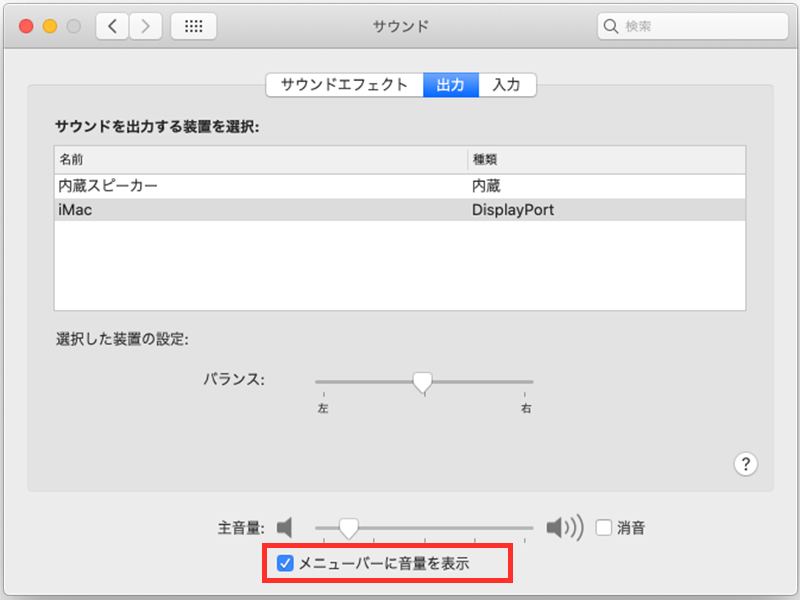
下の「メニューバーに音量を表示」にチェックを入れると日付や入力の横にサウンドアイコンが表示されます。
デュアルディスプレイモードを終了する場合は、もう一度「command + F2」を押せばOK。
ただ、解除するときも「command + F2」が反応しなかった
結局、設定するときも解除するときも「command + Fn + F2」キーだった。
なんでだろう……
まぁ出来たからいいんだけど。
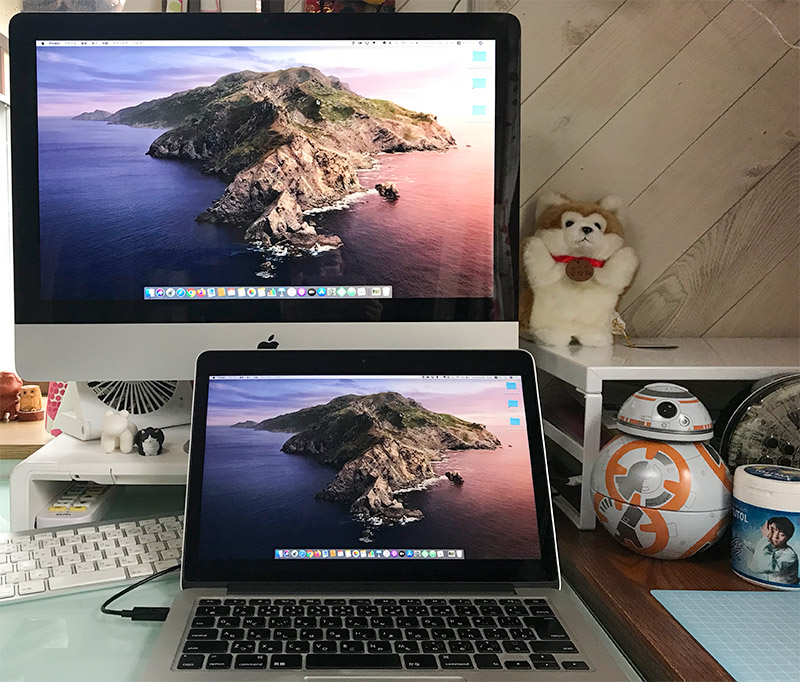 さて、ターゲットディスプレイモードに無事できた〜やったー♪
さて、ターゲットディスプレイモードに無事できた〜やったー♪
って思ってたんですが、ここで再び問題発生。
実はターゲットディスプレイモード中はiMac のキーボードとマウスがMacBookで使えない!
んですよ……
せっかく大画面になったし、マウスとキーボードも広々使いたいじゃないですか……
ターゲットディスプレイにしたあとは、iMac で使ってたのをBluetoothで接続し直してMacBookで使えばいいやって思ってたんですけどね……
それ、できませんでした!
iMac のキーボードはターゲットディスプレイの間は制限がかかるらしくモードを解除するキー以外反応しないんだとか……
まじか……
なのでターゲットディスプレイモードでキーボードとマウスを使いたかったら、また別にMacBook用に用意せねばならないのです。
まぁMacBook本体のキーボードを使えばいいだけなんですけどね。
せっかくモニター台に載せて広々使おうと思ってたのが計画変更になってしまった……
このためだけにキーボードとマウスを買うかどうか、悩ましいな……
どうせならAppleのマジックキーボードとマウスが欲しい。
しかしそうなると結構な出費になる。
それならディスプレイ買ったほうが早いよな、とか
いやいっそiMac買うか!?とかどんどん迷走してしまった……
キーボード問題は発生したものの、しばらくはMacBook本体のキーボードを使うことに。
なんだかんだでやっぱり画面がおっきく使えるのは楽!
ただまぁおすすめ度は、ターゲットディスプレイモードに対応してるiMacがあって、かつ他にもMacがあるならやってみてもいいんじゃないかなって感じですね。
とりあえず安いキーボードとマウスでも買ってみるかなぁ……
2台のMac間を接続してデータ転送をする「ターゲットディスクモード」という機能もあります
「ターゲットディスクモード」では、2台のMacを接続して片方のMacを外付けハードディスクとして動作させることができ、データ転送やファイル共有、データ復元、ソフトウェアのインストール、バックアップ作成などで使うことができる超便利機能です
- USB、USB-C、またはThunderboltケーブルを使って2台のMacを接続
- ターゲットディスクモードで外部ディスクとして使用したいMacで、次のいずれかを実行
- コンピュータの電源がオフの場合;Tキーを押したまま起動
- コンピュータの電源がオンの場合:アップルメニュー >「システム設定」 >「一般」 をクリック。右側で「起動ディスク」をクリックし、「ターゲットディスクモードで再起動」をクリック
- コンピュータが起動すると、もう一方のコンピュータのデスクトップにディスクアイコンが表示される
※使用するMacのうち片方がmacOS Big Sur以降を搭載している場合はThunderboltで接続
- ディスク間でファイルをドラッグして、ファイルを転送
- ディスクアイコンを「ゴミ箱」にドラッグしてディスクを取り出す
- ディスクとして使用したMacで、電源ボタンを押してシステム終了してから、ケーブルを外す
MacがIntelからApple Siliconに移行して以降、「ターゲットディスクモード」は「ホームシェアリング」機能に変わりました
なんと「ホームシェアリング」では、Wi-Fiネットワークに接続されている最大5台のコンピューター間でメディアの共有、ストリーミング、読み込みができるみたいです
……新しいMac、欲しいけど高いなぁ






