スポンサーリンク

Macをクリーンインストールしたものの、まぁそもそもMac自体が古いのでやや動きが鈍い。
多少なりとも軽くすべく写真や iTune のライブラリデータを本体から外付けHDDに移して容量を軽くしようと思います。
ちなみに「Macubeクリーナー」というソフトを使って、Mac内に溜まった不要ファイルを削除して容量を軽くするという方法もあります。
 Macubeクリーナーを使って不要ファイルを削除&Macの容量確保[PR]
Macubeクリーナーを使って不要ファイルを削除&Macの容量確保[PR]
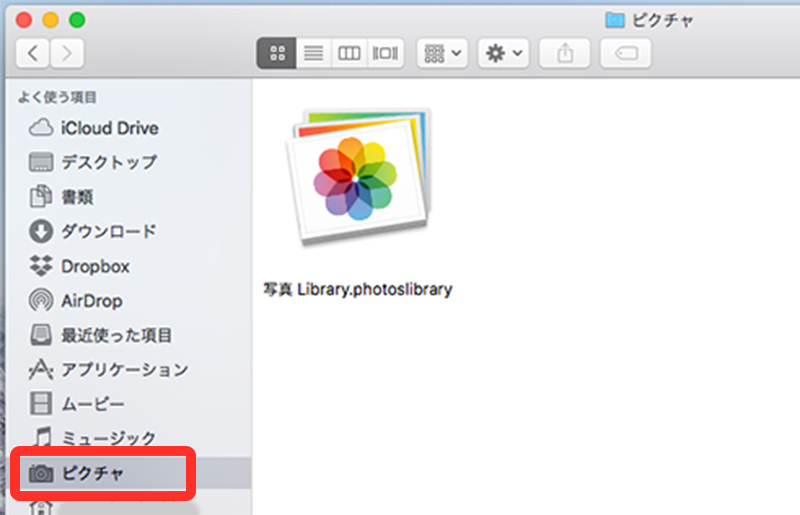
まずは写真ライブラリのデータの場所を確認。
Finder を開き、サイドメニューに「ピクチャ」があればその中にあります。
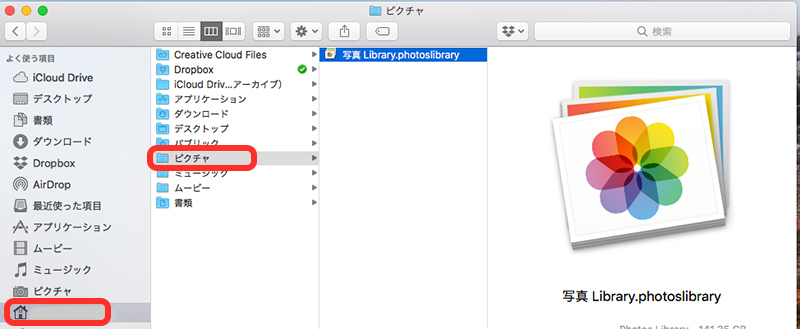
もしサイドバーに「ピクチャ」がない場合は、
Finder のメニューバーから「移動」→「ユーザー/ホーム」から「ピクチャ」にいけます。
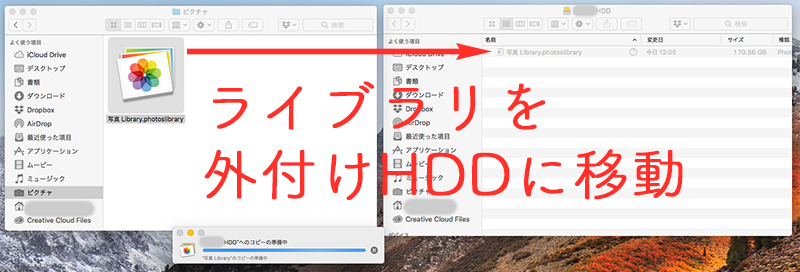
写真ライブラリのデータを見つけたら、移したい外付けハードディスクにデータをドラッグ&ドロップでコピーします。
もしエラーが表示されるようなら外付けHDDを選択し「ファイル」から「情報を見る」を選択し、下の方にある「共有とアクセス権」を開き「このボリューム上の所有権を無視」のチェックボックスにチェックを入れます。
ちゃんとデータが移行されてるかを確認するまではピクチャ内のライブラリデータはまだ消さないでおきましょう。
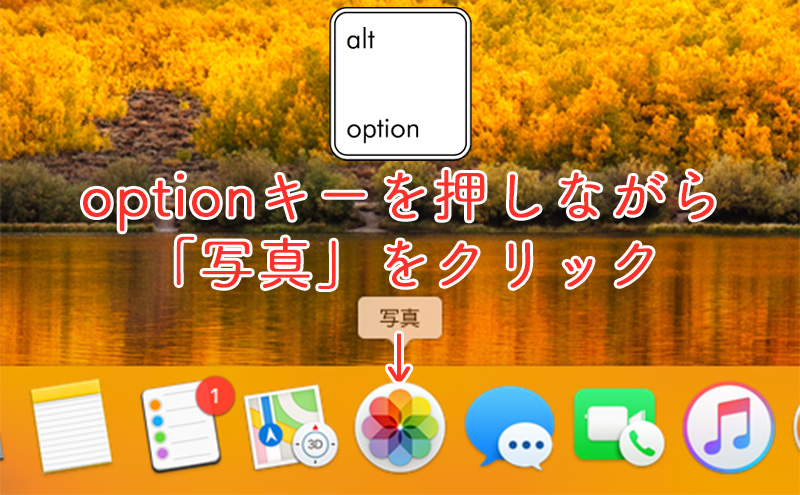
普通に「写真」アイコンをクリックすると、Mac本体のライブラリデータを開いてしまいます。
移動した先のライブラリデータを開くときは、「option」キーを押しながら「写真」をクリックします。
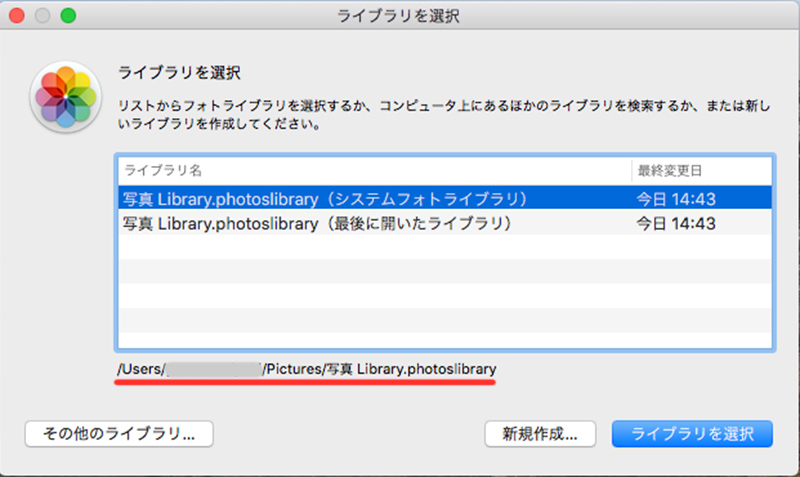
システムフォトライブラリのデータが選択されてると思います。
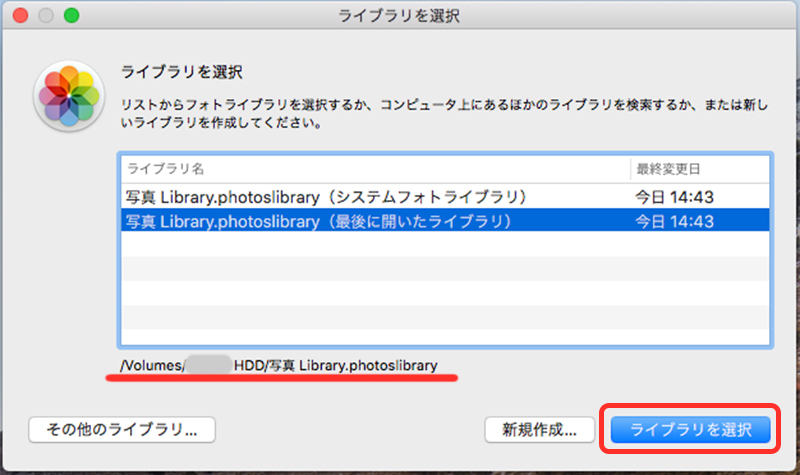
外付けHDDに移動した方の写真ライブラリを選択します。
見分け方は、データを選択すると下にデータの場所が表示されるので
「/Volumes/ 移動した先のHDD /写真Library.photoslibrary」と移動した先の外付けHDDの名前がある方ですね。
データの場所を確認したら「ライブラリを選択」をクリック。
これで読み込み先のライブラリが外付けHDDのライブラリになります。
ちゃんとデータが入っているかを確認しておきましょう。
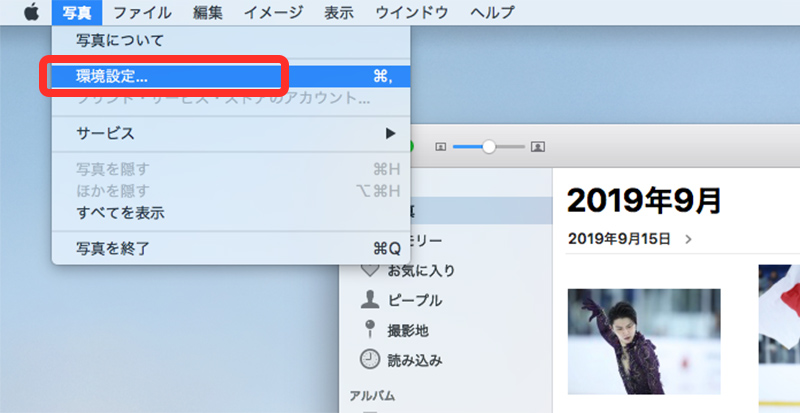
iCloud フォトライブラリ(写真の同期や共有)としても使う場合は、「システムフォトライブラリ」に設定します。
「写真」のメニューバーから「環境設定」を選択します。
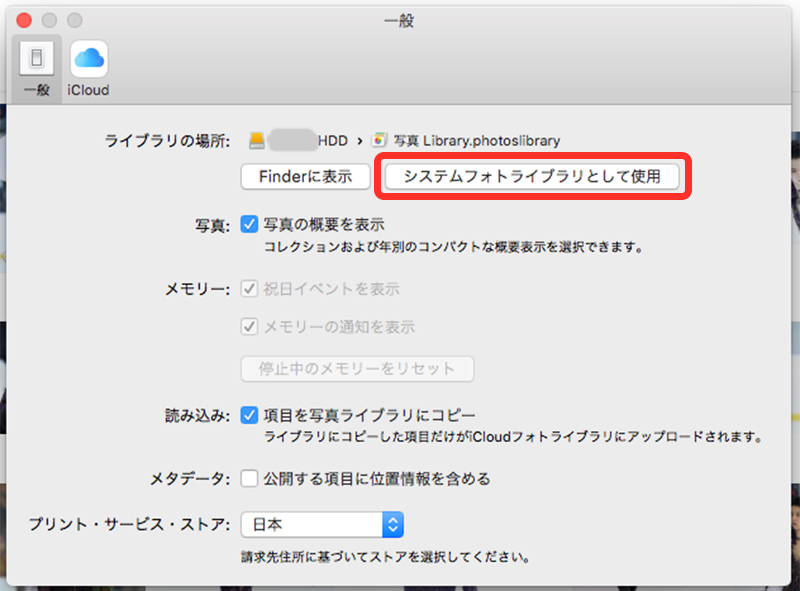
一般タブで、ライブラリの場所を確認します。
「外付けHDD」に移動したデータが選択されてるのを確認したら、「システムフォトライブラリとして使用」をクリック。
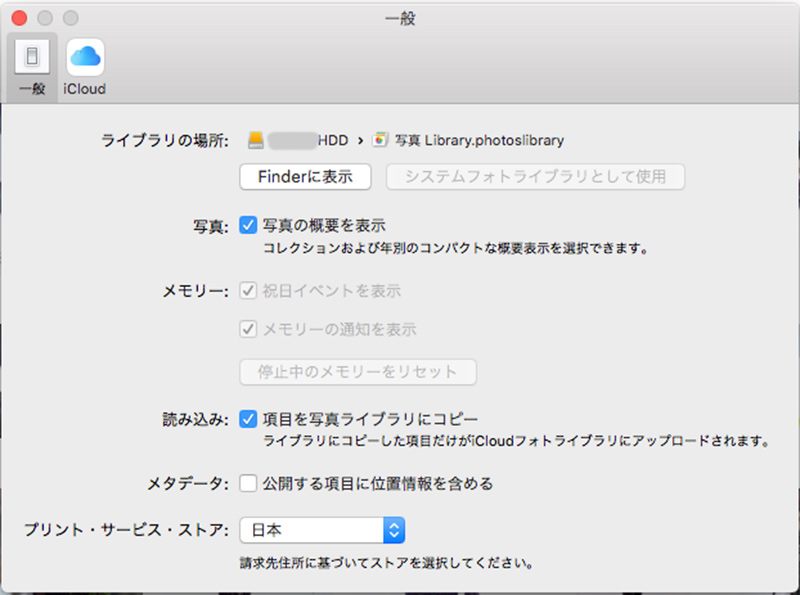
こんな感じでグレーアウトになればOK。
注意点として「システムフォトライブラリ」を設定できるのは1つだけなので、もしいくつかライブラリがあるときはメインにするライブラリを決めてから設定しましょう。
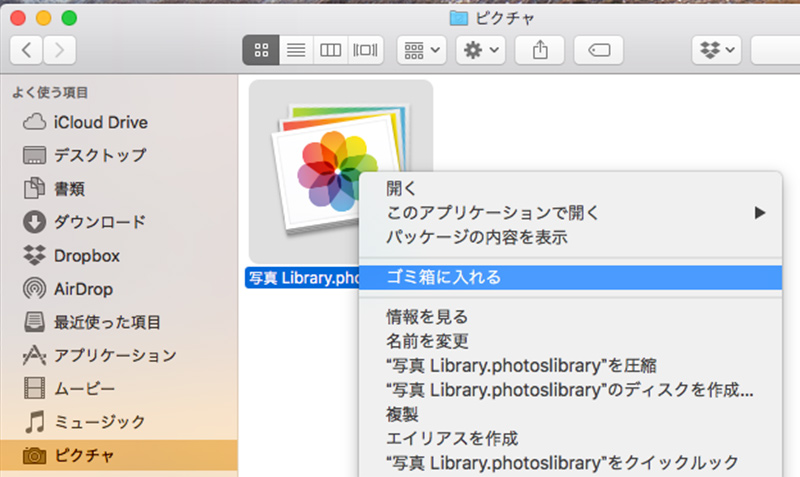
外付けHDDに移動した写真ライブラリがちゃんと見れて、正常に動くことが確認できたら、Mac本体に残っているデータを削除します。
写真ライブラリには、写真、アルバム、スライドショーなどのデータが入ってるので結構な容量になります。
これが削除されるだけでもだいぶMac本体の容量が節約されます。
あと、外付けHDDに入ってるので別のMacでも開くことができるようになるので、何気に便利ですね。
iTuneライブラリも外付けHDDに移動することができますよ。
写真ライブラリとiTuneライブラリをMac本体から移動するだけでかなり容量が確保できますね。
 【Mac】iTuneライブラリのデータを外付けハードディスクに移動してMac本体の容量を節約
【Mac】iTuneライブラリのデータを外付けハードディスクに移動してMac本体の容量を節約
やろうやろうと思いつつもつい後回しにしてましたが、せっかくの「#おうち時間」、データの整理もやっていきますかね。
写真ライブラリを外付けHDDに移動するだけでもMac本体の容量をかなり軽くすることができます。
とはいえ長年使っているとシステムキャッシュやログなど不要ファイルがどんどん溜まっていき、放置しておくと段々容量を圧迫してくるのでできればこのような不要ファイルも削除しておきたいですね。
手動で削除していくこともできますが、正直ファイルを見つけるのに時間がかかるしめんどくさいです。
なのでここは素直にアプリのお世話になりました。
自分が使ったのは「Macubeクリーナー」。
なんと10GB以上のファイルを削除することができました。ありがたや。
「Macubeクリーナー」についてと使い方は、「Macubeクリーナーを使って不要ファイルを削除&Macの容量確保[PR] – てふてふさんぽ」をご参照ください。
 Macubeクリーナーを使って不要ファイルを削除&Macの容量確保[PR]
Macubeクリーナーを使って不要ファイルを削除&Macの容量確保[PR]



