スポンサーリンク
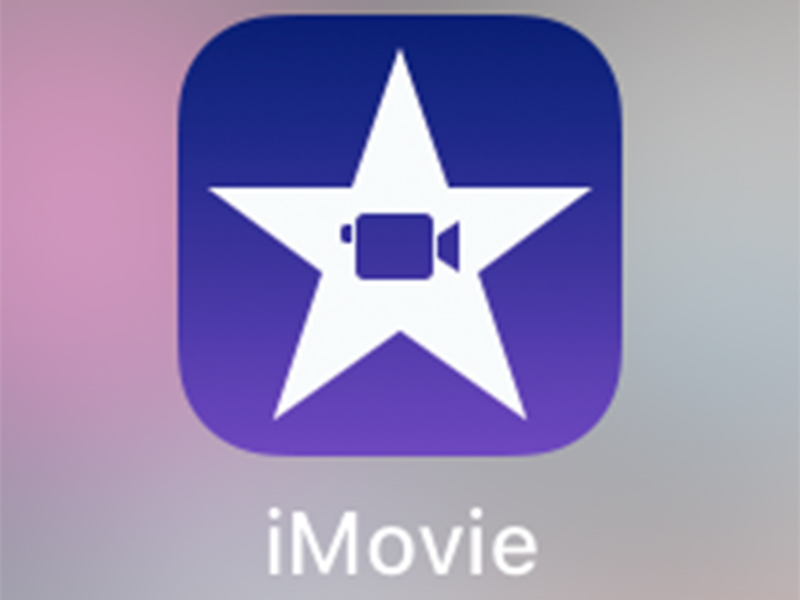
この前毛細血管スコープで見た自分の血流の動画をあげる際に、音声を消してアップしました。
ざわざわしてて雑音が入ってたりと耳障りだなー、というのと、あまりにアホな会話がされていたので、これは消そう!と思いまして。
ただ、動画なんてあげたことないから音声はどうやって消すんだ?
音無の動画があるから出来るはず、と調べていたらなんのことはない「iMovie」を使えばカンタンに音無の動画ができました。
やっぱiPhoneすげーな。
 【健康】毛細血管が見える「血流スコープ」で血液が正常に流れてるか見てきた!
【健康】毛細血管が見える「血流スコープ」で血液が正常に流れてるか見てきた!
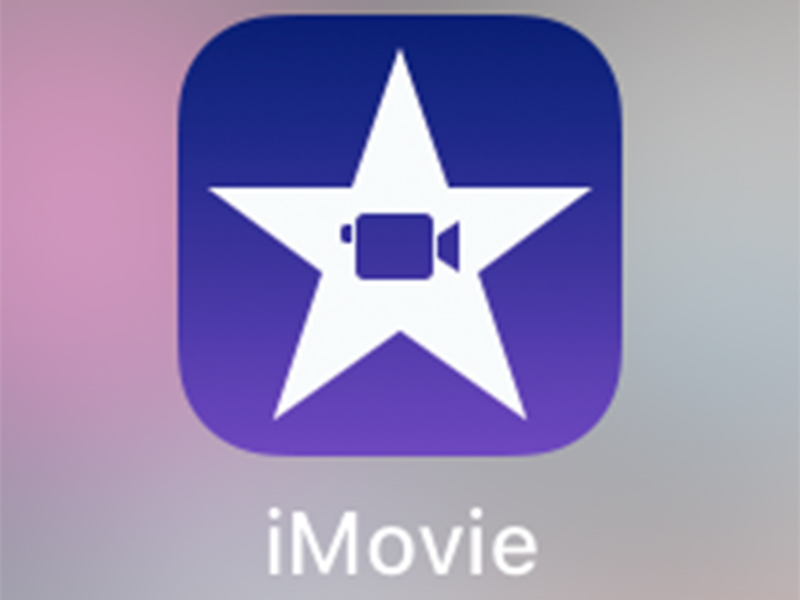
iPhone に標準装備されている動画アプリ「iMovie」。
ほとんど使ったことなかったんですけどね。
使わないアプリフォルダに追いやられていたのですが、なんとこれを使えばカンタンに音無の動画が作れるという。
あ、もちろん動画の編集もできます。
なんなら音を消して、その後で別の音源を足したりなんかも出来るらしい。
そんな優れもののアプリが標準でインストールされてたんですね、iPhoneって。
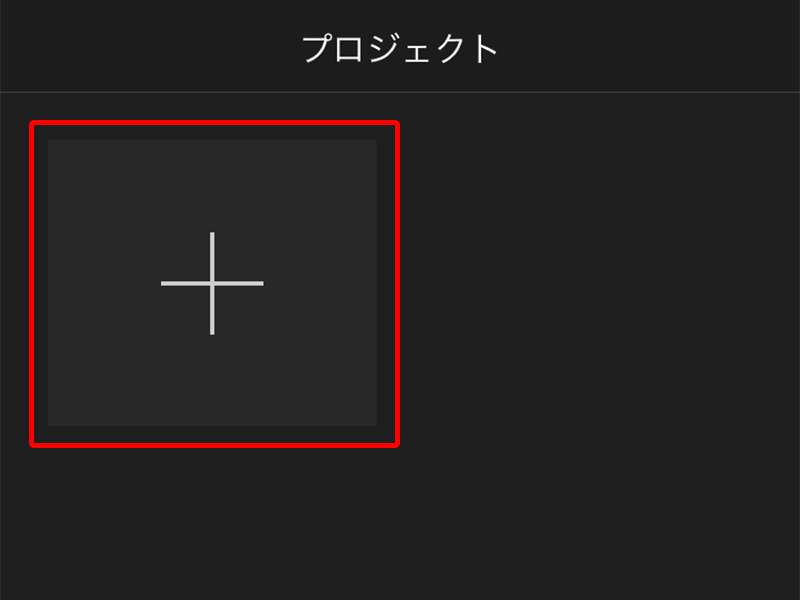
まずiMovie を立ち上げます。
星のマークのアイコンです。
すると「プロジェクト」を追加の画面が現れるので、「+」ボタンをタップ。
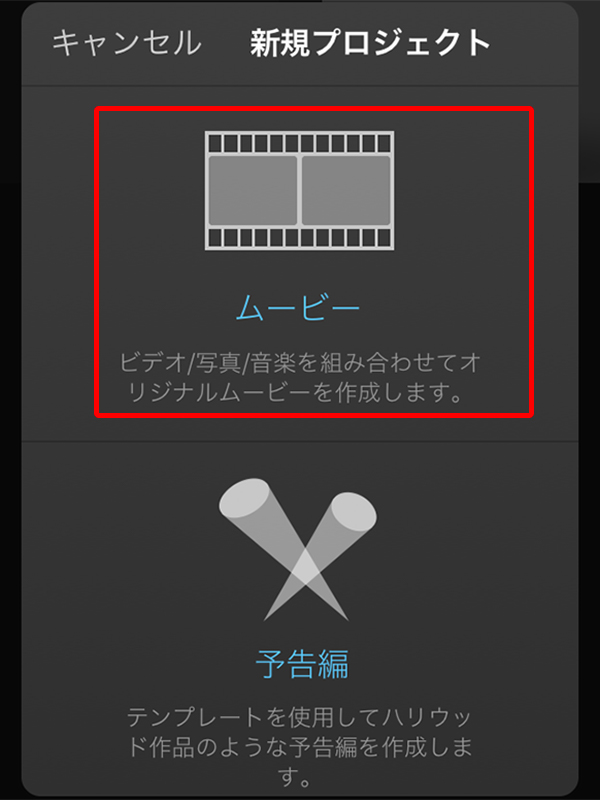
新規プロジェクトから「ムービー」を選択します。
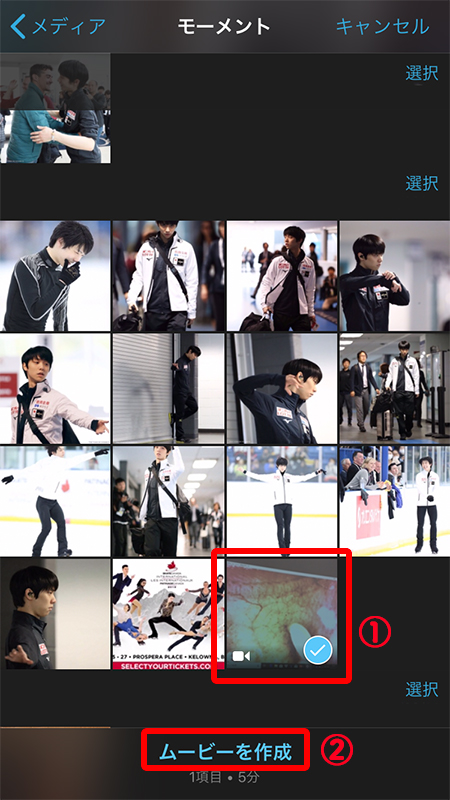
動画の選択画面になるので、写真フォルダの中にある編集したい動画を選択して、「ムービーを作成」をタップ。
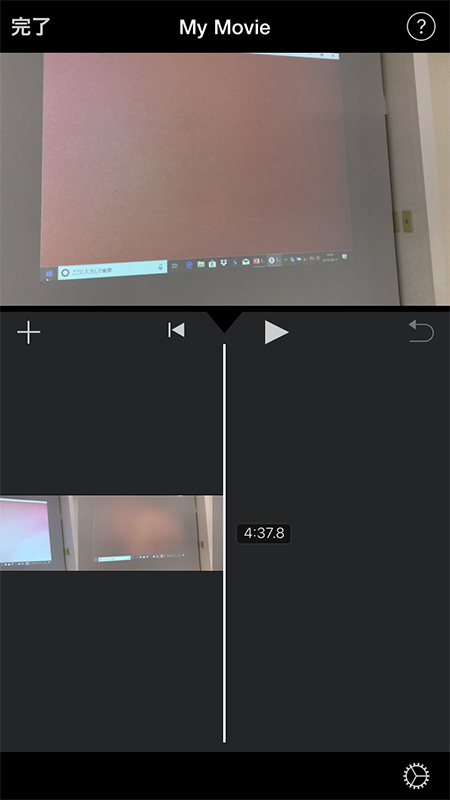
するとこんな画面表示になります。
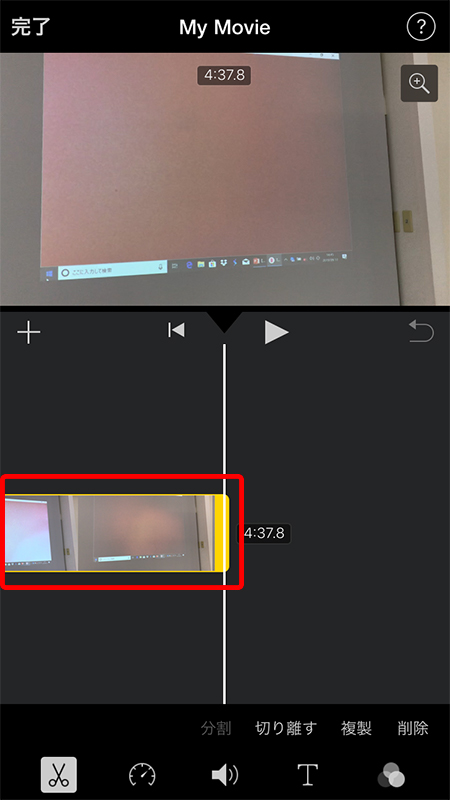
下の動画のタイムラインをタップすると編集アイコンが現れます。
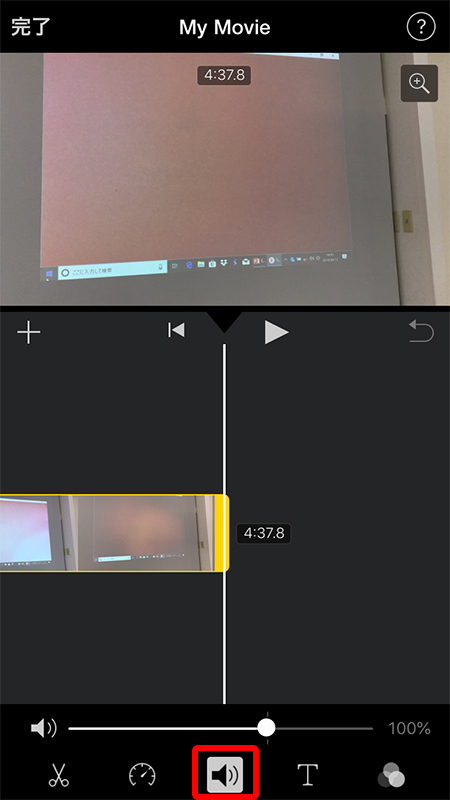
真ん中にあるスピーカーのアイコンをタップすると、音量調整が表示されます。
右にやると音量が大きくなり、左にやると音量が小さくなります。
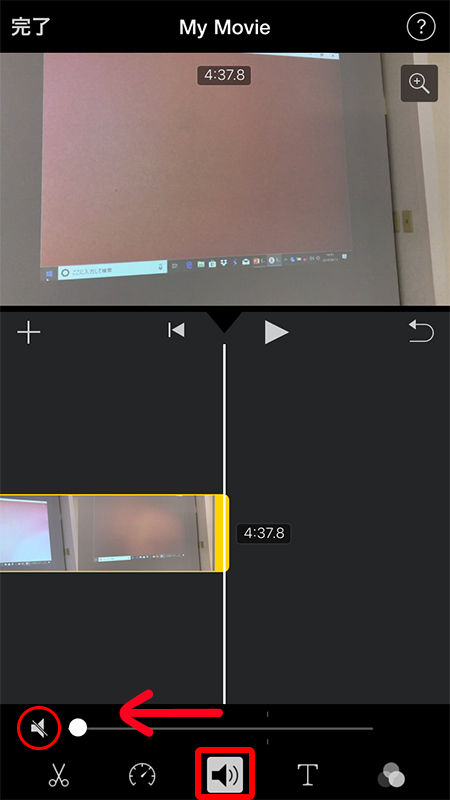
一番左端までスライドすると、音量が0になり、ミュートアイコンに変わります。
これで音声が消えました。
「完了」を押せば編集終了です。
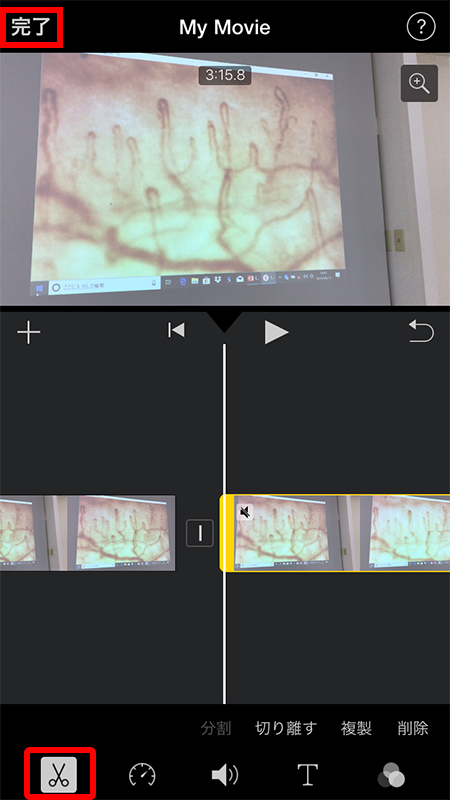
ハサミのアイコンを選択すると、動画の分割や複製、削除などができます。
長いとこや不要な部分はカットすることも簡単にできます。
編集が終われば「完了」を押して編集終了します。
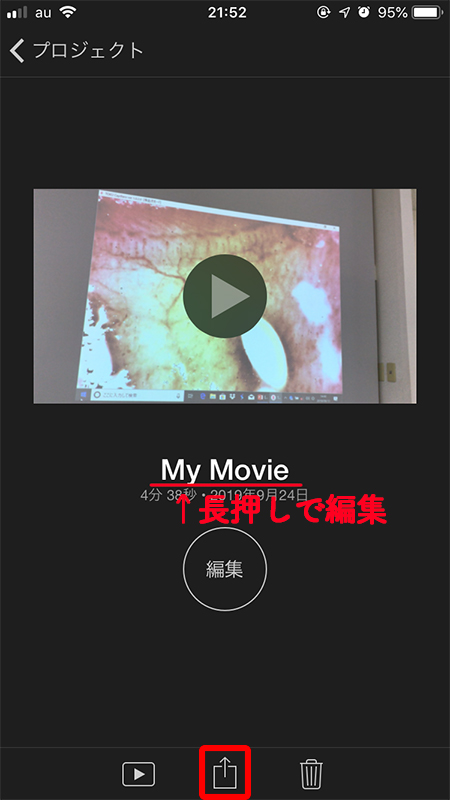
動画の名称は長押しで編集できます。
画面下の共有アイコンからSNSなどへの投稿も簡単にできます。
もちろん写真フォルダへの書き出しも可能。
まとめると、
- iMovieを立ち上げ、写真フォルダから編集したい動画を選択
- 編集画面でタイムラインをタップ
- スピーカーアイコンをタップし、スライダーを左端へやりミュート
- 完了
以上でiPhoneで撮った動画の音声を消すことができました。
なんて、簡単なんだ。
知らなかった……iPhone超絶便利ですね……
知らないだけでこんな便利テクがまだまだいっぱいあるんだろうなぁ。
果たしてiPhoneを使いこなせる日が来るのであろうか……




