スポンサーリンク

Apple Pencil(第1世代)は、LightningコネクタをiPadに差し込むだけでペアリングができるので、買ってすぐに使えるところが素晴らしいですね。
さっそくガシガシ Apple Pencilを使っていこうと思うのですが、その前に Apple Pencilの充電の仕方を確認しておきましょう。
あと充電がどれくらい残っているのかの確認方法も大事ですね。
Apple Pencil自体に充電残量が表示されるわけではないので、使おうと思ったらうっかり充電切れてる、なんてこともありえますからね。

Apple Pencil(第1世代)の充電方法はLightning端子をiPadにさします。
以上。
なんて簡単。
もちろんiPadじゃなくiPhoneにさしても充電できます。
付属品にLightningアダプタもついているので、iPadのUSBケーブルを使って電源から充電することもできる。
これならつないだままでも使えるので充電の心配はないですね。
第2世代の Apple Pencilは、iPadの側面にカチッとくっつけるだけで充電される。すごいね。
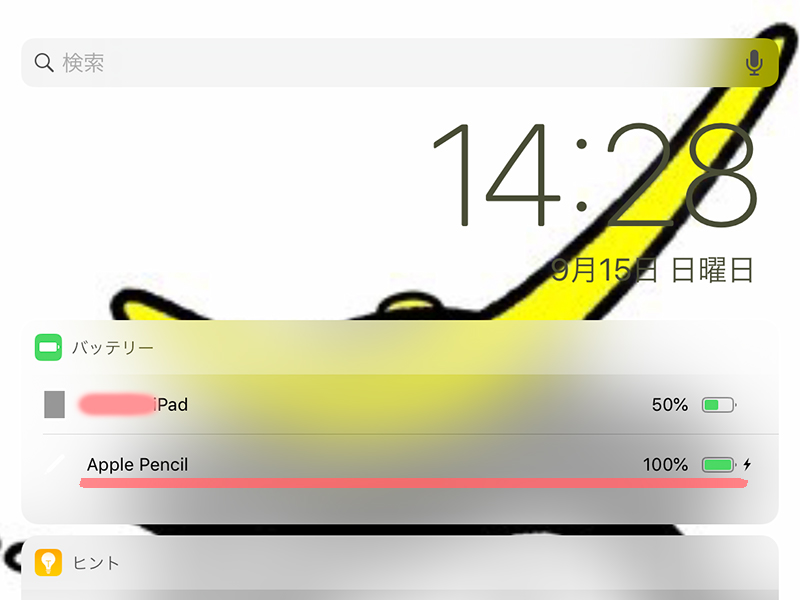
Apple Pencilのバッテリーの残量は、iPadのウィジェット画面で確認できます。
こんな感じですね。
ウィジェット画面は、ホーム画面かロック画面で画面を右にスワイプすると表示されます。
初期設定の状態では、ウィジェット画面にバッテリーの項目はありません。
手動で追加する必要があります。
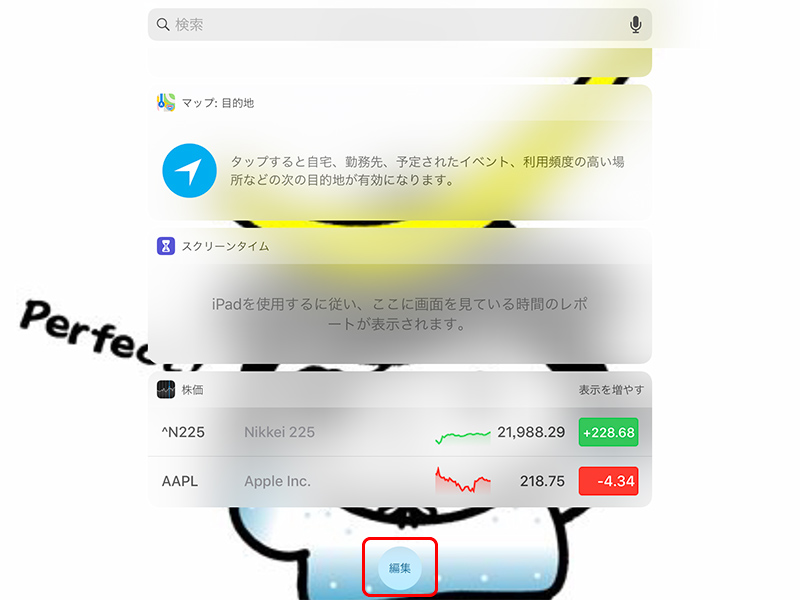
ウィジェット画面を一番下までスクロールします。
「編集」というボタンが現れるので、それをタップ。
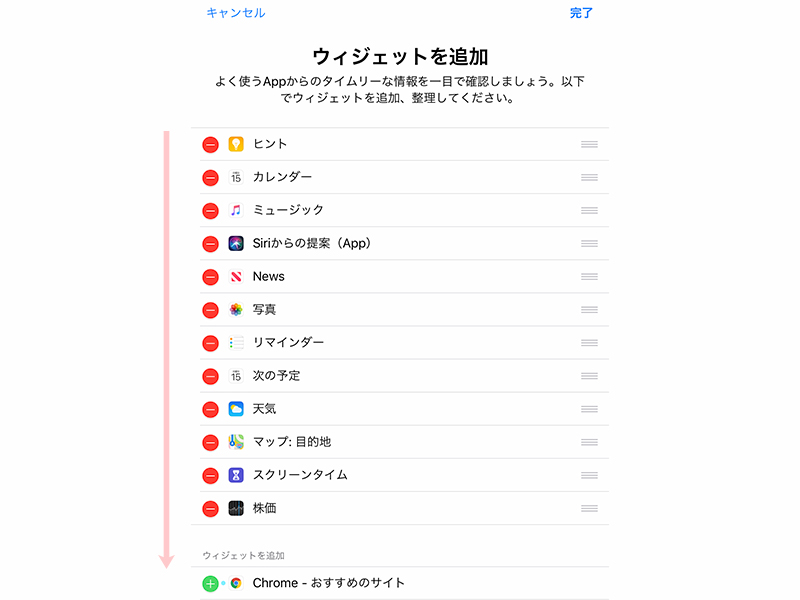
ウィジェットの編集画面になります。
赤丸の「ー」ボタンは現在すでに設定され表示されているものですね。
下の方に「ウィジェットを追加」という緑丸に「+」ボタンの項目がずらっとでてきます。
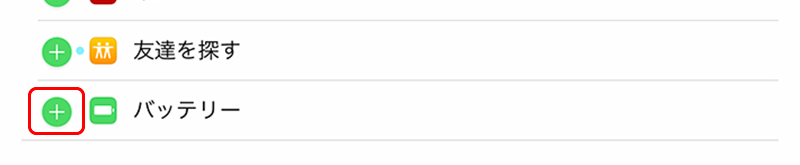
下の方に「バッテリー」の項目があります。
「+」ボタンをタップします。
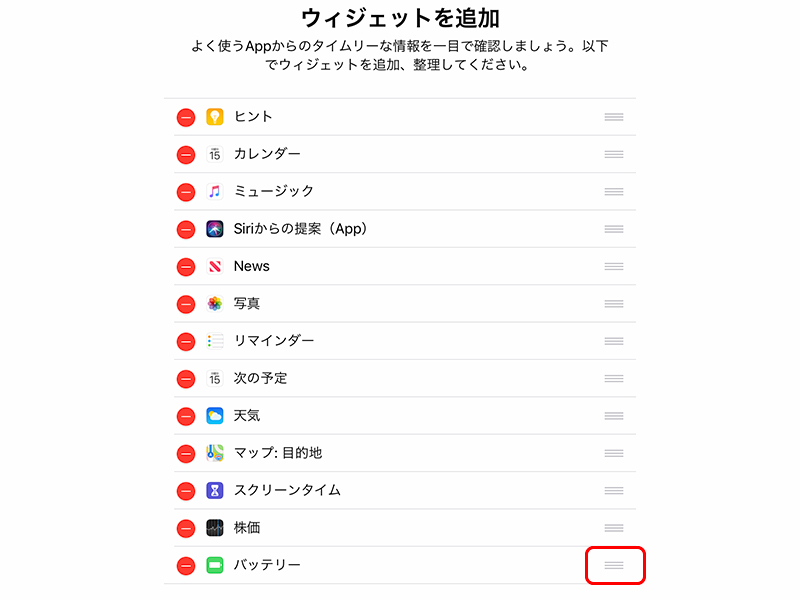
ウィジェット画面に追加されました。
ただ、このままだとバッテリーの確認が一番下になってます。
すぐ確認できる方がいいので「バッテリー」の項目を一番上に移動します。
移動は右側の三本線をタップしたままドラッグすると移動できます。
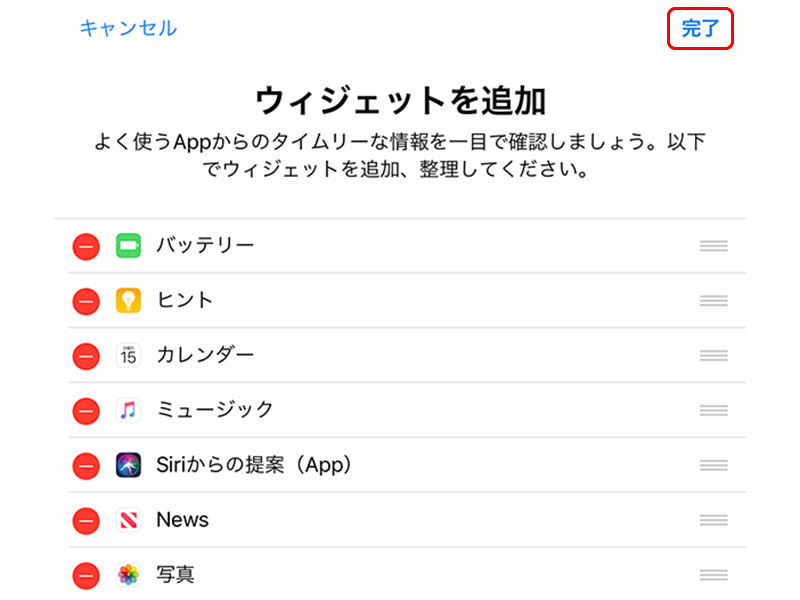
「バッテリー」を一番上に移動しました。
他の項目の順番や表示がきになるならついでに編集しときましょう。
編集が終わったら右上の「完了」をタップ。
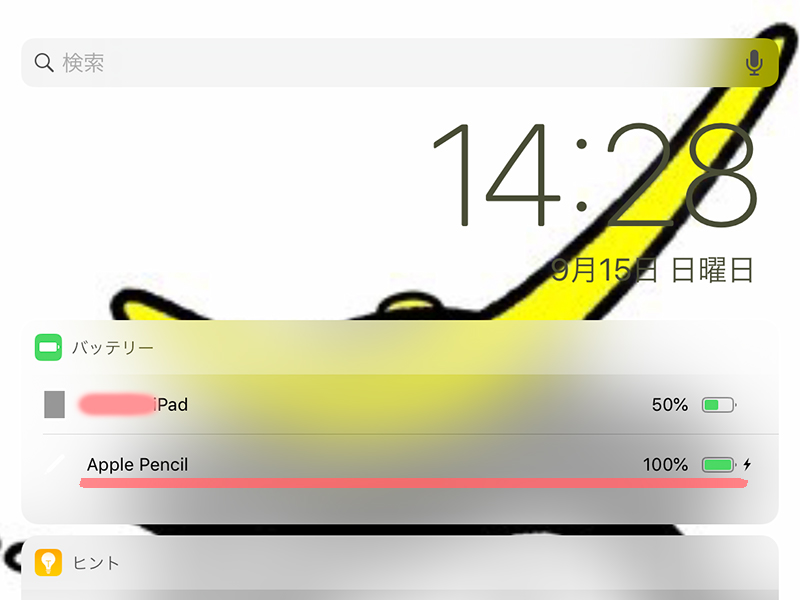
ウィジェット画面を表示すると、バッテリー状態が確認できるようになりました。
第2世代の Apple Pencilでもバッテリーの確認方法は同じです。
Apple Pencilは、
- 15秒のチャージで30分使用可能
なんだそうです。
15秒で30分も使えるのか、それはありがたい。
フル充電で12時間は使えるようですが、まぁ使い方にもよるとは思うので。
気付いたら充電するようにした方がいいかな。
さて、これでさらに充実したiPad & Apple Pencil 生活が待っているはず!


