スポンサーリンク

もともとApple Pencilで絵を描いたりなんだりしたくてiPadを買ったにも関わらず、それから約1年が経ちようやくApple Pencilを買いました。
遅い……
その間にApple Pencilの第2世代とかまで出ちゃってるし。
iPad Pro で使える高機能なタッチペン「Apple Pencil」。
実は今現在2種類あるのです。
第1世代と第2世代。
対応するiPadも異なるので、まずは自分のiPadに対応してるのはどちらかを確認しておこう。
第1世代のApple Pencilは、Lightningコネクタの端子がありiPadに接続してペアリングと充電をします。
対応してるiPadモデルは
- iPad Air(第3世代)
- iPad mini(第5世代)
- iPad(第6世代と第7世代)
- 12.9インチiPad Pro(第1世代と第2世代)
- 10.5インチiPad Pro
- 9.7インチiPad Pro用のApple Pencil
あと専用アダプタをつないで電源コンセントからの充電もできる。
第2世代のApple Pencilは、なんとiPadの側面に磁力でカチッとくっつく。
そしてその状態で充電できる。ワイヤレス充電な上にiPadにくっつけとけば充電できるので、うっかり充電し忘れの心配はない。
対応モデルは、
- 12.9インチiPad Pro(第3世代)
- 11インチiPad Pro
簡単な見分け方は、自分のiPadにホームボタンがあるかどうか。
ホームボタンがあるタイプは第1世代、ホームボタンがなければ第2世代のApple Pencilを選ぼう。

こちらが我が家にお迎えしたApple Pencil第1世代。
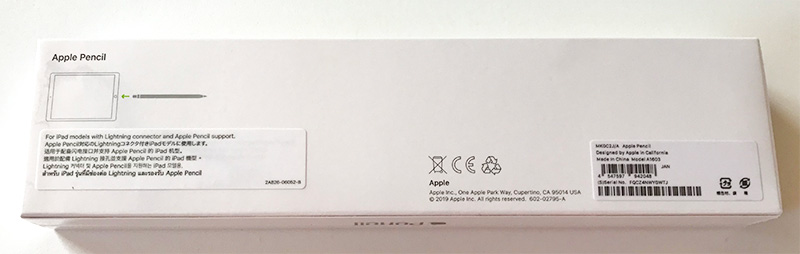
裏側。
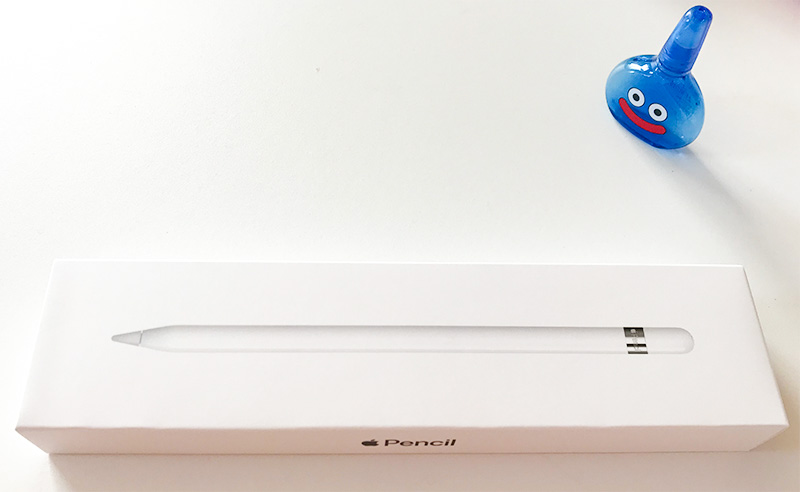
なんとなくスライムと一緒に撮ってみた。
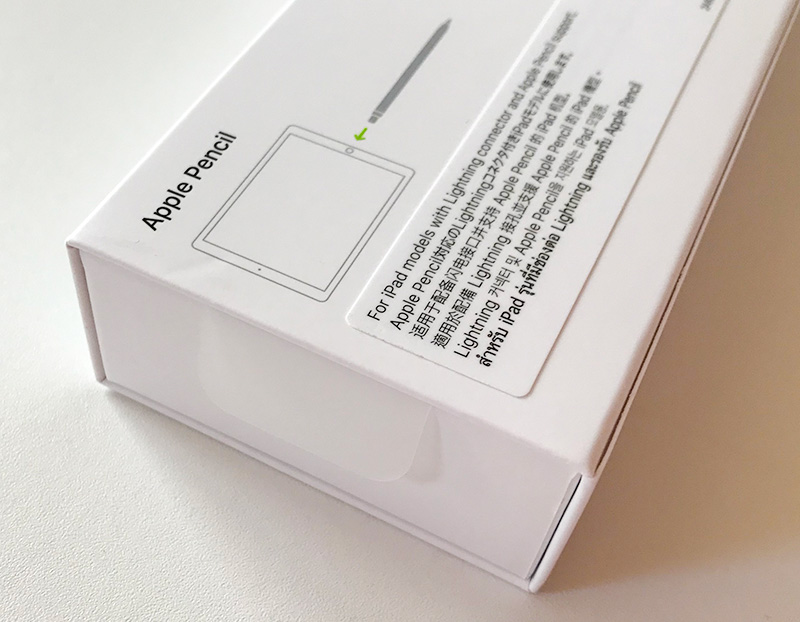
中の箱を引き出しやすいように、引っ張るための紙がついてる。
こうゆう気遣いステキです。

取り出した箱と外側の箱。
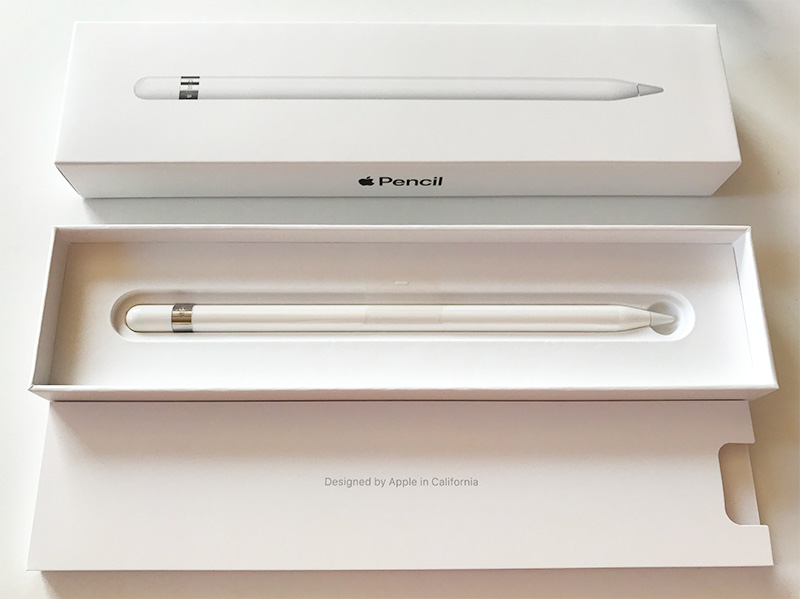
ついにお目見え、Apple Pencil。

中には予備のペン先と、Lightningアダプタ。

キャップを外すとLightning端子が出てくる。
さて、Apple Pencilを使うためまずはiPadとApple Pencilをペアリングします。
ペアリングしないとApple PencilでiPadを触っても何にも反応しませんからね。
第1世代のペアリングは簡単です。
Apple PencilのLightning端子をiPadに挿す。
以上。
するとBluetoothペアリングの要求がでてきます。
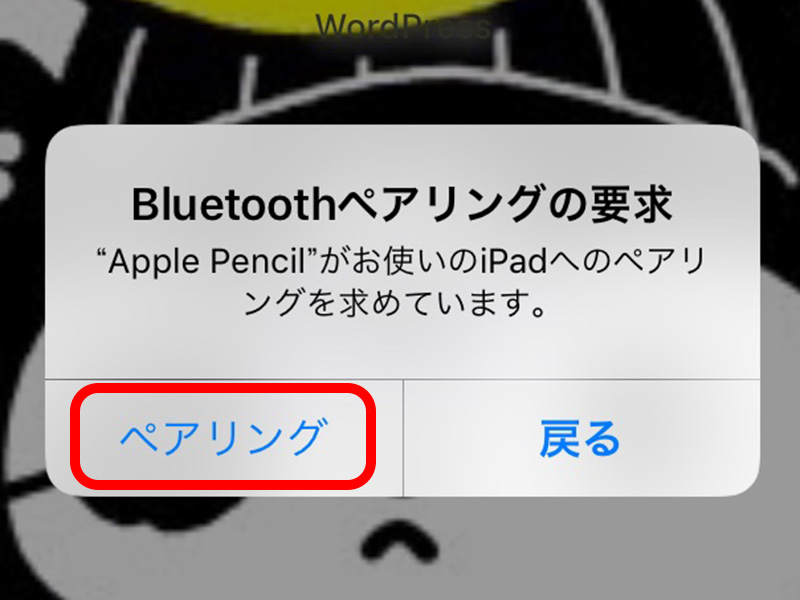
「ペアリング」をタップ。
これでペアリング完了です。
拍子抜けするくらい簡単です。

これで、こんな風にiPad上に様々なイラストが描けるようになりました。
仕事上必要になったのと、
まぁ増税前に買っとくか、
というわけで、激しく今さらな感じではありますがApple Pencilデビューしました。




