スポンサーリンク

Macが劇おそ君になったので、色々こねくりまわした結果、シンプルにクリーンインストール!しました。
Time Machineからの復元もしません。
おかげで今のとこまぁまぁ快適でございます。
icloidのおかげでメールのアカウントやSafariのお気に入りなどは普通に使えます。
しかし、当然ながら「写真」はすっからかんです。
さすがにお写真ZEROは寂しいので、バックアップデータを戻そうと思います。
 【Mac】Time Machineバックアップしたデータを移行アシスタントを使ってクリーンインストールしたMacに復元
【Mac】Time Machineバックアップしたデータを移行アシスタントを使ってクリーンインストールしたMacに復元
通常よくあるパターンとしてはやはり「Time Machine」バックアップからの復元ですね。
「写真」アプリを開いていたら「写真」を終了します。
そして、
- Time Machineを起動
(メニューバーアイコンから、もしくは「システム環境設定」から「Time Machine」を選択) - Time Machineが開き、バックアップが表示されます
- 最新のバックアップを選択
- フォトライブラリのバックアップに移動、選択
- 復元
これで、「写真」が復元されます。
便利ですね。
ただ、今回はTime Machine使いません。
外付けHDDにバックアップしたデータを戻します。
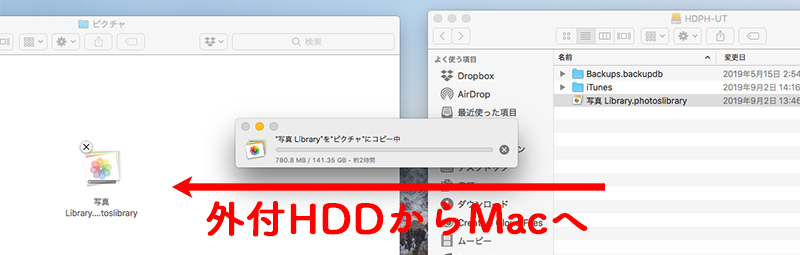
これが正式なやり方かどうかわかりませんが……
クリーンインストール前に外付けHDDにバックアップをとった「写真ライブラリ」を、さらっピンにクリーンインストールしたMacの「ピクチャ」にドラッグ&ドロップでコピーします。
あ、「写真」アプリは終了しといてくださいね。
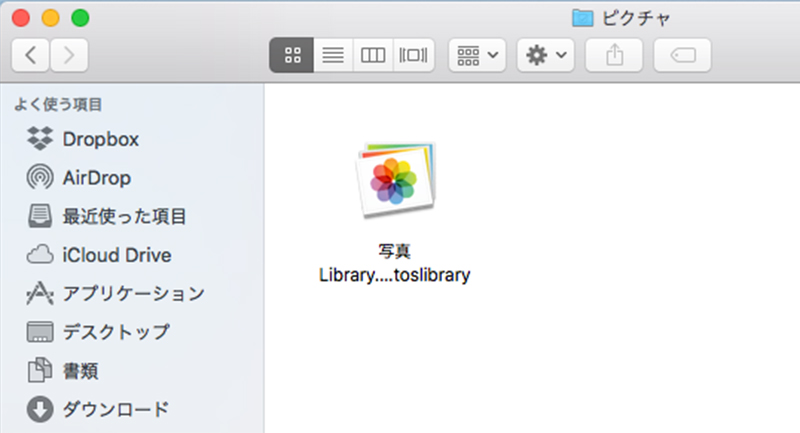
「ピクチャ」フォルダに写真ライブラリが戻りました。
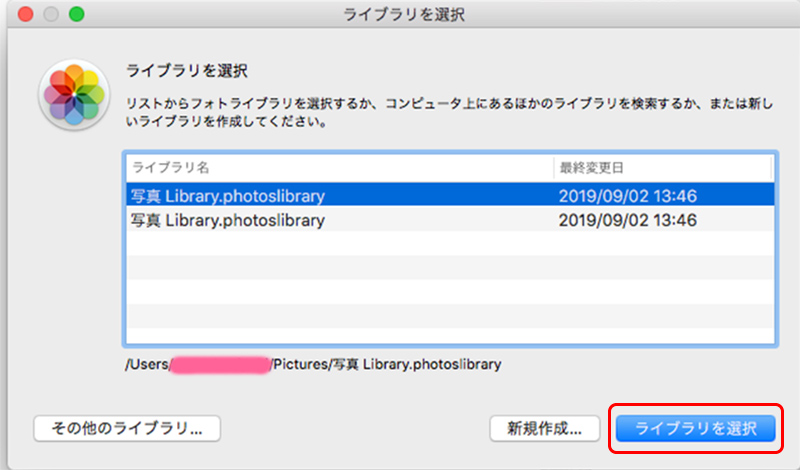
「option」キーを押しながら「写真」アプリをクリックして起動します。
すると「ライブラリ」の選択画面になります。
ここで読み込むライブラリを選択します。
同じ名前でどっちがどっちかわからない時は、ファイル名を選択すると下に保存先のディレクトリが表示されるので、それで区別できます。
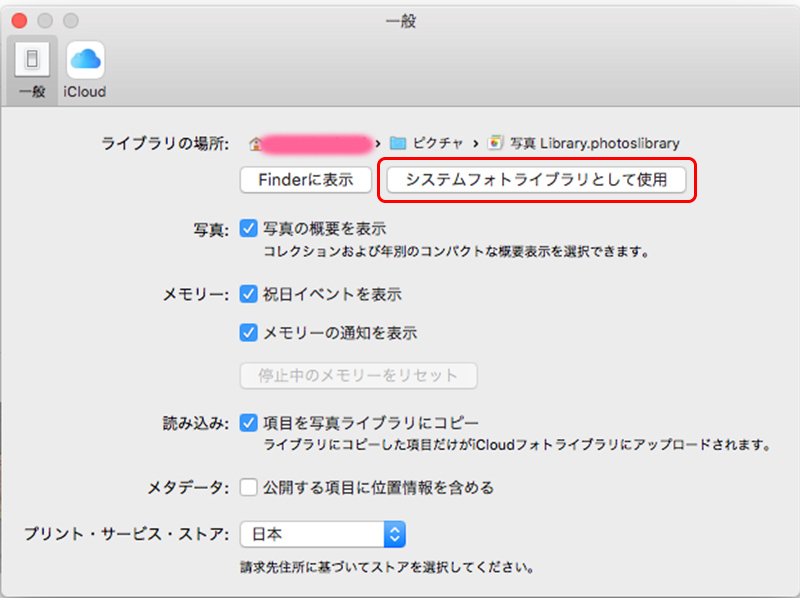
Macの「写真」アプリでは、複数のライブラリを作れるのですが、iCloud 写真や共有アルバム、マイフォトストリームなどの iCloud サービスにアクセスできるのは「システムフォトライブラリ」だけになります。
デフォルトだとシステムフォトライブラリはMac上の「ピクチャ」フォルダに保存されます。でも実はシステムフォトライブラリは別の場所、例えば外付けHDD上に保存されてるものを指定することもできます。
今回はしないけど。
「写真」を起動し、メニューバーの「写真」から「環境設定」を選択。
「一般」タブの中に、現在のライブラリの場所が表示され、その下に「システムフォトライブラリとして使用」のボタンがあるので、クリック。
ボタンがグレーアウトすると、システムフォトライブラリが設定されてる状態になります。
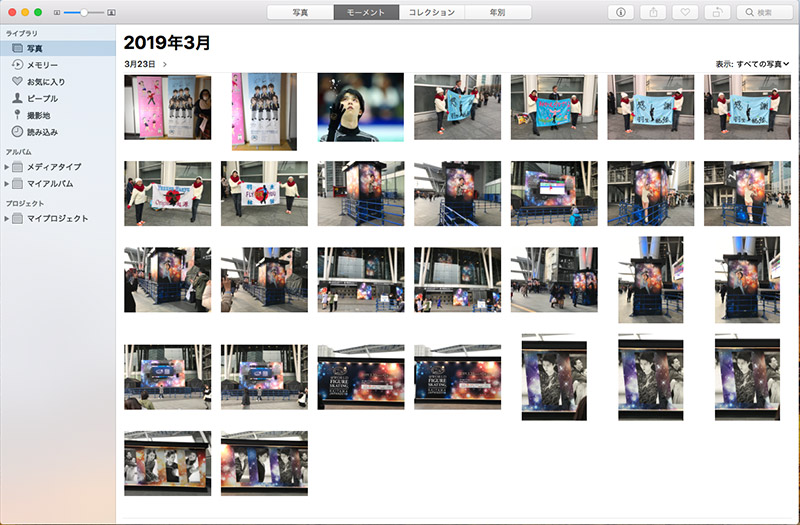
あとはちゃんと写真データが戻っているか確認しましょう。
よし。ちゃんと写真データ戻ってる。
写真データが戻ってればOKです。
今回は、Mac上に写真ライブラリを戻しましたが、外付けHDD上に写真ライブラリを設定留守こともできます。
写真ライブラリを外付けHDDに置いとくことで、Mac上のストレージ容量が開くので作業スピード等が早くなることもあります。
せっかく外付けHDDに「写真ライブラリ」バックアップとったんだからそのまま外付けHDDに設定しとけばいいやん、と思いますが。
ただですね、以前外付けHDDを机から落っことし、データが消え、復元のため数万円払ったことがありまして……
怖いんっす!!
だから、よっぽどMacが劇おそ君に戻らない限りは、Mac上とTime Machineバックアップと両方にデータ置いときたいんです!
あとGoogleフォトでもバックアップとってます。
どんだけ(笑)
さて、無事「写真」が戻ったので、次は「iTune」ですね。
 【Mac】バックアップデータから「iTunes」ライブラリをMacに復元
【Mac】バックアップデータから「iTunes」ライブラリをMacに復元 

