スポンサーリンク

さて、無事にMacのクリーンインストールができた。
OSが入っただけのまっさらな状態なので、ここで移行アシスタントを使ってデータをTime Machineから戻せば完了!
クリーンにした上で以前の環境が戻るはず!なんです。
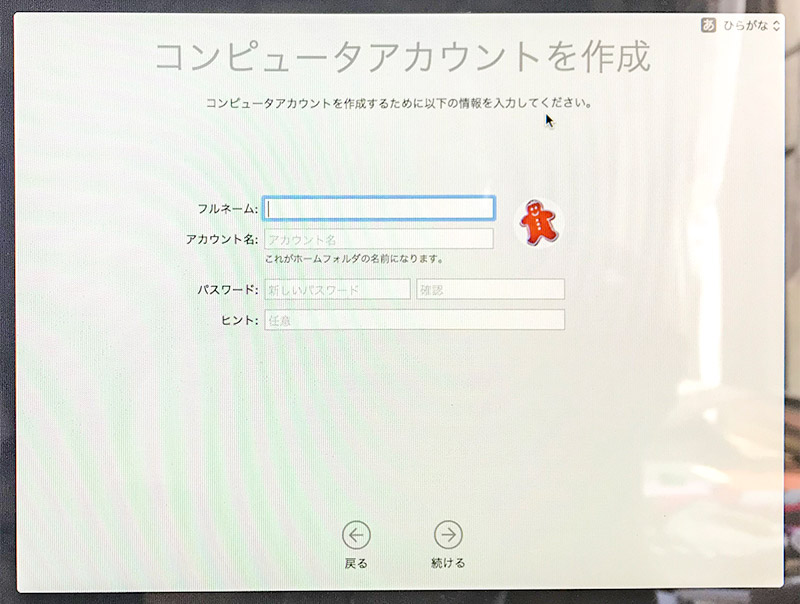
Macをクリーンインストールした際に、コンピューターアカウントを作成したと思うのですが、ここで大事な注意点があります。
クリーンインストール後に「移行アシスタント」を使って元の利用環境を復元する場合、クリーンインストール時に作成するアカウントは元の古い環境、つまりは移行元と同じアカウント名は使えません!
必ず違う名前で設定しましょう。
Macでは1つのコンピューター上に同じアカウント名を複数持つことはできないのです。(Macに限らずなんでもそうかな)
もし同じアカウントにしてしまうと、元のアカウントと重複してしまうので、予期せぬ不具合が起きてしまいます。
私は一回これでハマりました。
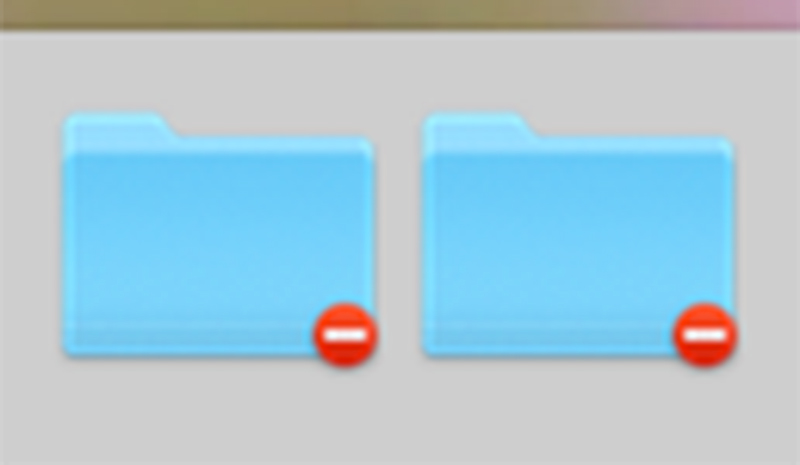
うっかり同じアカウントで復元してしまい……
フォルダにこんな感じの赤丸に白い横線の入った、道路標識の車両進入禁止マークみたいなのが表示されて、読み書きができない……
どうやら「アクセス禁止」のマークらしい。
アクセス権を設定すれば治るらしいが、そもそもアクセス権が表示されない。
で、めんどくさくなって、やり直しました。クリーンインストール。
結局3回もやるハメに……
原因はすべて自分の確認不足とうっかりなだけなので、ただただ自己嫌悪……ハァ〜。
もし、せっかくクリーンインストールしたのだから、アプリケーションもぜーんぶイチからダウンロードし直して新しい環境でやる!
という場合は特にコンピューターのアカウント名を機にする必要はないですが。
いやー、さすがにそれはめんどくさいし、移行アシスタントで環境・アプリを復元するよ、という場合はアカウント名を必ず違う名前で設定しましょう。
復元した後に新しく作成したアカウントは消去してもいいので、どんな名前でもいいと思います。
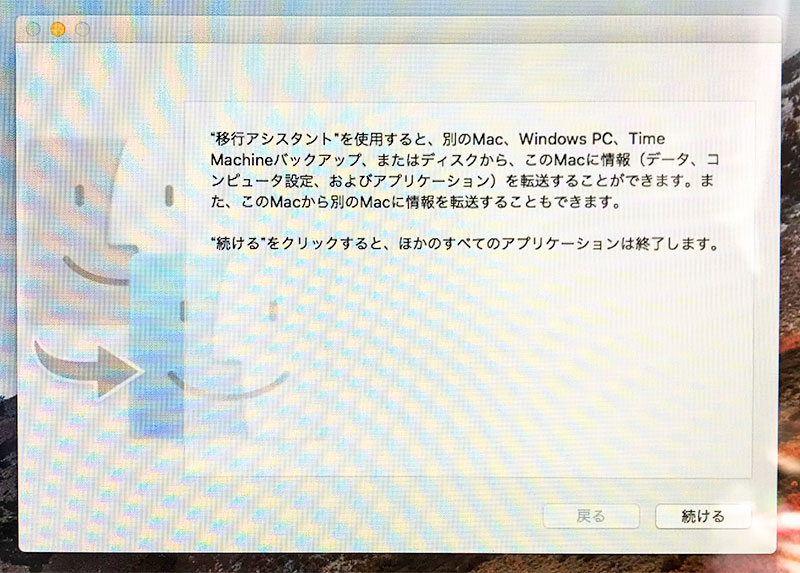
移行アシスタントを起動して「続ける」をクリック。
情報の転送方法を確認する画面で「Mac、Time Machineバックアップ、または起動ディスクから」という項目を選択。
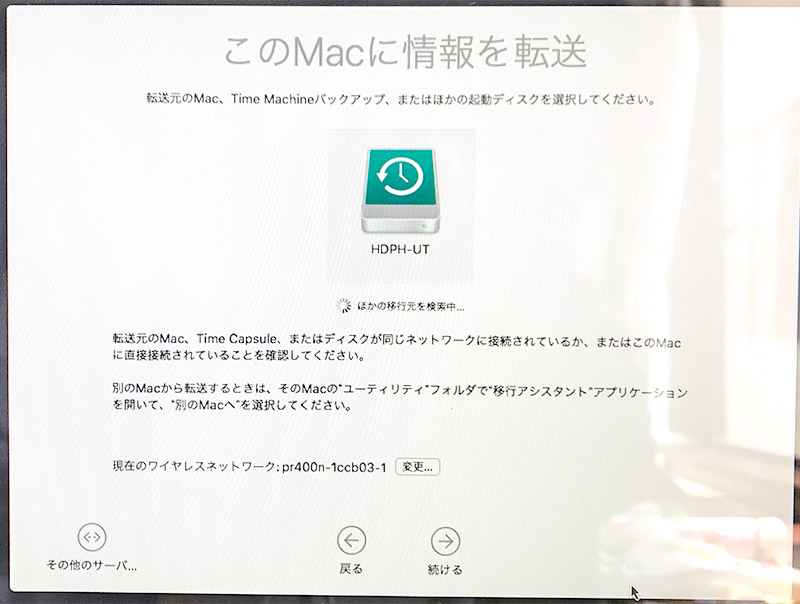
Time Machineでバックアップを取った外付けHDDを繋ぎます。
ディスクを選択して「続ける」。
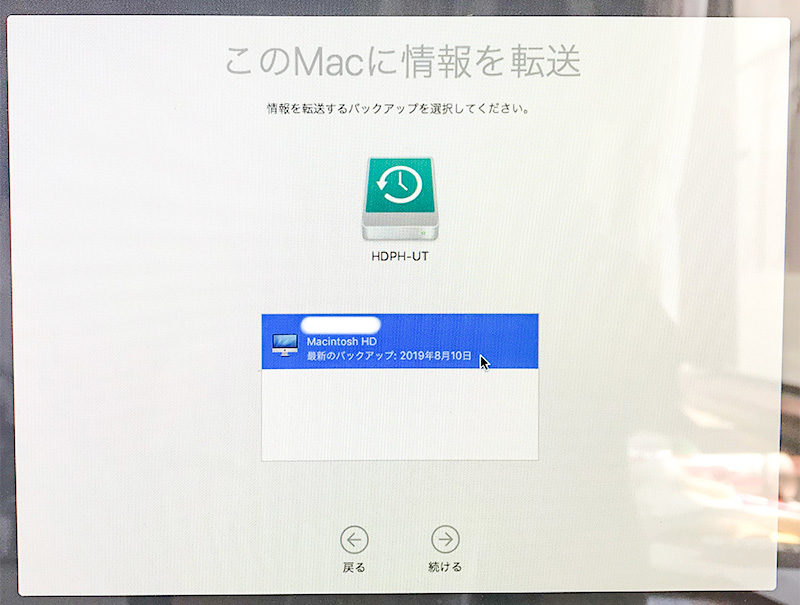
「このMacに情報を転送」という画面になるので、情報を転送するバックアップを選択。
Time Machineバックアップが日付と時刻別にリスト表示されてるので、使用するバックアップを選択して「続ける」。
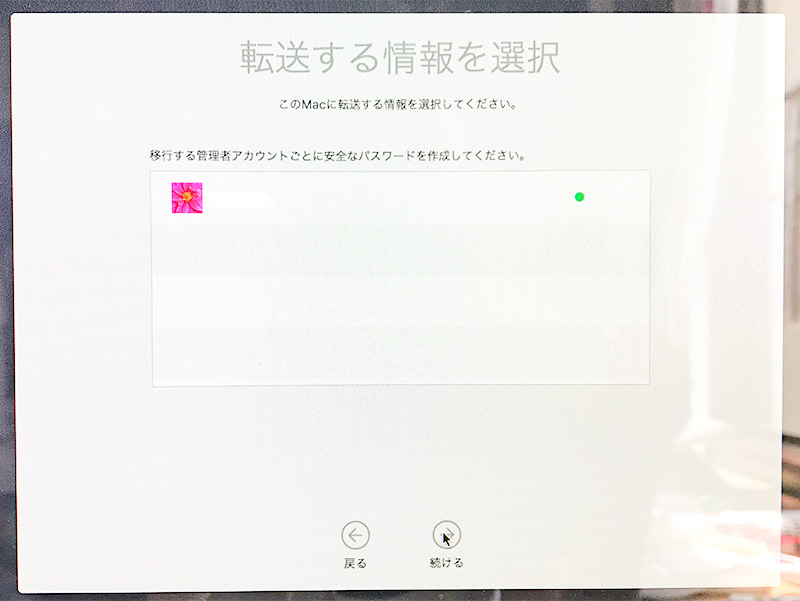
転送(復元)するアカウントを選択し「続ける」。
復元する情報を選択できます。
全部復元してもいいし、一部だけ復元したいときはその情報だけを選択して転送することもできます。
元環境のアカウントのパスワードの入力を求めら流ので、パスワードを入力して「続ける」。
続いて、クリーンインストールした時に設定したアカウント(新)のパスワードが求められるので、パスワードを入力して「続ける」。
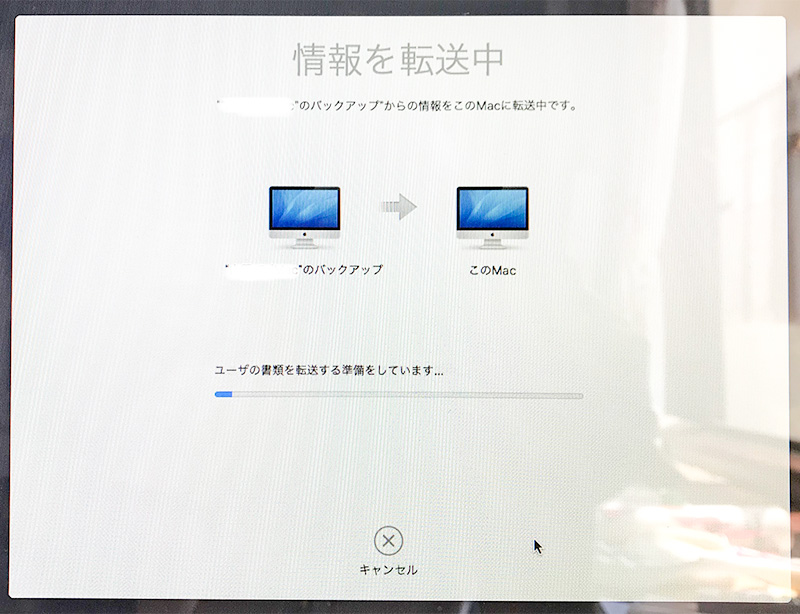
転送が開始されます。
復元するデータの量にもよるけど、ここは結構時間がかかります。
この間にお昼ご飯食べたり、テレビ見たりしながら転送の完了を待ちます。
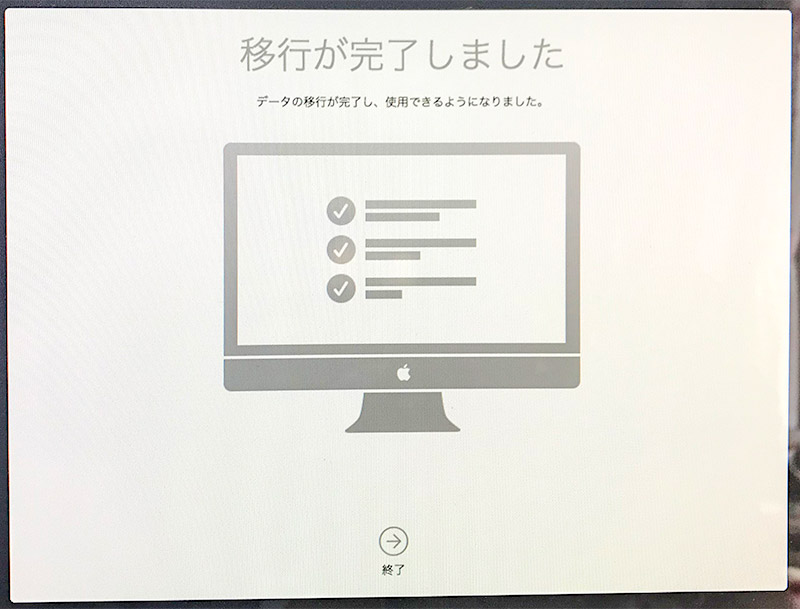
移行が完了したら「終了」をクリック。
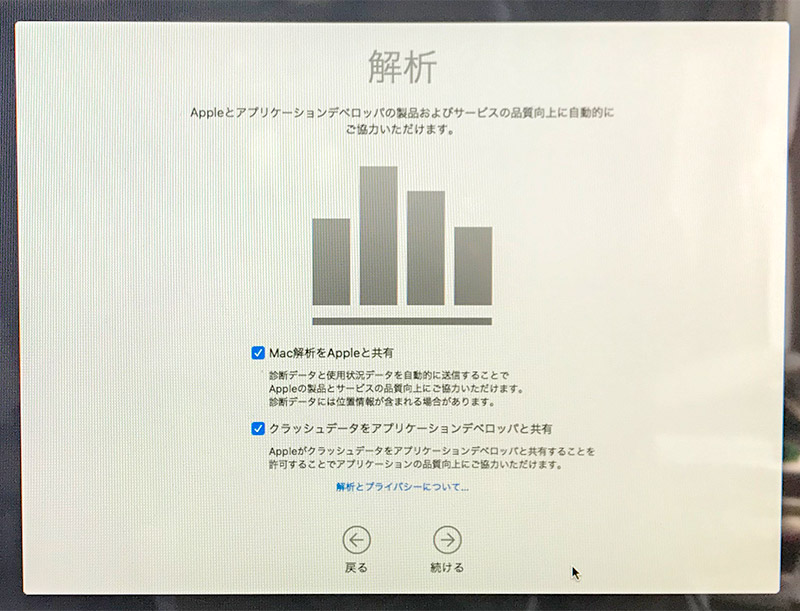
画面の指示に従い「続ける」
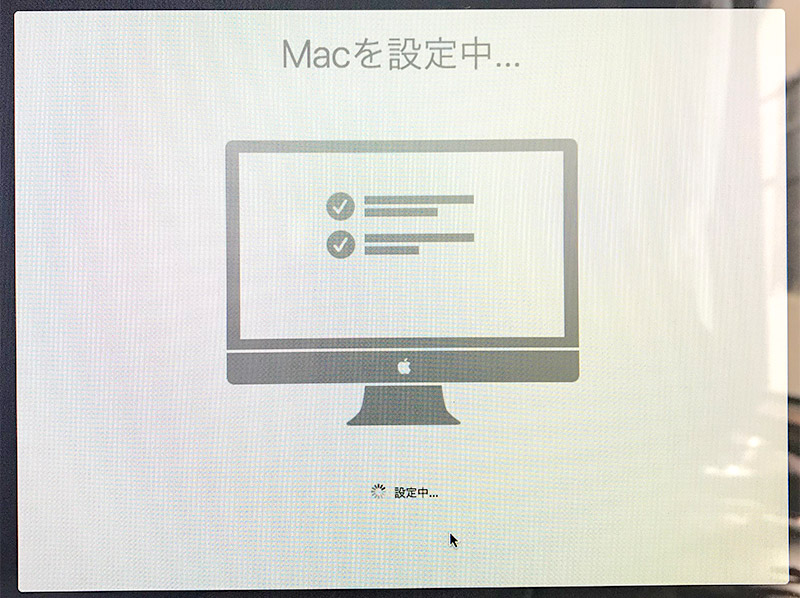
Macの設定中の画面になり、完了するとログイン画面が表示されます。
このとき表示されるのは、クリーンインストール時に設定した新しいアカウントと、元の環境のアカウントの2つが表示されます。
ここで、元の環境のアカウントでログイン。
そしたらアプリ等環境が復元されているはずです!
環境を確認して問題なければ、新しく作ったアカウントは削除してもOK。
これでようやく全ての作業が完了でーす。ふぅ。
Macのクリーンインストールをする時も、そして移行アシスタントでデータを復元する時も必ずしっかりと作業内容を確認してから行いましょう。
あと当然ながら、不具合が起きたり最悪壊れる可能性もあります。
全ては自己責任なので、ちゃんと考えた上で実行しましょう。
不安な人はお金かかっても専門の人に頼みましょう。
もしくは新しいのに買い換えるか。
もしも!もしも、せっかく時間かけて苦労してMacのクリーンインストールしてTime Machine復元しても調子が悪かったら……
おそらくTime Machineに調子が悪くなるであろう原因も一緒にバックアップしている可能性が。
そうなったらもうね、Time Machineからの復元は諦めて、新しい環境で作成するしかないかな。
アプリケーションはAppStoreから「購入済み」で再ダウンロードできるし。
iCloud 関係のデータもまぁログインすれば問題はない。
「iTunes」や「写真」に関しては、ライブラリをバックアップしておけば後から復元できる。
あとは、ファイル等もまぁUSBメモリなどにバックアップとれば問題ない。
AppStoreでダウンロードしていないアプリに関しては別途バックアップを取っておく。
で、ちまちまと新しい環境に移していくしかないですかね。
できればこれでサクサクと動いてくれるといいんですけどねー。
またクリーンインストールするのは疲れる……
結局なんだかんだで、クリーンインストールを3回やり直し、移行アシスタントからの復元も2回もやり直すという……
ほぼ3日くらい費やしたかな……
これで環境が好転しなかったら……
もしクリーンインストール&復元をするなら、かなり時間かかるのでじっくりと取り掛かれる時にやりましょう。
そしてバックアップ大事です!
なんども言いますがバックアップはしっかり取りましょうね!




