スポンサーリンク

一時期のMacBookの不調以来、たまにiPadやiPhoneを使ってブログを書いたりしてます。
ただその時に気になるのがやっぱり写真サイズ!
スマホの写真をそのままブログに上げるとサイズが大きすぎて重い。
チャチャっとお手軽に写真のファイルサイズを縮小したいのです。
そうなるとなんだかんだで、Image Resize(イメージリサイズ)アプリが使いやすかったです。
さすが定番ロングセラーなだけありますね。
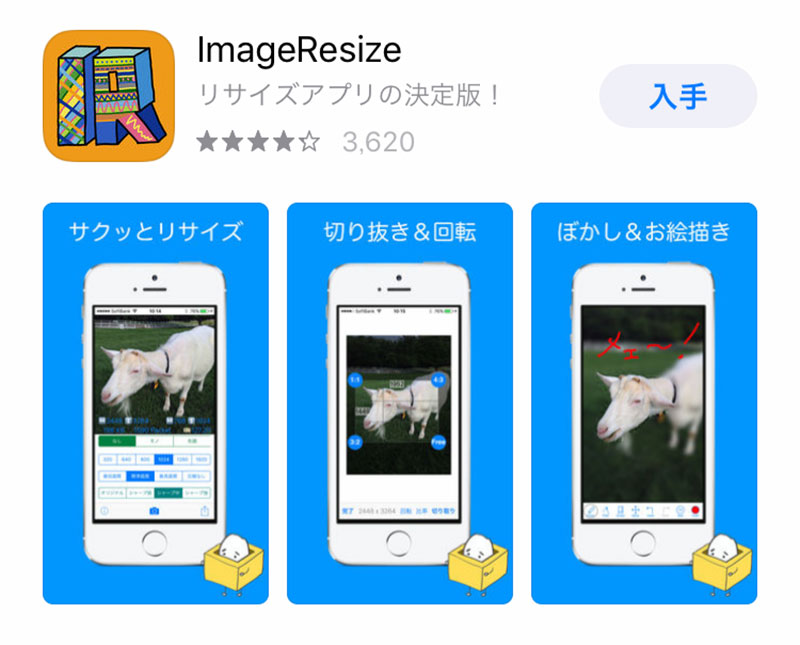
まずはアプリストアから「ImageResize」アプリをダウンロードします。
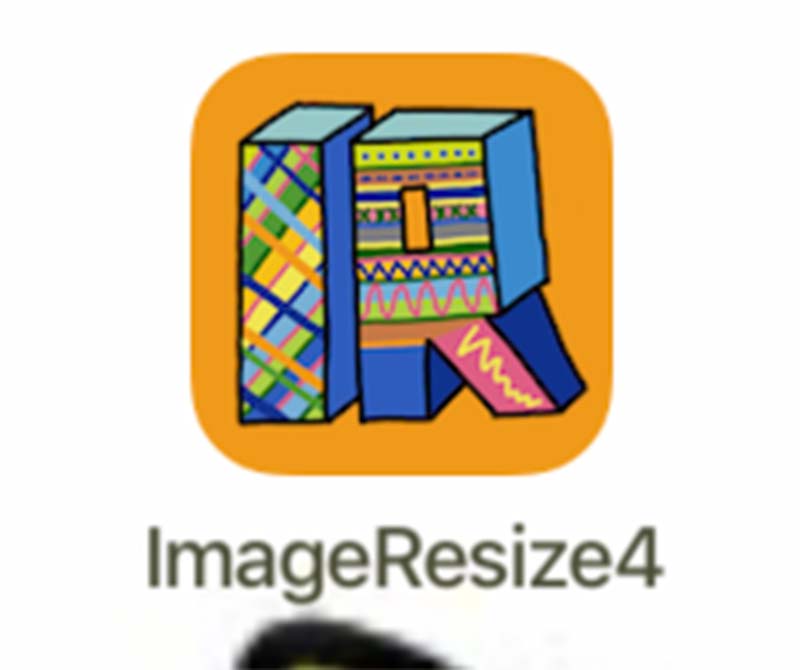
インストールが終わるとこんなアイコンが現れます。
なんともポップなアイコンですね。
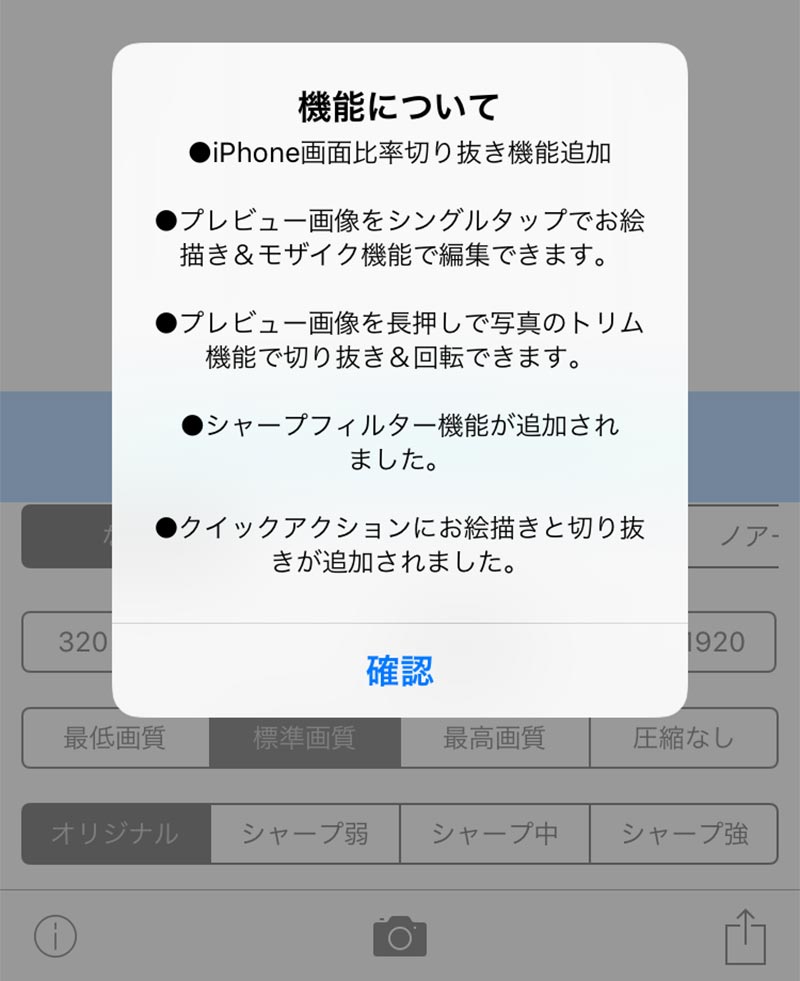
ImageResize アプリを起動するとこんなメッセージが表示されます。
どうやらファイルサイズを縮小する以外にも、ちょっとした画像の加工やお絵かき機能もあるみたいです。
まだ使った事はないのですが、なかなか便利ですね。
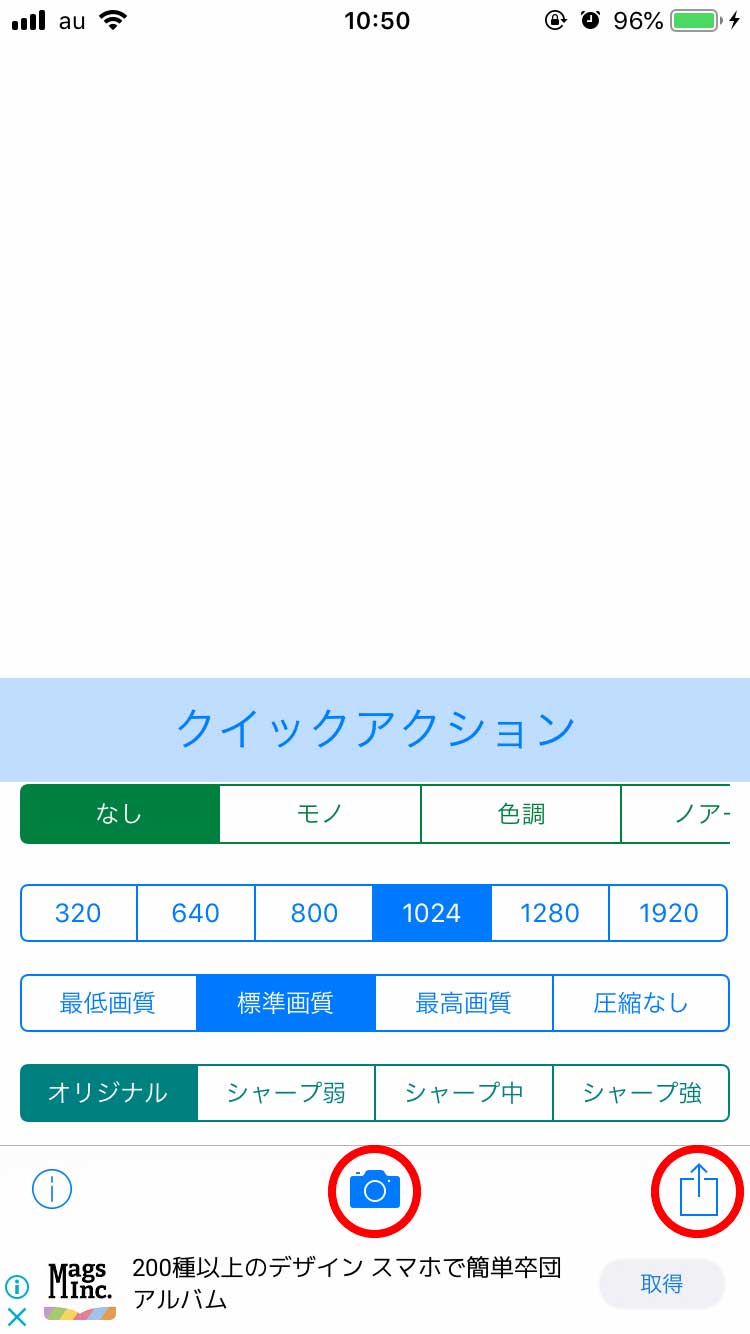
先ほどの機能についての説明画面で「確認」を押すとこんな画面になります。
この状態で、画面下中央のカメラアイコンか書き出しアイコンをタップすると写真の取得方法に進めます。
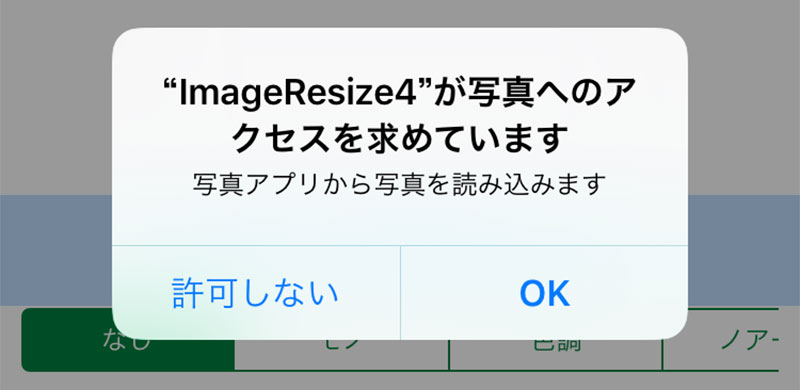
写真へのアクセス許可を求められたら「OK」をタップ。
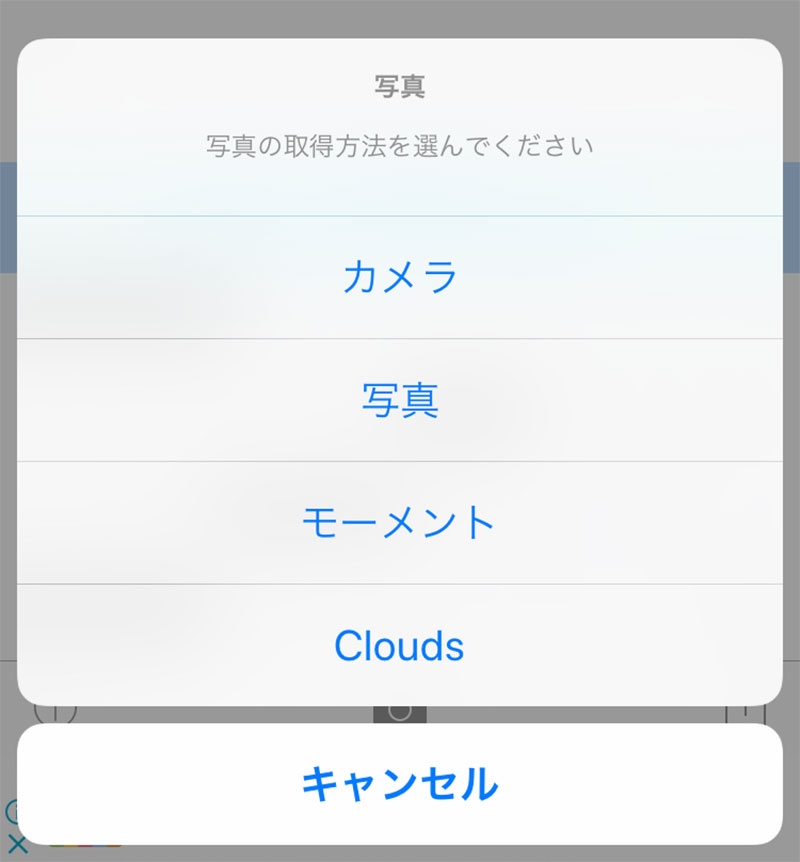
写真の取得方法は
- カメラ
- 写真
- モーメント
- Clouds
から選べます。
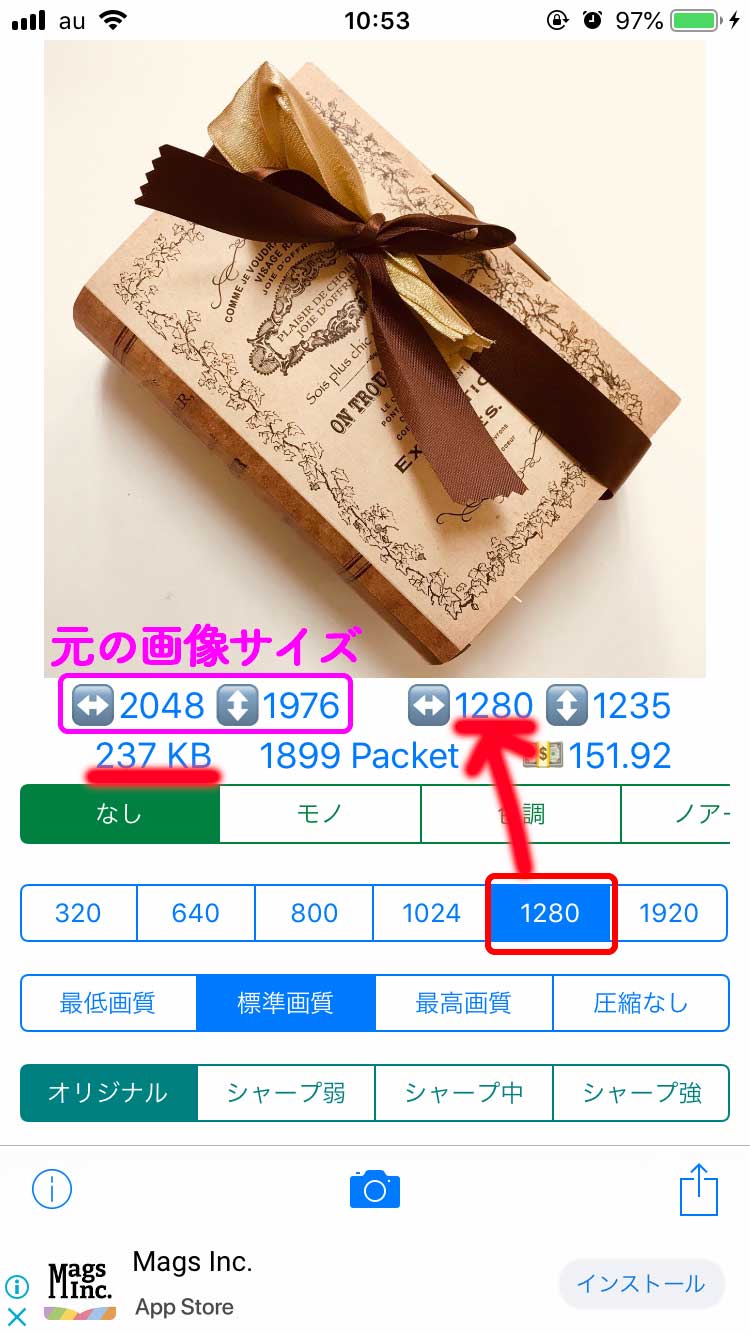
選択した写真が表示されます。
左側の数字は元画像のサイズですね。
青い文字の数字や画質を選択する事で縮小後のファイルサイズが変わります。
上の画像だと、最大幅1280で、画質を標準画質にした場合、ファイルサイズは237KBになるようです。
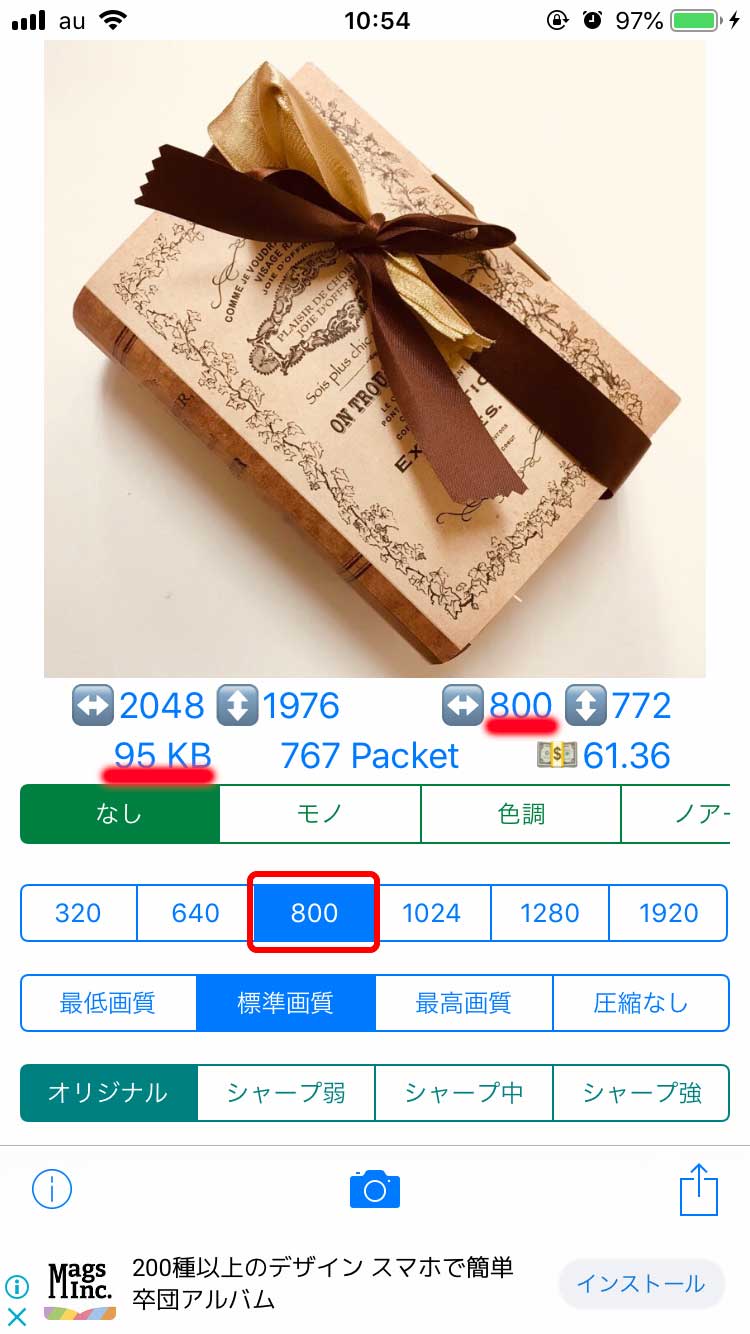
画質はそのままで、幅を800 に変えると、ファイルサイズが95KBまで減りますね。
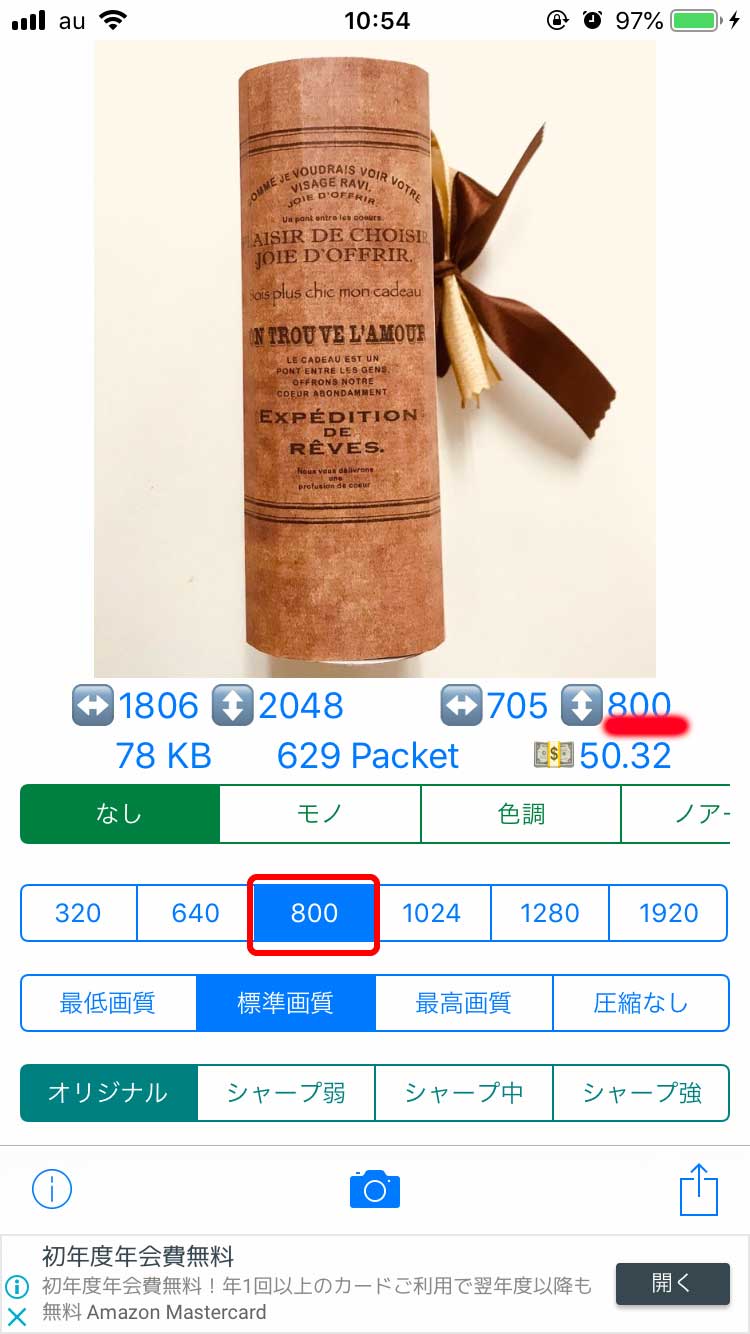
そしてこの数字はどうやら最大幅を選ぶという事みたいです。
縦長の写真だと、選択した数字が縦幅になってますね。
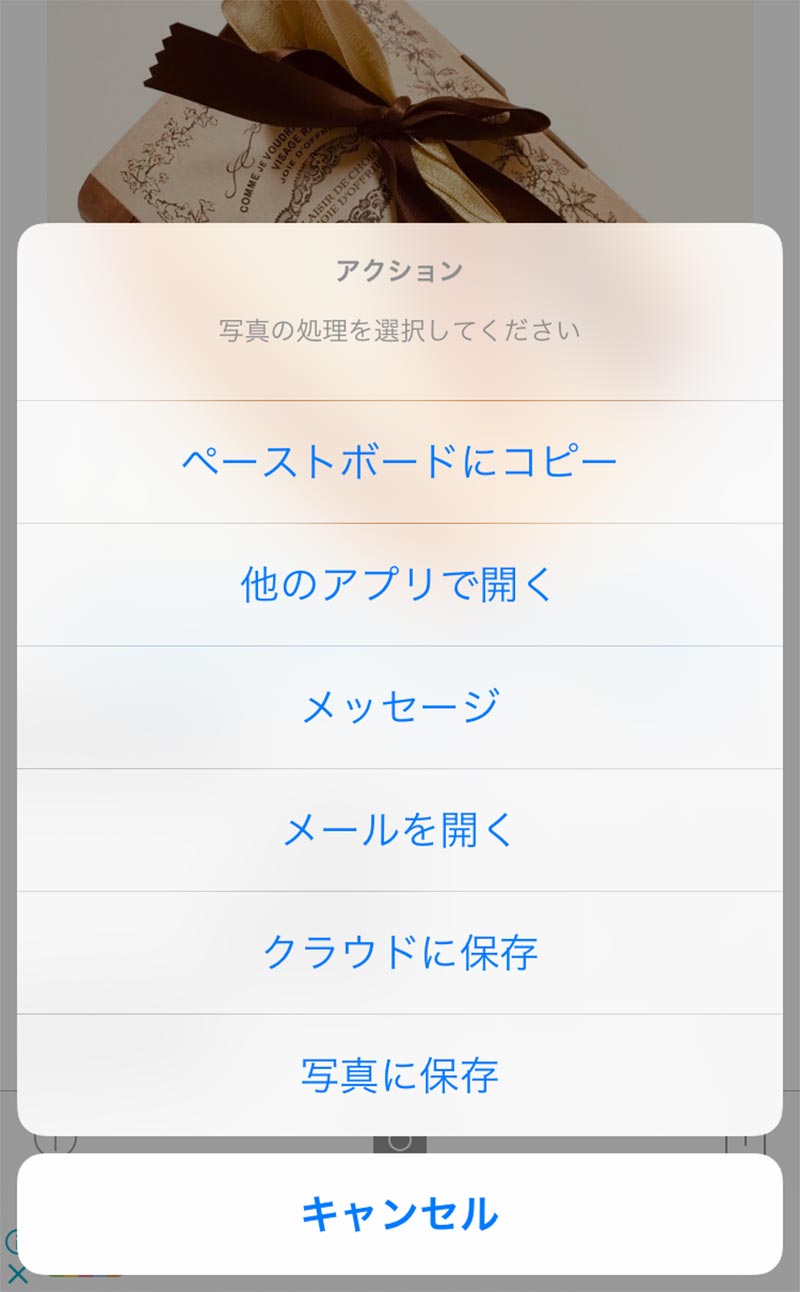
リサイズした写真を保存します。
保存するときは、画面下右端の書き出しアイコンをタップします。
写真の処理方法についての選択画面が開きます。
「写真に保存」を選択すると、カメラロールに新たにリサイズされた写真が保存されます。
これで完了です。
簡単ですね。
ImageResize での写真サイズの縮小の仕方を簡単にまとめると
- 縮小したい写真を読み込む
- ボタンを選択して縮小加工する
- 保存
の3ステップで完了。
うーん、便利。
簡単なお絵かき加工やフィルター加工もできるようなので、ちょっといろいろ遊んでみようと思います。



