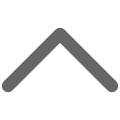スポンサーリンク

今朝、Macの電源を入れたらいつもの「ジャーン」は鳴るのに一向にログイン画面が出てこない。
待てども画面は真っ黒のまま……
え?
どゆこと?
え、壊れた?
Σ(゚Д゚;≡;゚д゚)
いやいや、昨夜もガンガン使ってましたよ!
普通に動いてましたよ!
なんの不調もありませんでしたぜ!?
え?何が起きた!?
いやいや落ち着け、まずはiPhoneがあるから対処法は調べられる!
最悪、すぐに持ち込めるMacの修理屋さん的なのも探さないとな……
突然訪れたMacの不調。
ストライキか?
などと思いつつもあわあわしながら四苦八苦した結果、なんとか元通りになりました!
おそらく同じような目に遭ってる方もいるであろうし、今後また起こらないとも限らないので備忘録として対処法を残しておきます!
いやーびっくりした。
いやいや落ち着けるわけないよねー、だって突然Macがブラックアウトしちゃうんだもんねー。
キーボードを叩こうが何しようがなんの反応も示さない……
それはもうとんでもなく焦ります!
でもどんなに焦っても問題は解決しません。
まずはゆっくり落ち着いて。
手元にMac以外の検索ツールを用意しましょう。
ちなみに突然の不具合に見舞われた愛しのMacちゃんは、
MacBook Pro (Retina, 13-inch, Mid 2014)
です。
まぁ対処法は基本的には変わらないと思います。
基本中の基本、電源がちゃんと供給されてるか確認しましょう。
デスクトップ型なら電源がちゃんとコンセントにささってるか確認。
ノートパソコンのMacBookなら充電がされてるか確認。
MacBookは起動できなくなった時に充電が残っていたとしても、改めて充電ケーブルを接続することによって改善することもある!
あ、あともし純正じゃない電源コードを使用してる場合は純正の電源アダプタにしてみよう。
これで起動すれば超ラッキー。
一安心です。
電源が充電の問題じゃなかったとしたら、次に確認するのはそもそも電源が入ってるのかどうか。
電源が入ってて画面が黒いだけなのかの確認方法は、
- 起動音が聞こえるかどうか
- ファンやドライブの動作音が聞こえるか
- Mac に LED スリープインジケータが付いている場合、LED が点灯してるか
- Mac ノートブックがバックライトキーボードを装備している場合、バックライトが点灯しているか
- 「caps lock」キーを押すと、キーのライトが点灯するかどうか
バックライトを確認しようとしたけど反射してよくわからなかったので、「caps lock」キーを押したら緑のランプがついた。
ということは電源は入る、のに画面が真っ黒という状態か……
電源が入っているのであれば、とりあえず電源ボタンを長押しして、電源が落ちるかどうか確認してみよう。
電源が落ちたら数秒待って、再び電源を入れよう。
これで普通に起動すればOK。
相変わらず画面が黒いままなら次の手へ。
SMC = System Management Control = システム管理コントローラ。
簡単にいうと電源周りを管理制御する機能のことらしいです。
まぁ詳しいことはこちらに書いてありますが、何かしらMacに不具合が起きたら試してみようという機能です。
SMCリセットのやり方
- 電源を落とす(電源が入ったままなら「電源ボタン」の長押しで終了させる)
- 「シフト」+「コントロール」+「オプション」を押しながら「電源ボタン」を10秒長押し
- 押しているボタンすべてを同時に離す
- 電源が落ちるので、電源ボタンをもう一度押してMacを起動させる
ちなみに「MacBook Pro 2018」や「MacBook Air 2018」などApple T2 セキュリティチップを搭載したMacはSMCリセットの方法が違うそうです。
- 電源を落とす(電源が入ったままなら「タッチID」の長押しで終了する)
- Macがシステム終了したら、タッチIDボタンを10秒間押す
- タッチIDボタンを離し、数秒待つ
- タッチIDをもう一度押して、Macの電源を入れる
このSMCリセットでなおれば一安心。
だいたいこの辺で治ってる人も多いようです。
残念ながらこれでも画面は真っ黒今までした……
はい、次!
NVRAM は Non-Volatile Random Access Memory の略で、Mac がすばやくアクセスできるように所定の設定情報を記憶しておく小容量のメモリのことらしいです。
Macの起動時の不具合以外にも、音が出ないとか画面に異常があるとか様々なトラブル時に利用できるリセットなので覚えておきましょう。
古いMacはPRAMに記録されていたそうです。
NVRAM(PRAM)クリアのやり方
- 電源を落とす(電源が入ったままなら「電源ボタン」の長押しで終了)
- 電源を押したあと「command(⌘)+ option + P + R」をすぐに同時に押す
- 20秒くらい押し続けます
- Macのいつもの起動音の「ジャーン」が数回連続で流れます。3回くらい鳴ったらキーを離す。
- その後通常通り起動します
Apple T2 セキュリティチップを搭載した Macの場合は、2 回目の Apple ロゴが表示され、消えた後でキーを放します。
大半の人はここまでやれば普通に起動するはずです。
えー残念ながら……起動しない……
まじか……
困ったな、いよいよAppleサポートへ連絡か……?
Macの画面が真っ黒になろうとも、SMCリセットとNVRAM(PRAM)クリアまでやればきっと普通に起動するだろう……
そう思っていたんですけどね……
ふふっ。
真っ黒いままやんけー!!!!!Σ(゚Д゚;≡;゚д゚)
いやーまいった。
さて、どうしよう。
ちょっと放置してみようかな。
今朝寒かったし。
あったかい部屋にしばらく置いといたら、もしかしてなおるかもしれん。
うん、そうだな。
よしコーヒーでも入れよう。
いやまぁ完全なる現実逃避だったんですけどね……
数分後、電源ボタンをポチッと。
すると……
起動したぁぁぁぁぁー!
え?
なぜ?
なぜかわからないけどAppleマークが現れた〜!!
頼む!このまま起動してくれ!
バーが動くのを祈りながら見つめてましたよ。
一回すすんだバーが戻った時は、ひぃって鳴ったけど、再び動き出した!
そしてなぜか言語選択の画面が出た!
よくわからないけどまぁいい。
日本語選択!
普通に立ち上がったぁーーーー!
\((( ̄( ̄( ̄▽ ̄) ̄) ̄)))/
何がどう鳴って治ったのかは謎!
よくわからない。でも治った。
一旦、放置するのもアリかもしれないよ。
もしかしたら本当にただMacも寒かっただけなのかもしれない。
ごめんよ。
これからはもうちょっと丁寧に扱うから、お願いだから機嫌を損ねないでね!
調べてみたら一応他にもまだ対処法があったのでまとめておきます。
セーフモード(セーフブート)
- Macの電源を落とす
- 電源を入れすぐに「shift」キーを長押し
- Appleロゴが表示されたらキーを離す
- サインイン画面が出る
- セーフモードで起動すると右上の方にセーフブートと表示が出る
(画面が乱れることがあるけどこれは不具合ではない) - セーフモード起動ができたら再起動して通常起動する
リカバリーモードで起動
- Macの電源を落とす
- 電源ボタンを押し「command+R」を長押し
- Appleロゴが表示されたらキーを離す
- 言語選択の画面が表示される
- 言語を選択
- MacOSユーティリティの画面が表示される
- MacOSを再インストール
どうにもならなかったらOSの再インストールという手もあります。
再インストール(クリーンインストール)してもデータは消えないそうですが、まぁでも日頃のバックアップは大事ってことですね。
もし、どうにもならなくて修理となったらAppleのジーニアスバーへ行こう。
ジーニアスバーは、Appleのスタッフさんが直接対応してくれる場所。専門家が対応してくれるのでここへ行けばトラブルは解決するでしょう。
地方にはそもそもAppleの直営店どころかジーニアスバーもないよ!
って時はAppleの「正規サービスプロバイダ」に行こう。
Appleの直営じゃないけど、Appleから直々に「このお店はApple製品の修理ができますよ」という許可を得ているお店のことです。
有名なのは「カメラのキタムラ」ですかね。
石川県だと、カメラのキタムラの「香林坊東急スクエア イオンモール白山」店がAppleの正規サービスプロバイダです。
とりあえず何が原因でいきなり真っ黒になり、そしてどうして治ったのか、はっきりはわかりませんが、
何はともあれバックアップ!
1も2もなくバックアップ!
これ大事!
あと万が一修理に出さなきゃいけなくなった時、パソコンが1台だけだと仕事にならないのでサブマシンあったほうが安心は安心ですね。
一応自宅にデスクトップ型もいるのでその点はまぁまだマシだったけど。
でもやっぱりノートがあるとないでは便利さが違う。
Macを買うなら秋葉館オンラインショップ ![]() がいいんですかねぇ。
がいいんですかねぇ。
いやーそれにしても、治ってよかったぁ。