スポンサーリンク

「はがきデザインキット・インストール版」が終了してしまいました。
ウェブ版を使っての宛名印刷は出来ました。
 Macで年賀状の宛名印刷「はがきデザインキットWEB版」を使ったやり方
Macで年賀状の宛名印刷「はがきデザインキットWEB版」を使ったやり方
いつの間にか年末ですね。
毎年のことながら年末ギリギリになって年賀状作成に取り掛かっております。
そして今年も宛名印刷は郵便局の「はがきデザインキット」をありがたく使わせていただきます!
去年はあまりに時間がなくてアップデートもせずに使っていたので、今年はせっかくなので最新版にバージョンアップ!
と思ったら素直にバージョンアップできなくて、ちょっとつまづいたので、「はがきデザインキット」のバージョンアップに至るまでを備忘録がわりにまとめておきます。
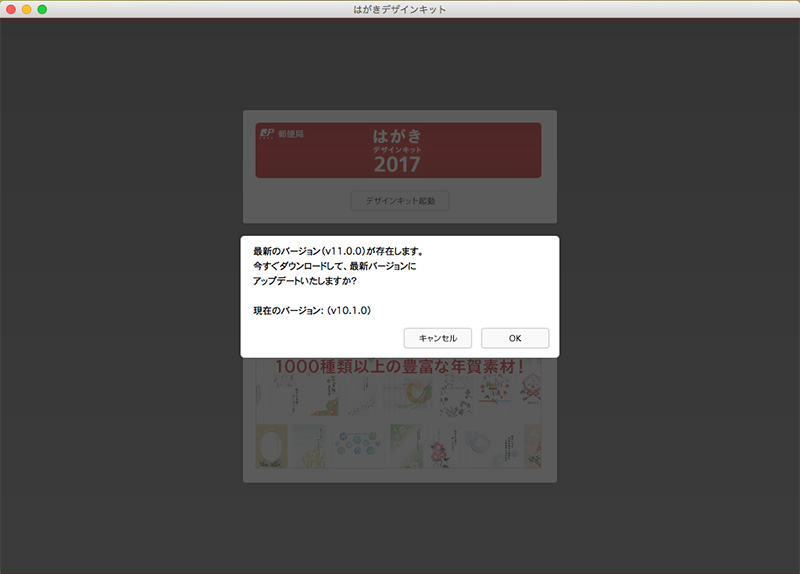
「はがきデザインキット2017」を立ち上げると、
最新のバージョンあるからいますぐダウンロードしてアップデートする?
と聞かれたので、じゃぁまぁ最新版にしておこうかなと「OK」をクリック。
すると……
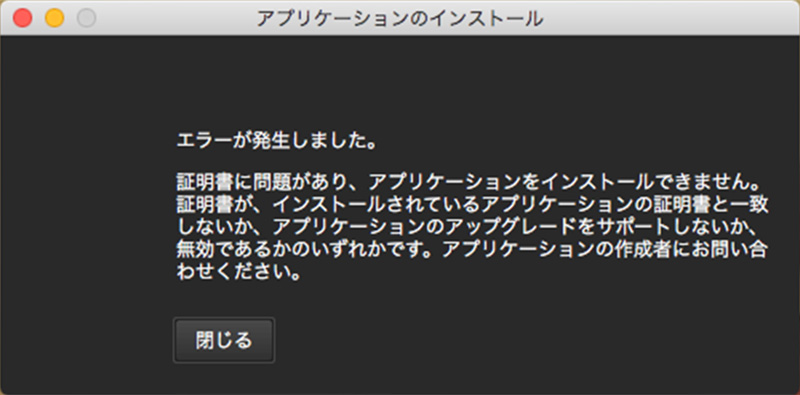
エラーになった。
おぅ。
ちなみに「宛名印刷」だけなら最新版にしなくても使えます。
「キャンセル」を押せば以前のバージョンのはがきデザインキットが立ち上がります。
そういえば去年はあまりに時間がなくて「はがきデザインキット2018」にバージョンアップしないまま使っていました。
最新版にすると翌年の干支の素材が使えるので、絵柄面などの編集もしたい人は最新版にバージョンアップしたほうがいいと思います。
あと送った送らないや、喪中欠礼とかの記録も残せるので宛名印刷だけの利用でも最新版にしておくと便利かなと。
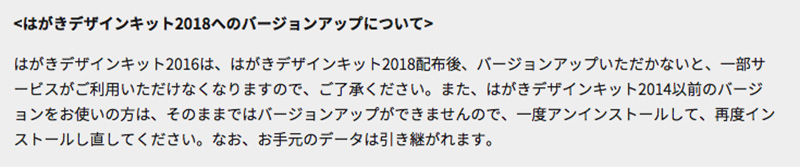
はがきデザインキット・インストール版のページを開くと上記のような注意書きがありました。
2014以前のバージョンを使っている場合は、そのままアップデートはできないようなので、「アンインストール→再ダウンロード」の必要があるみたいですね。
2017バージョンなんだけどな、と思い「よくある質問」を確認。
すると、同じ状況についての質問がありましたね。
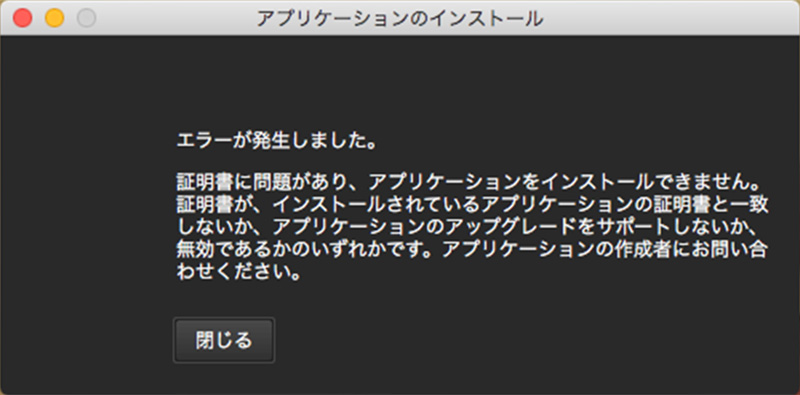
この画面が表示される理由と対処法として、
これは、2世代以上前のはがきデザインキットがインストール済みの場合に、新しくアップデートしようとすると発生します。例えば、2015年度版から2016年度版へはアップデートすることが可能ですが、2014年度版から2016年度版へはアップデートすることができません。解決するためには、インストール済みのはがきデザインキットを一度アンインストールしてから、新しいバージョンのはがきデザインキットをインストールしてください。
と返答ありました。
なるほど、2017から2019へと一足飛びのバージョンアップはできない模様です。
仕方ないので一旦「はがきデザインキット」の2017バージョンをアンインストールします。
一応、手元のデータは引き継がれるようですが、万が一ということもあるので、住所録のバックアップを取っておきます。
とりあえず旧バージョンのまま「はがきデザインキット」を開き、住所録を表示します。
書き出しておきたい宛名にチェックを入れる。
めんどくさいので住所一覧の下にある、「すべてを選択」でいいと思います。

書き出す「あて名」にチェックを入れたら、「住所書出」ボタンをクリック。
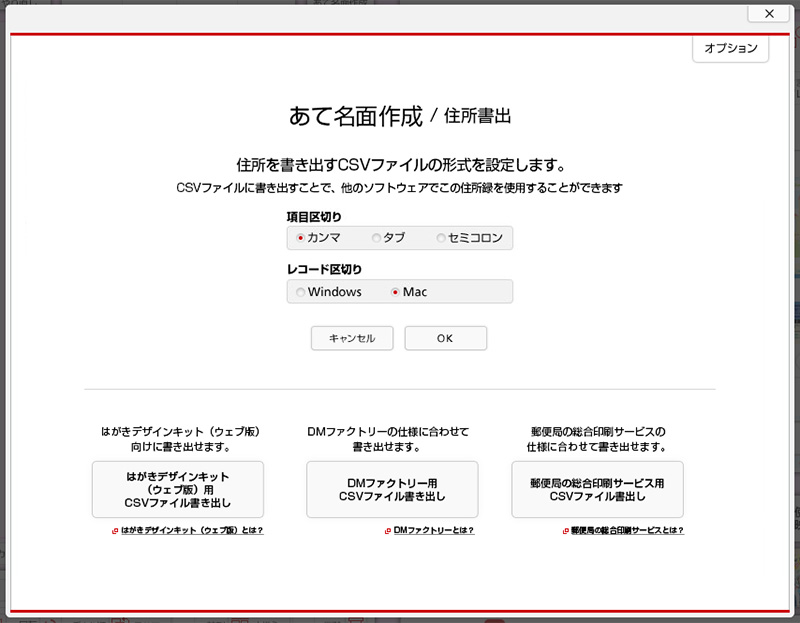
次に書き出しようCSVファイルの形式を選びます。
- 項目区切り:カンマ
- レコード区切り:Mac
でいいでしょう。
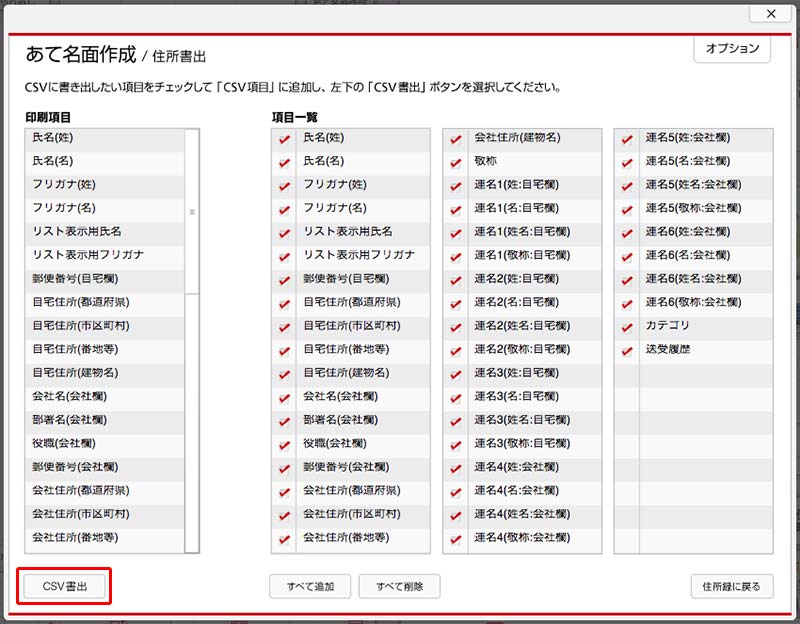
そして次にCSVに書き出したい項目にチェックを入れます。
「はがきデザインキット」から「はがきデザインキット」の移行なので、特に考えることなく「すべて追加」でいいかと。
もし違うソフトへ移行するなら、入力してない項目までは選ばなくていいと思います。
左下の「CSV書出」をクリック。
これでCSVファイルが書き出されるので、一旦住所録のバックアップは完了。
住所録のバックアップが終わったら、以前のバージョンの「はがきデザインキット」をアンインストールします。
Macでのアンインストールは、
- 「アプリケーションフォルダ」を開く
- 該当のアプリケーションを選択
- ゴミ箱にドラッグ&ドロップ
で完了です。
要するに必要のないソフト、アプリケーションのアンインストールはゴミ箱に捨てればOKです。
はがきデザインキットのインストール版のページを開きます。
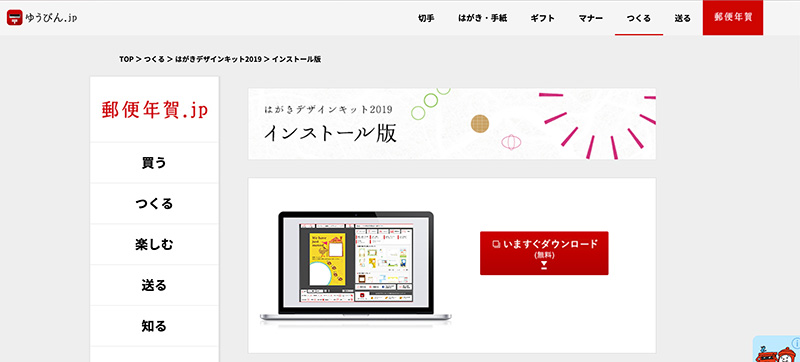
するとページトップに「いますぐダウンロード」ボタンがあるのでクリック。
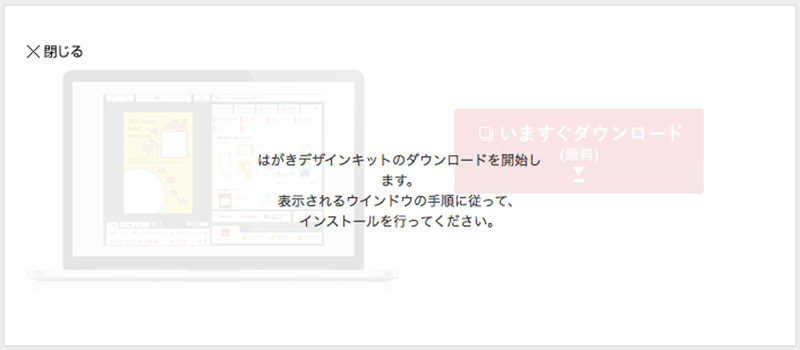
この画面になり、順調にダウンロードされれば、そのまま表示されるウィンドウの手順に沿ってインストールすればOK。
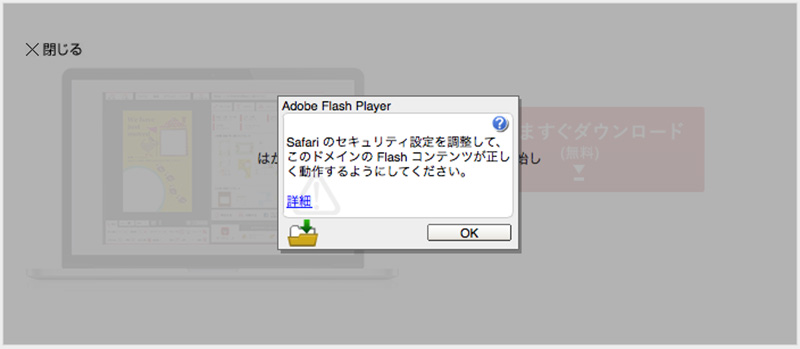
こんな画面が出たり、素直にダウンロードされなかったら……
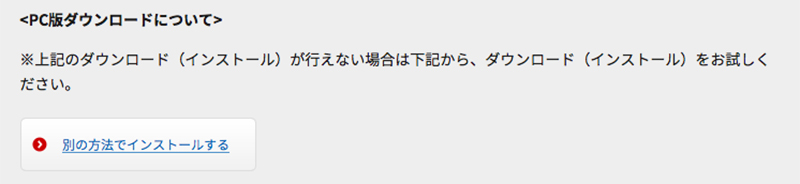
セキュリティ設定をいじるのもめんどいので、下にスクロールすると「別の方法でインストールする」というボタンがあるのでそちらからインストールします。
はがきデザインキット・インストール版のページでのインストーラーでのインストールができなかったら、こちらの方法でインストールしてみましょう。
「Adobe AIR ランタイム」をインストール
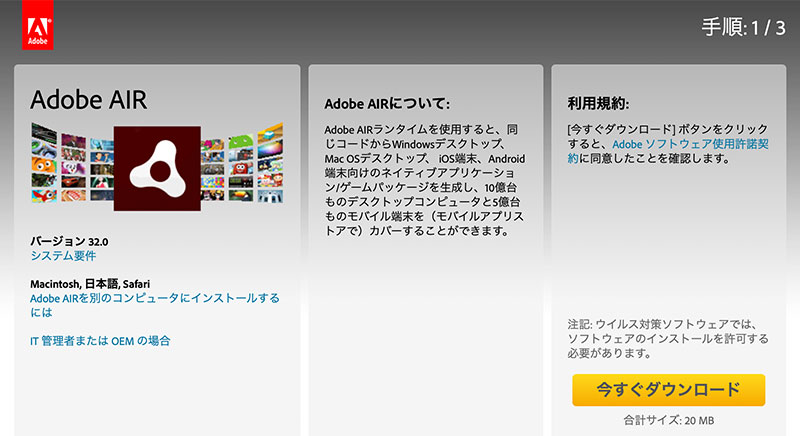
はがきデザインキットを稼動するために「Adobe AIR ランタイム(無料)」が必要ということなので、最新版の「Adobe AIR」をまずダウンロード&インストールします。
「はがきデザインキット」をインストール
「Adobe AIR」のインストールまで終わったら、続いて「はがきデザインキット」をダウンロードします。
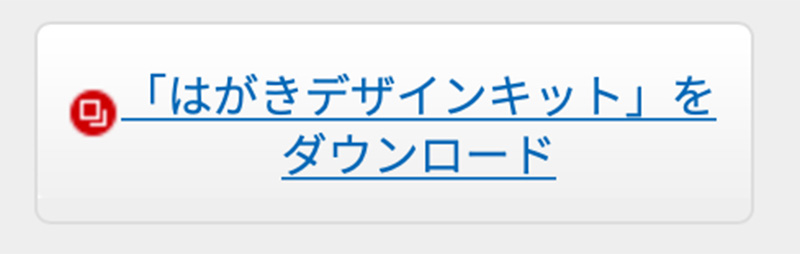
「はがきデザインキットの別の方法でのインストール」のページを下にスクロールすると、「手順2.「はがきデザインキット」をインストールします」という項目があるので、そこから「はがきデザインキット」をダウンロードします。
ダウンロードファイルはZIPファイル(design_kit.zip)で圧縮されてるので、ダブルクリックなどで解凍します。
解凍したら「design_kit.air」というインストーラーが現れます。
そしたらあとは「はがきデザインキット」のインストーラの手順に従って進めましょう。
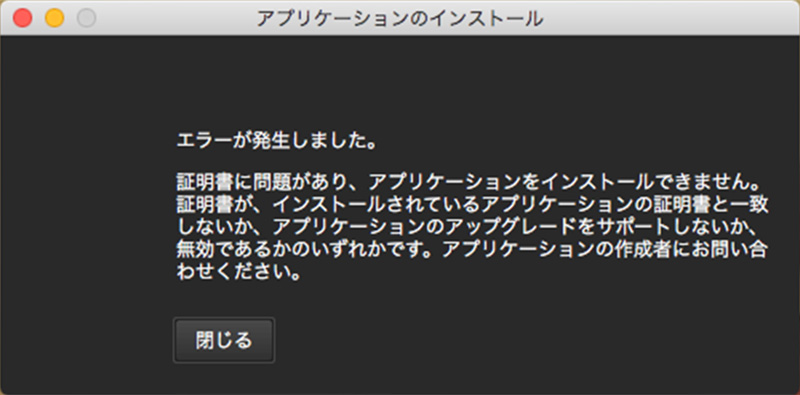
もし、インストーラを立ち上げて、また上記のようなエラーメッセージが出たら……
改めて、はがきデザインキットのインストーラをダウンロードし直してみてください。
自分も、「Adobe AIR」の最新版をインストールする前に、はがきデザインキットのインストーラを立ち上げてしまって、
「Adobe AIR」をインストールしてから、一回立ち上げたインストーラを起動したらエラーメッセージが出てしまいました。
うむ〜?となったけど、一回起動したのを横着してまた使おうとしたのがダメだったかな?と思って、改めてダウンロードし直してインストーラを起動したらいけました!
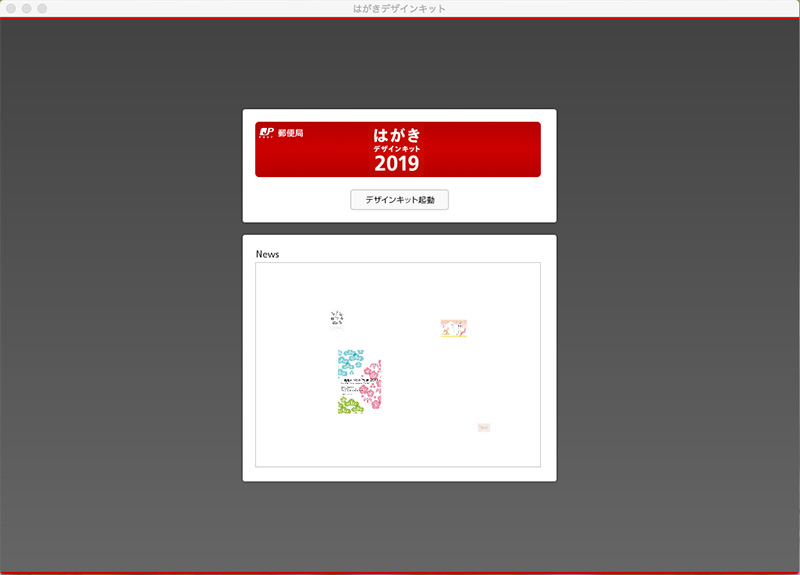
無事、「はがきデザインキット2019」のインストールが完了しました〜。
\(▽ ̄\( ̄▽ ̄)/ ̄▽)/
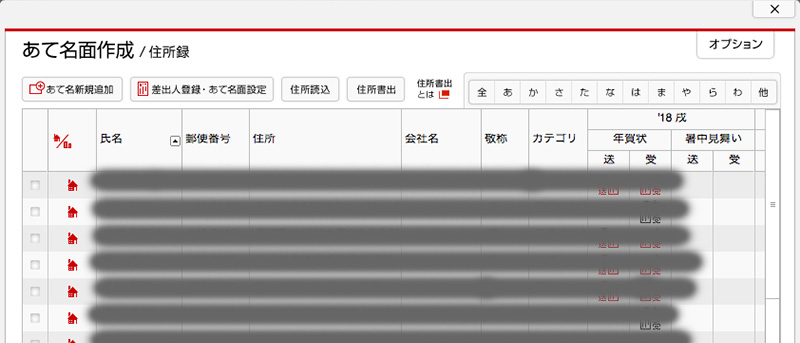
住所録も、ちゃんと引き継がれておりましたぁ〜。
よかったよかった。
なんとかこの方法で無事バージョンアップできました。
一応、こんな感じでバージョンアップできたけど、はがきデザインキットのインストールやバージョンアップをする方は、ちゃんと公式サイトの注意事項などを読み、自己責任でお願いいたします。
あと住所録とかも、引き継げるとは書いてあるけどバックアップ取ってからのが安心ですよ〜。
さて、年賀状を完成させねば!
「はがきデザインキット」でのあて名印刷の方法は下記の記事でまとめてるので、よければご参考まで〜。
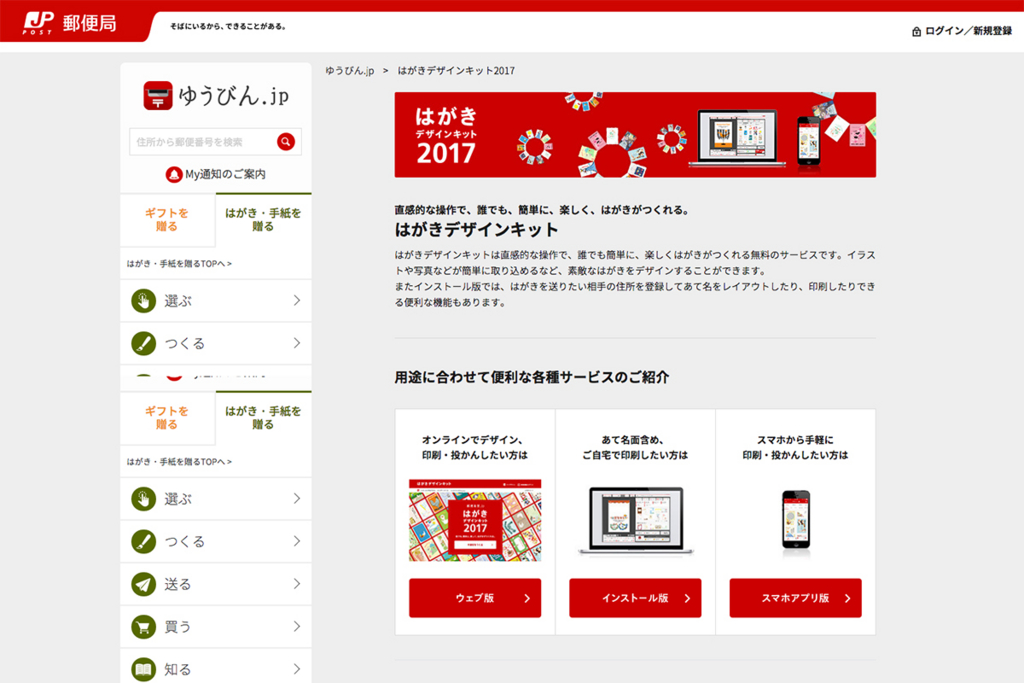 「はがきデザインキット」に住所録を登録してMacで宛名印刷するぞ
「はがきデザインキット」に住所録を登録してMacで宛名印刷するぞ 

