スポンサーリンク

先日ついにiPadを購入し、うっきうきで何かとゆーとiPadを開いてはニンマリしています。
スマホももちろんiPhoneユーザーなので、同期してるのでデータのやり取りもらっく楽。
ただですね…
写真がね…シンプルに「iCloud フォトライブラリ」で同期しようとすると結構あっとゆー間に「iCloudストレージが残りわずかです」とか「iCloudストレージがいっぱいです」となってしまいます。
別に全部の写真を同期したいわけでもないんですよね。
セミナーとかイベントで使うような写真だけ同期したいんです。
で、先日「あ、これで問題解決したんじゃね?」的なやり方を発見しました!
とっくに知ってる人は知ってるよって感じでしょうが(・・。)ゞ
iCloud写真共有は、共有したい家族や友人とだけ写真やビデオを共有できるというすっばらしいサービスがあるんですね。
で、そのサービスを使えばiPhoneとiPadで共有したい写真だけを共有・同期することができるはず!
(もちろん同じApple IDであること前提ですよ)
まずはiPhoneの「設定」を開くと一番上にiCloudに設定した「自分の名前」が表示されているはずなので、それを選択。
次に「iCloud」を選択し、「写真」を選択。
するとこんな感じの画面になるはず。
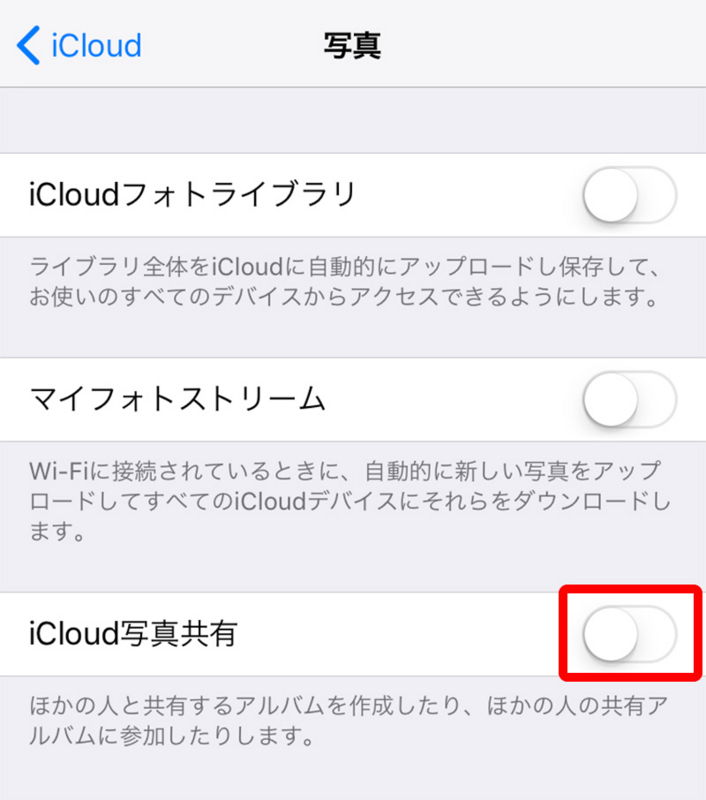
下にある「iCloud写真共有」の横のボタンをタップし「iCloud写真共有」を有効にします。
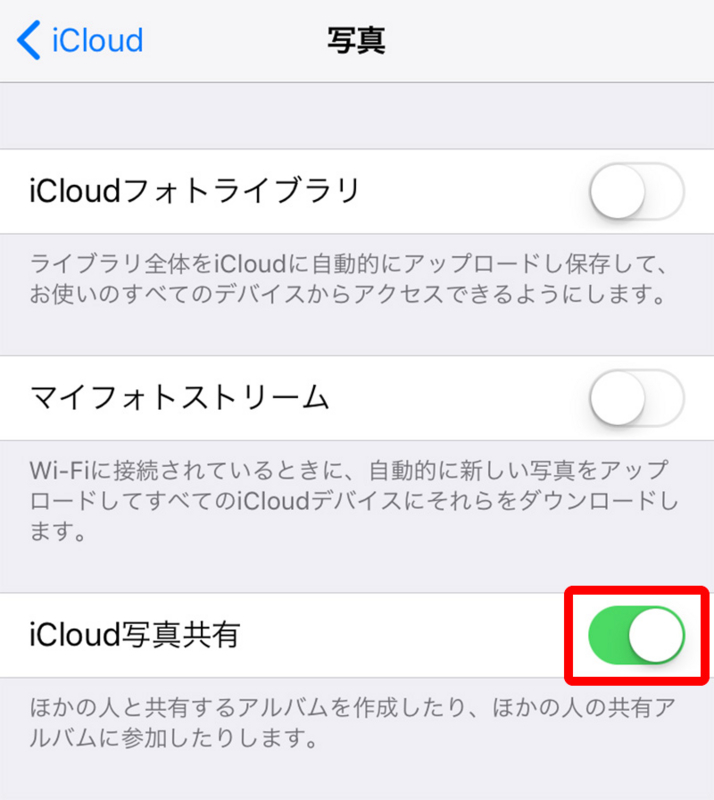
白丸の横が緑になってると有効状態です。
「写真」を開くと画面下に「共有」というアイコンが増えているはず。
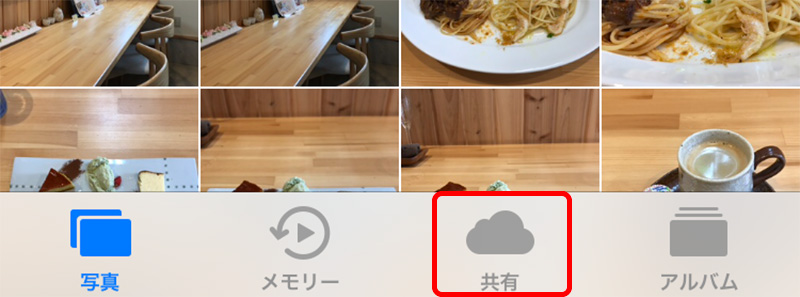
iPadでも同様に「iCloud写真共有」を設定しておきます。
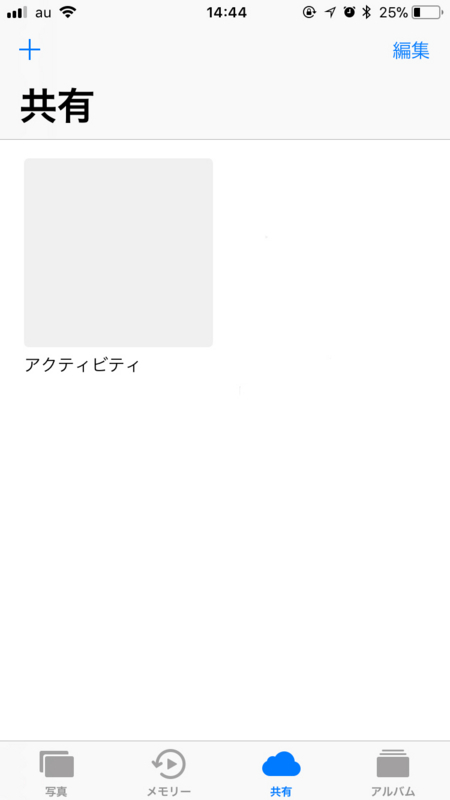
「共有」ボタンをタップすると共有の画面に移ります。
左上の「+」ボタンをタップして新しい共有アルバムを作ります。
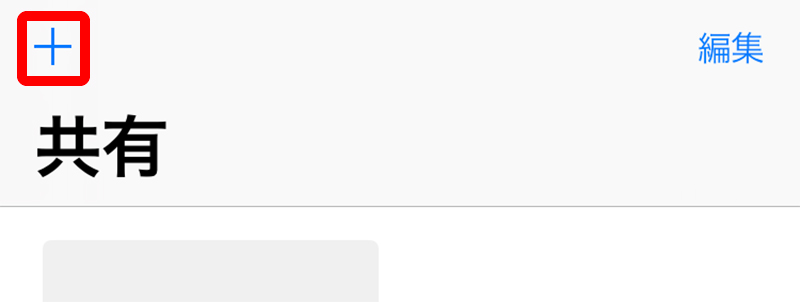
すると共有アルバム作成画面が出てきます。
何かしら共有アルバムの名前をつけて「次へ」を選択。
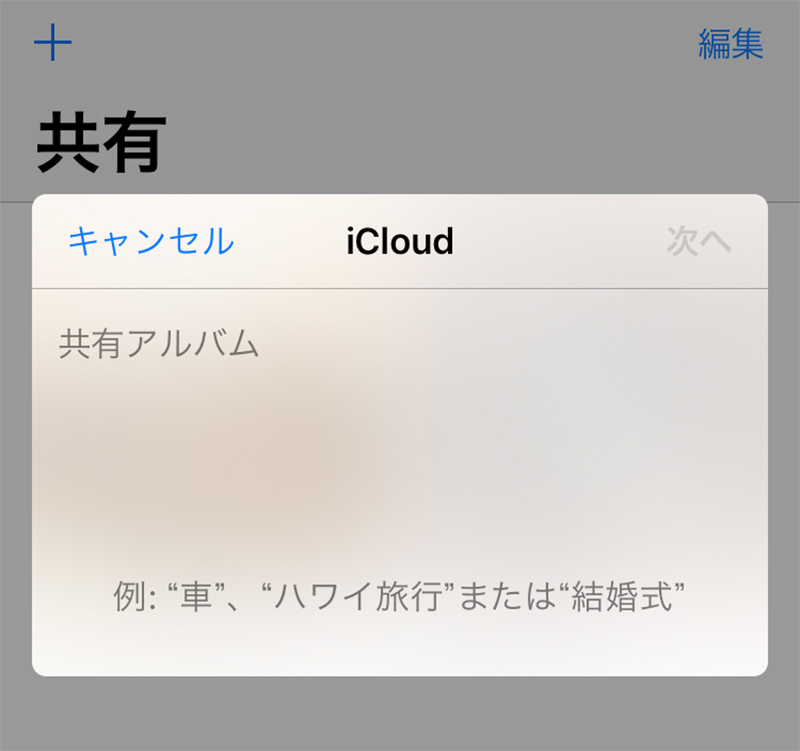
共有アルバムに招待したい人を選ぶ画面が出てきますが、一旦ここは無視して「作成」をタップ。
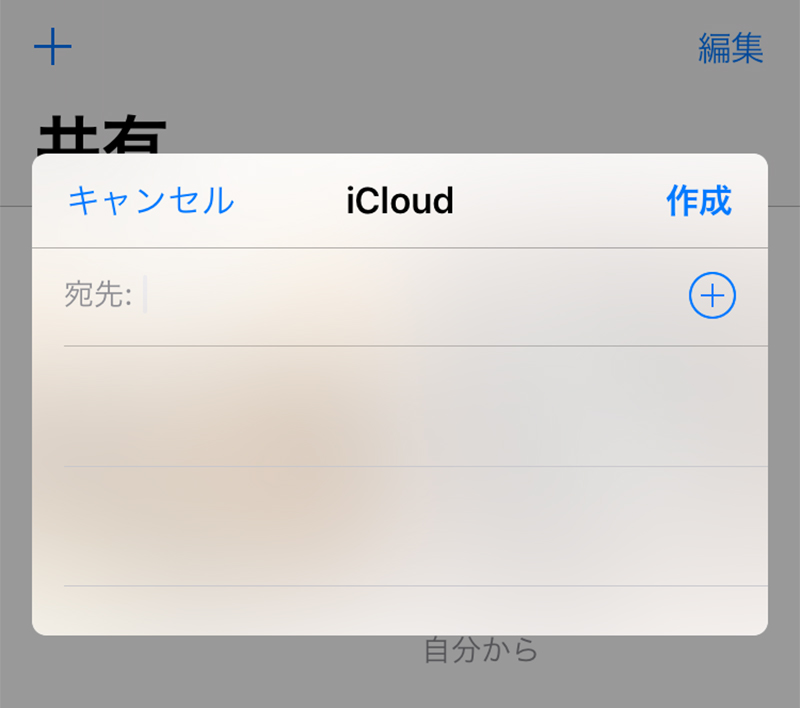
共有アルバムが作成されました。
「+」ボタンで共有したいアルバムをどんどん追加できます。
カテゴリー毎に分けて追加すると便利ですね。
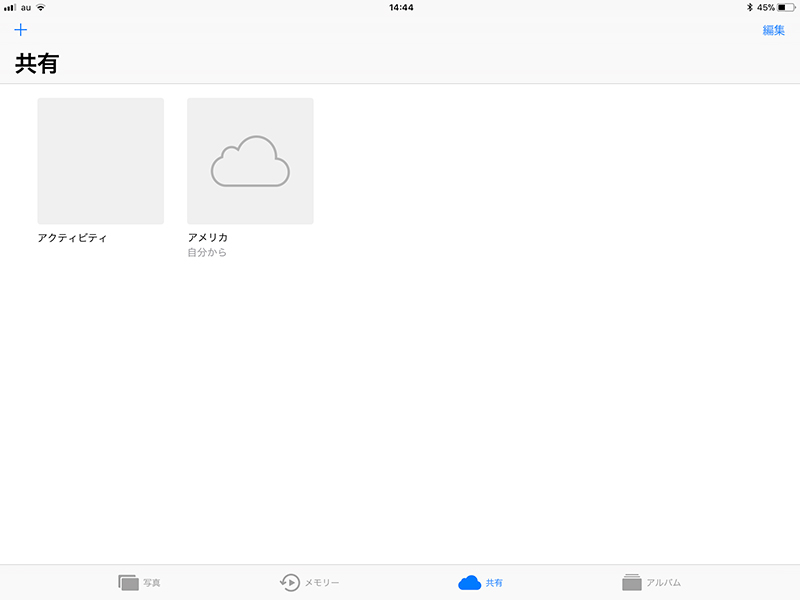
iPadで「写真」を開き、「共有」ボタンをタップ。
iPadでも同じ共有アルバムが見れるようになってます!(`・ω・´)v
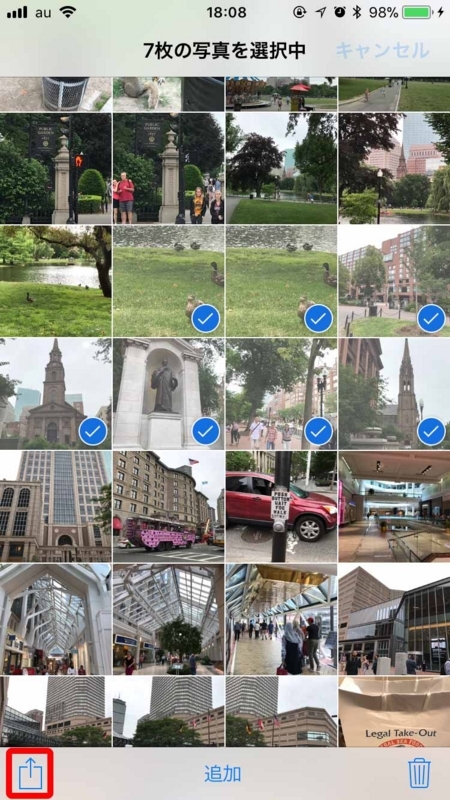
共有アルバムに追加したい写真を「写真」の中から選択します。
追加したい写真を選んだら左下の「![]() 」をタップ。
」をタップ。
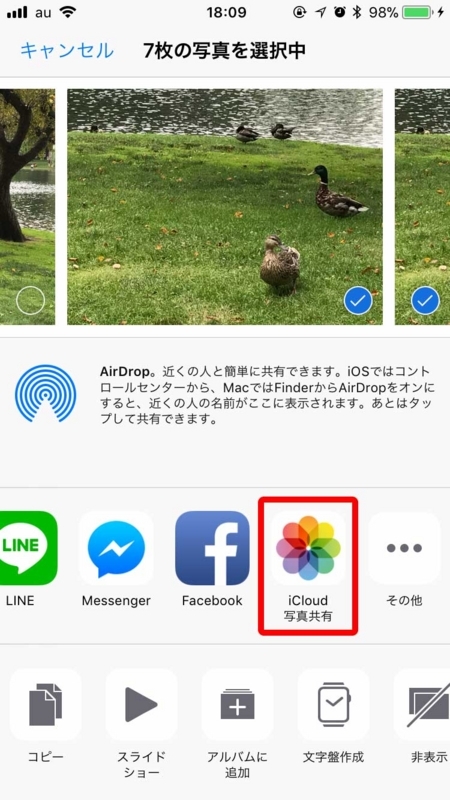
共有したいアプリの選択画面で「iCloud写真共有」のアイコンを選択。
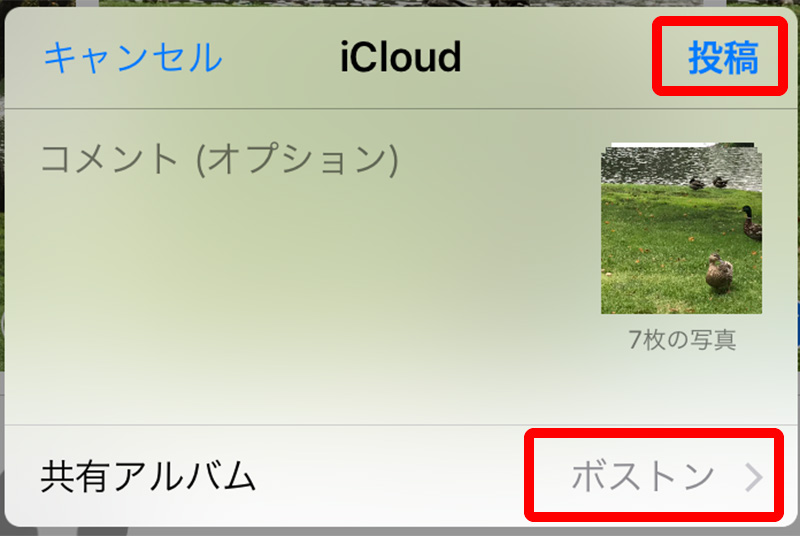
共有アルバムの横から、共有したいアルバムを選んで「投稿」をタップ。
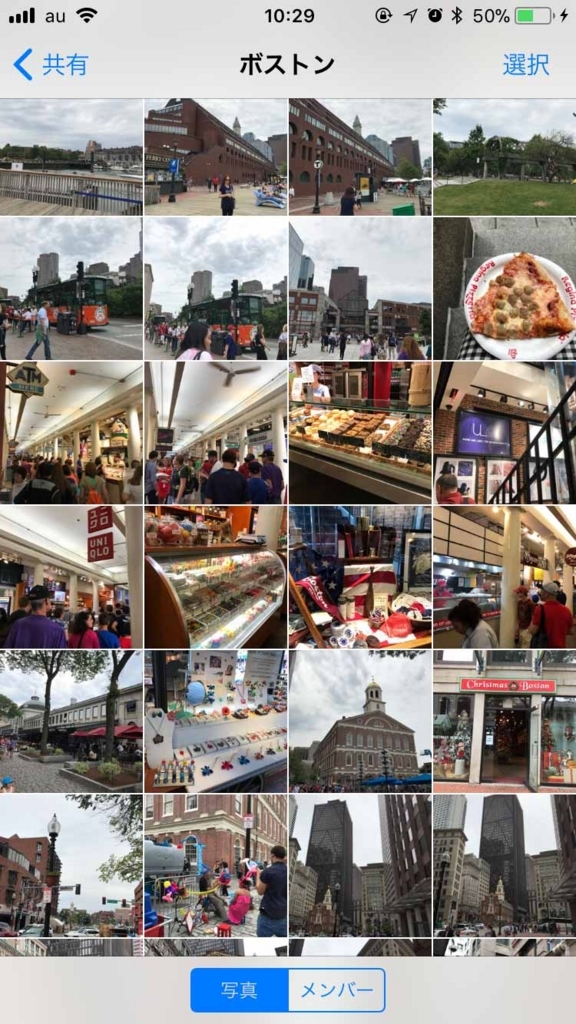
共有アルバムに写真が追加されました。
作成した共有アルバムからも追加できます。
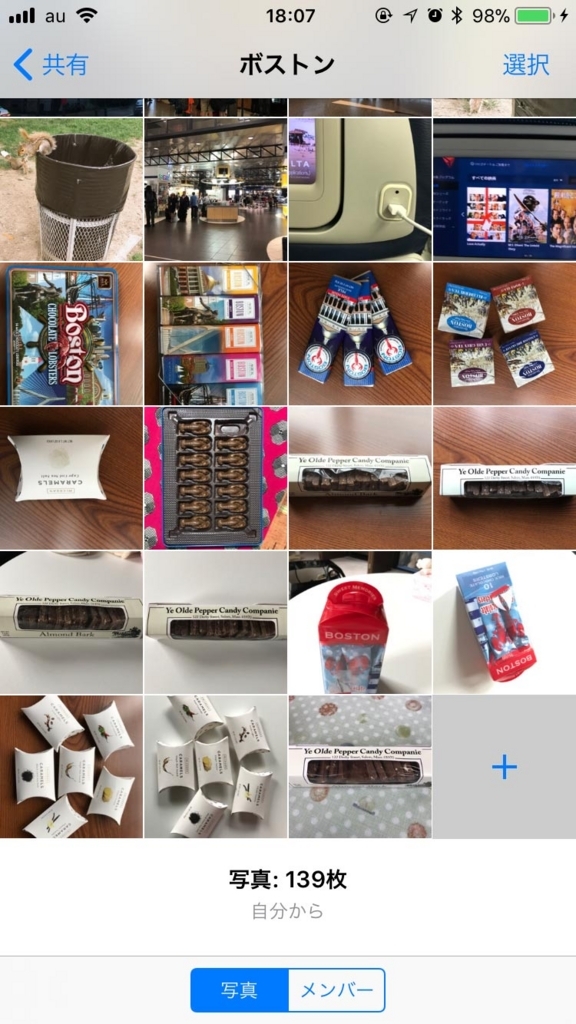
追加したい共有アルバムを開きます。
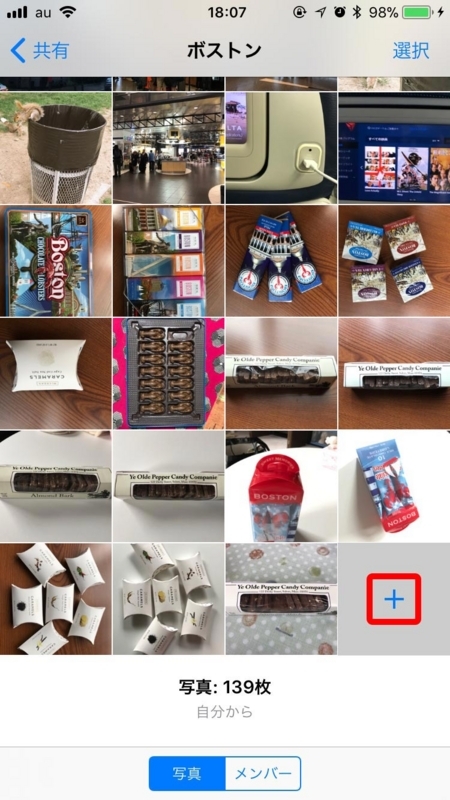
最後に追加された写真の横の「+」をタップ。
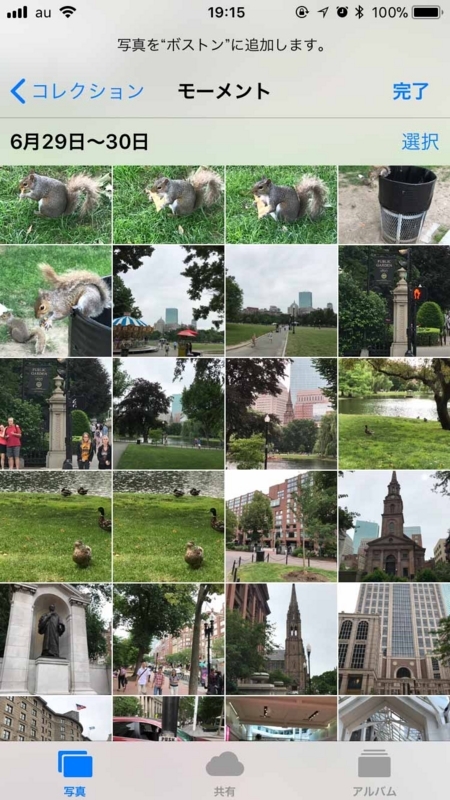
「写真」が開くので追加したい写真を選択し、「完了」ボタンをタップ。
これで「共有アルバム」に写真が追加されます。
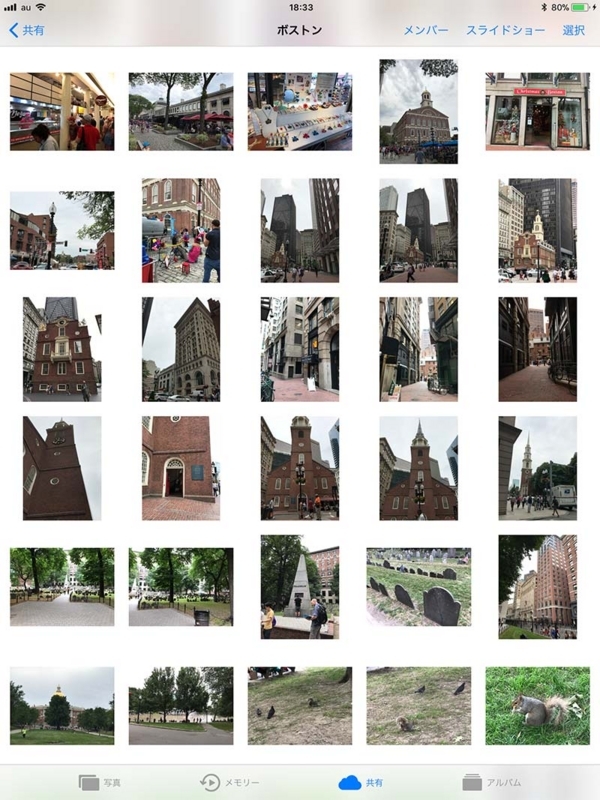
iPadで「共有アルバム」を開くと、iPhoneで追加した写真が全部見れるようになりました!
できた!
そう、これがやりたかったんですぅ!ヽ( ̄ ̄∇ ̄ ̄)ノ ♪
ちなみに共有アルバムには、なんと最大5,000の写真やビデオの保管ができるんですぅ。
しかも!
「共有アルバム」の写真とかビデオはiCloudに保管されてはいるんですが、なんと「iCloudストレージ」の消費量には入らないんです!!!
ここ大事!
とはいえ一応上限はあるのであまりホイホイ調子に乗って入れすぎないことですね。
とりあえずやりたいことはできた。
まぁ「SugarSync ![]() 」とか「DropBox」のオンラインストレージ
」とか「DropBox」のオンラインストレージ ![]() を利用するってゆー手もあるけど、無料プランは容量制限あるしねぇ。
を利用するってゆー手もあるけど、無料プランは容量制限あるしねぇ。




