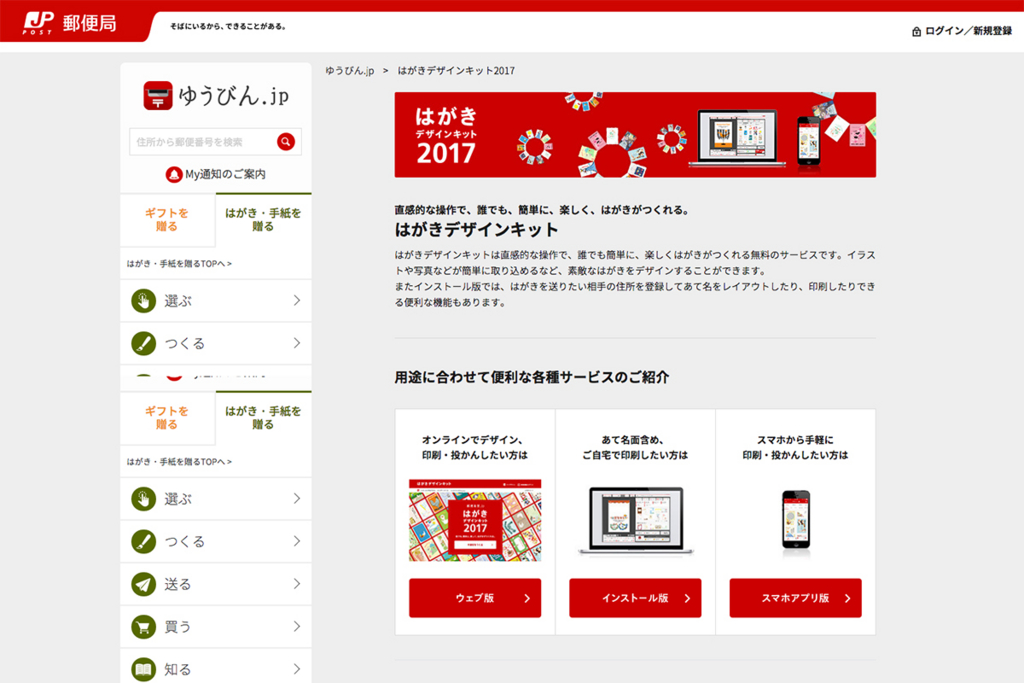スポンサーリンク

これまで「はがきデザインキット」は便利だよ!っといってきたけど、そもそも住所録を取り込もうと思ったら、CSVファイルが必要です。
Macの連絡先アプリから「CSV書き出し」すればよくね?と思ったら、なんと連絡先アプリはCSV書き出しができない!!
えーってなるけど、大丈夫。
ちょっと一手間いるけど連絡先アプリに登録してあるデータをCSVファイルにできますよ!
CSVは、「Comma Separated Value」の略で、Comma(カンマ)で Separated (区切った)Value(値)のことです。
「カンマで値を区切ったもの」が入力されたテキストファイルなので、カンマ区切りファイルともいいます。
ファイルの拡張子は「.csv」です。
そのままクリックしてメモ帳で開くこともできます。
データをカンマで区切って並べただけのテキストファイルなので、それ自体はすっごい見づらいです。
ただ、様々なアプリケーションで読み込むことができるので、データを移行する時なんかにによく使われてます。
連絡先アプリを起動します。
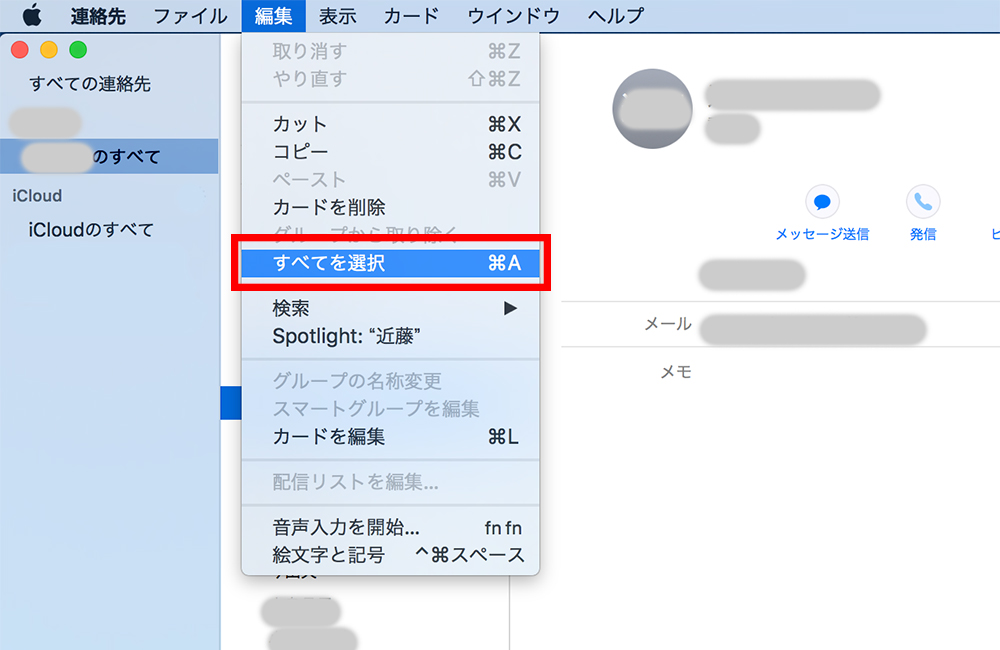
丸っと全部書き出すなら「すべての連絡先」を選びます。
グループごとに書き出すこともできるので、その時は左メニューから書き出したい連絡先グループを選択します。
次に、上部メニューの「編集」→「すべてを選択」をクリック。
もしくは、ショートカットキーの「Command + A」で書き出したい連絡先グループを全選択します。
すると、連絡先のすべてのカードが選択された状態になります。
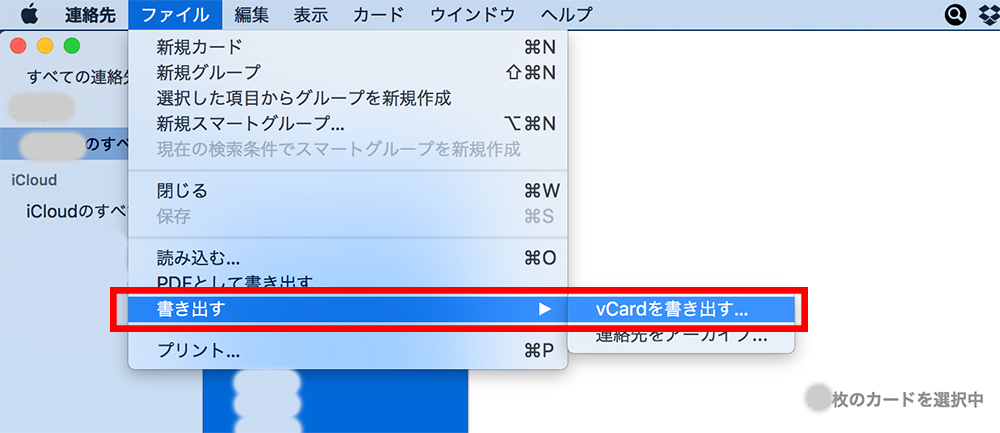
上部メニューの「ファイル」から「書き出す」→「vCardを書き出す」をクリック。
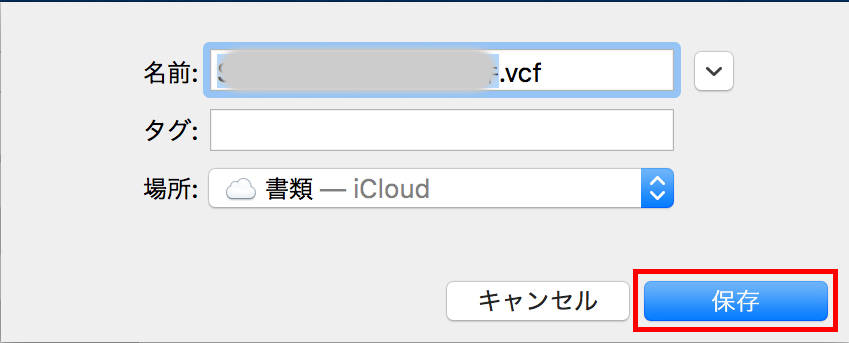
ファイル名と保存先を選んで「保存」をクリック。
すると選択した保存先に連絡先がエクスポートされます。
次に「vCard to CSV Converter」サイトへ行きます。
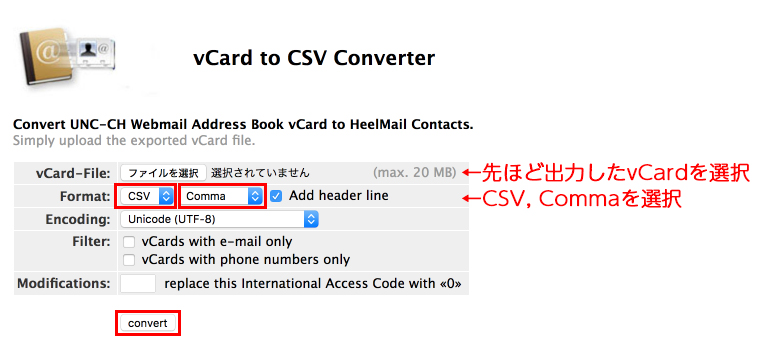
そしたら、先ほど出力したvCardを選択し、フォーマットを「CSV」「Comma」を選択します。
- vCard-Flile:「ファイルを選択」をクリックした先ほど出力したvCardを選択
- Format:「CSV」、「Comma」、を選択、「Add Header Line」にチェック
- Encoding:Unicode (UTF-8)
- Filter:特に何も変更しなくてOK
- Modifications:特に何も変更しなくてOK
オプション等、設定が終わったら「convert」をクリック。
すると、「CSVファイル」がダウンロードされます!
あとはダウンロードされた「CSVファイル」をインポートしたいソフトで取り込めばOKです。
簡単だったでしょ?
ただね〜、連絡先アプリから直で「CSVファイル」書き出しできると楽なんだけどな〜。
そのうち実装してくんないかなーρ(-ω- )