スポンサーリンク
やっぱり常にパソコン持ち歩いてるわけにもいかないし、めんどいし、iPhoneでGmailもチェックできた方が楽だろうと、iPhoneの標準メールにGmailアカウントを追加しました。
Gmailアプリをダウンロードしようかとも思ったけど、iPhoneの標準メールで一括管理できるしわざわざアプリダウンロードするほどでもないと思ったので。
で、出先でもちょいちょいっと確認して、いらないのはサクサク削除していけばメールチェックも簡単!
・・・と思ったら、あれ、ゴミ箱がいないぞ・・・?
んー、箱みたいなアイコンのアーカイブってのがあるけど、メールのアーカイブってなんだ・・・?
もういらないし、削除したいんだけどな。
アーカイブでいいのんか・・・?
とりあえず邪魔だしアーカイブ入れとくかっ
と、悶々としてたのですが、やっぱりアーカイブが気になる!ので調べてみた。
これは標準でこうなってるのかな、周りの人に聞いてみても
「あ、ゴミ箱じゃないよね?」
「アーカイブってゴミ箱じゃないの?」
という人がちらほら。
まぁ、そう思うよね。
だってアーカイブ押したら、どっかに消えるもん。
iCloudなどで標準設定されている「削除」

メールの下に表示されているゴミ箱アイコン。
そのままですね、メールをゴミ箱に捨てる事。見たままなのであまり疑問に思うこともなく、ゴミ箱の形の「削除」ボタンは、メールの削除と理解しているでしょう。
もちろんゴミ箱に移動したメールは、一定期間が過ぎると自動的に消去されます。
当然、消去されたメールは復元できません。
なのでうっかり大事なメールは削除しないようにしましょう。
ちなみにiPhoneのiCloudメールの場合は、ゴミ箱に移動したメールは1週間で消去されます。
Gmailで出てきた「アーカイブ」

問題はこの「アーカイブ」です。
「アーカイブ」とは、メールを受信トレイから「すべてのメール」というフォルダに移しているだけなんです!!
メールは削除されてるわけじゃないんですよ〜。
「すべてのメール」とかいうフォルダに残ってるんです!
メールは削除すると、メールサーバーからも削除されるんですが、「アーカイブ」は残っている。つまり検索かけたり、別のデバイスで見るとまた表示されたりしちゃいます。
だからアイコンも箱みたいな形なんですね。
メールの保存も空き容量が必要です。
Gmailは15GBまでメールの保存ができます。
その代わり他のGoogleドライブやGoogle+フォトを利用する時は利用量が減っちゃいます。
メールも削除しないで、アーカイブし続けるとどんどん容量を使ってしまい、空き容量がなくなって、新たにメールを受信することができなくなっちゃいます。
重要なメールでない限り、DMとかね、そんなのはサクサク削除しちゃいましょう。
iPhoneの標準メールにGmailに「削除」ボタンを追加する方法はこちらの記事にまとめています。
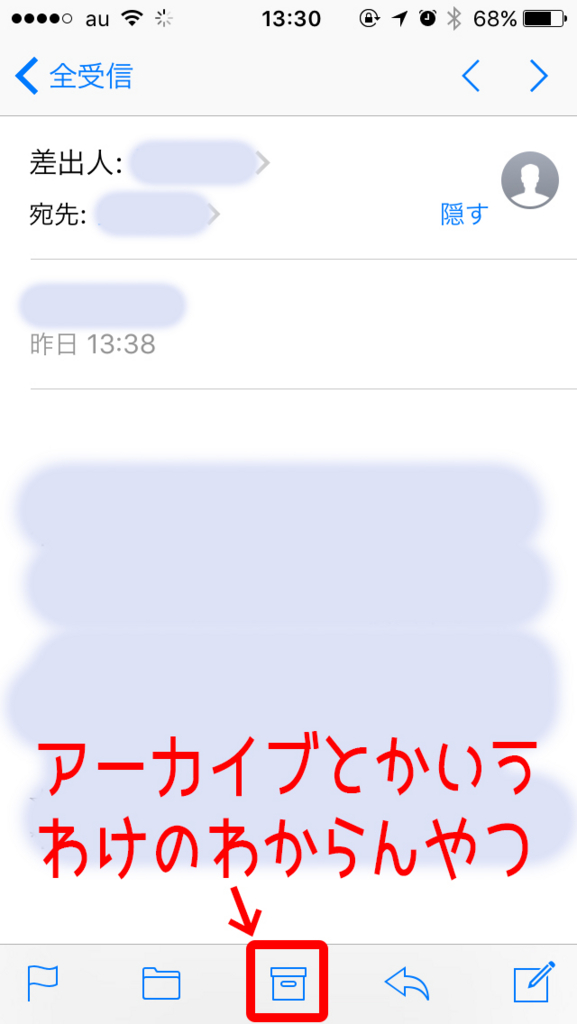 iPhoneの標準メールに追加したGmailに「削除」アイコンを表示する方法
iPhoneの標準メールに追加したGmailに「削除」アイコンを表示する方法 