スポンサーリンク

前回、「アーカイブ」と「削除」は違うんだよ〜、という記事を書きましたが、一番のポイントは、
「アーカイブ」いらねんだよ、
「削除」したいんだってば
でしょう(笑)
と、ゆーわけで「iPhoneの標準メールに追加したGmailに「削除」アイコンを表示する方法」です。
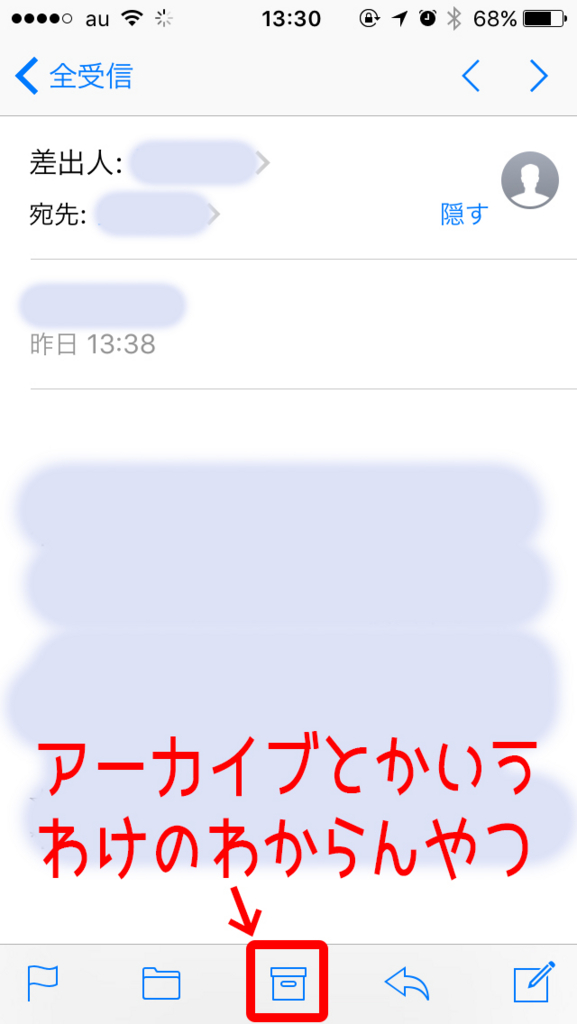
この箱のような形をしたアイコンですね。
この「アーカイブ」ボタンを押すと、メールは削除されることもなく、「すべてのメール」とかいうフォルダに移動します。
くどいですが削除じゃないよ。
いらないメールはサクサク削除していきたいので、「アーカイブ」ではなく「削除」ボタンに変更します!
①「設定」アイコンから「メール」を選択します。
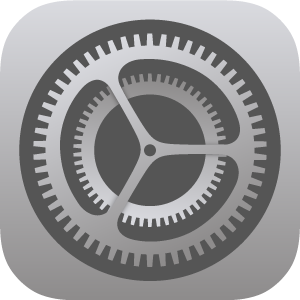
「設定」はこの歯車みたいなやつです。
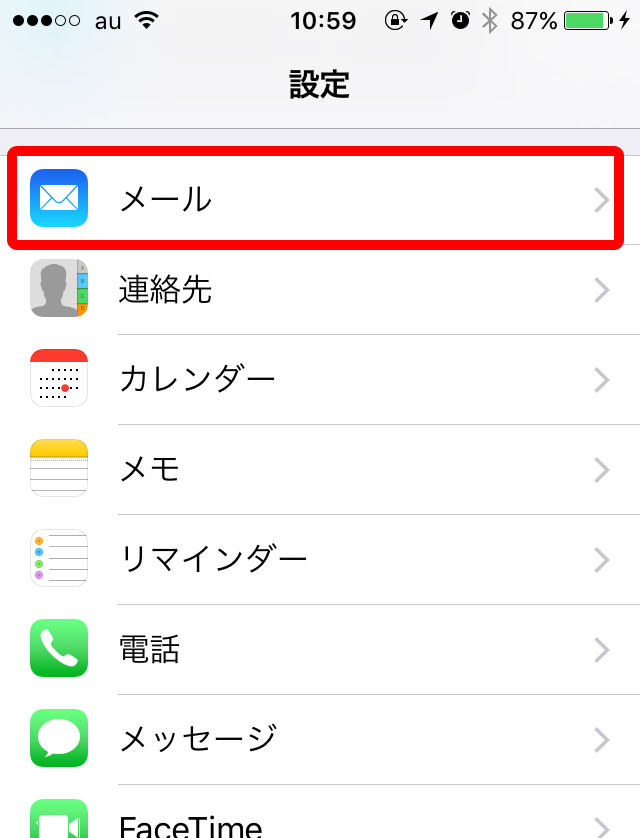
メールを選択します。
②「アカウント」をタップします。
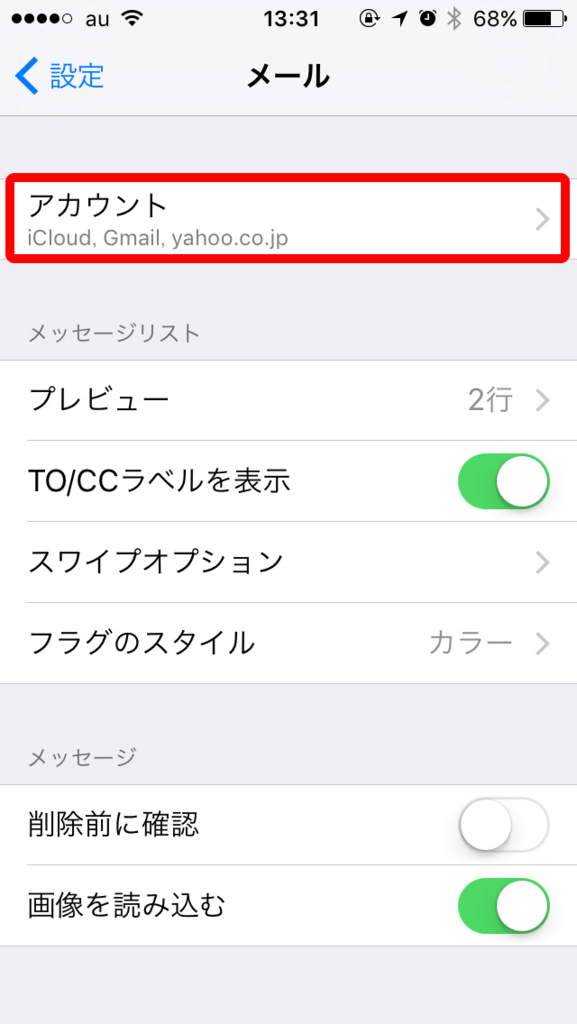
③「Gmail」アカウントをタップします。
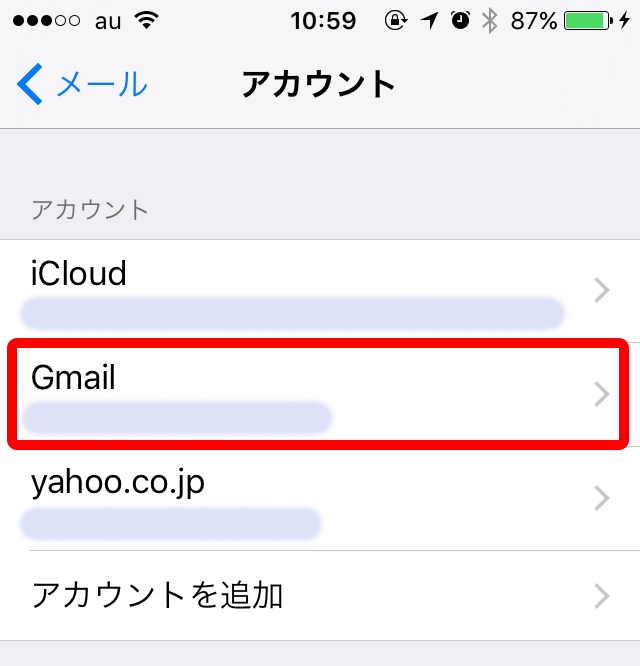
アカウントの中に、メールアプリに登録しているアカウントの一覧が出てきます。
その中から「Gmail」を選択。
④「アカウント」をタップします。
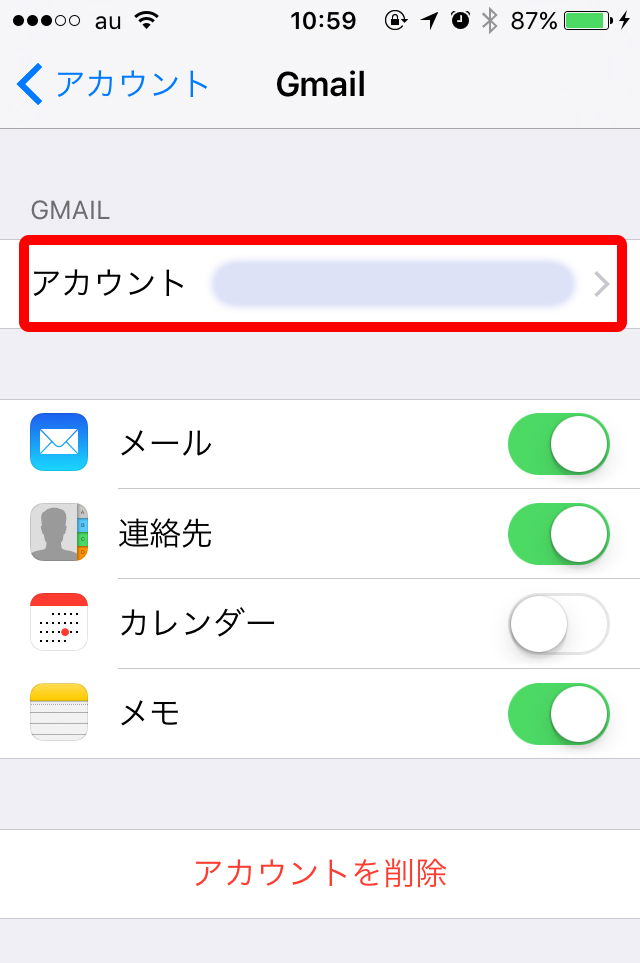
⑤「詳細」をタップします。
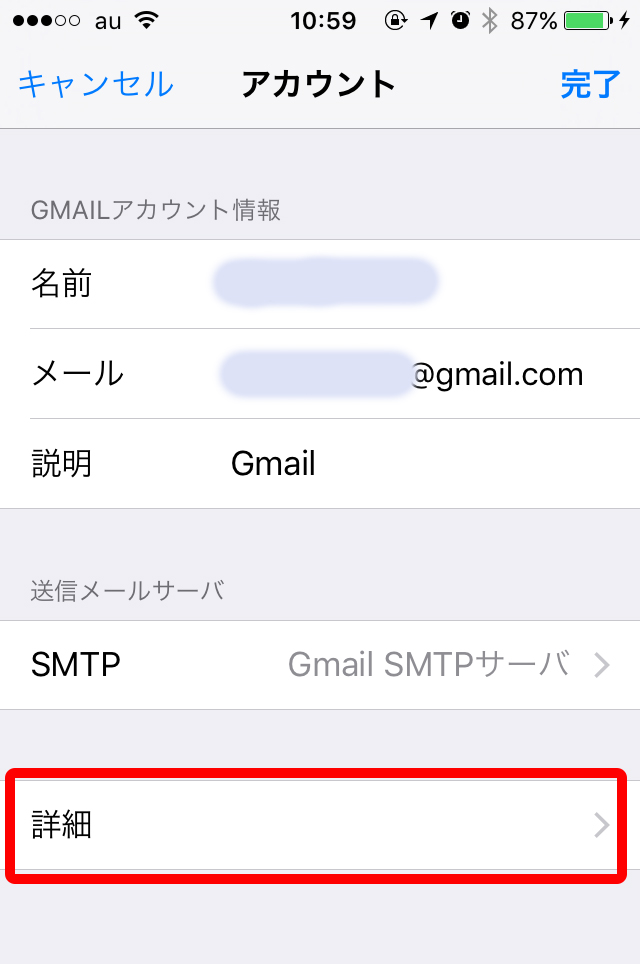
⑥「削除済メールボックス」をタップします。
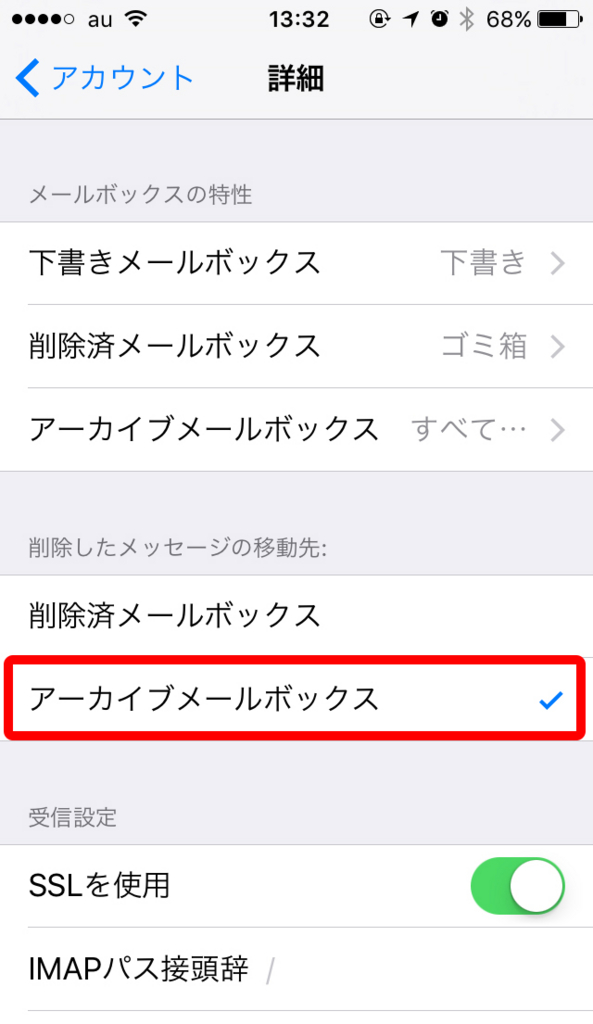
詳細の下の方に、「削除したメッセージの移動先:」という項目があります。
おそらく標準だと、「アーカイブメールボックス」の方にチェックが付いていると思います。
これを「削除済メールボックス」の方に変更します。
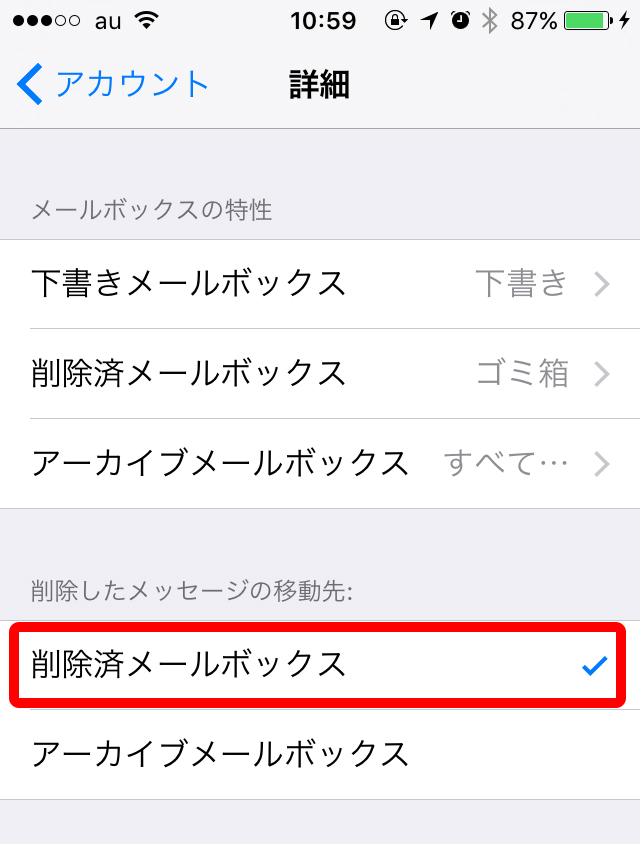
「削除済メールボックス」にチェックがついていれば大丈夫。
一応、その上にある、「メールボックスの特性」の中の「削除済メールボックス」が「ゴミ箱」になっていることを確認しておきましょう。
⑦「Gmail」を確認
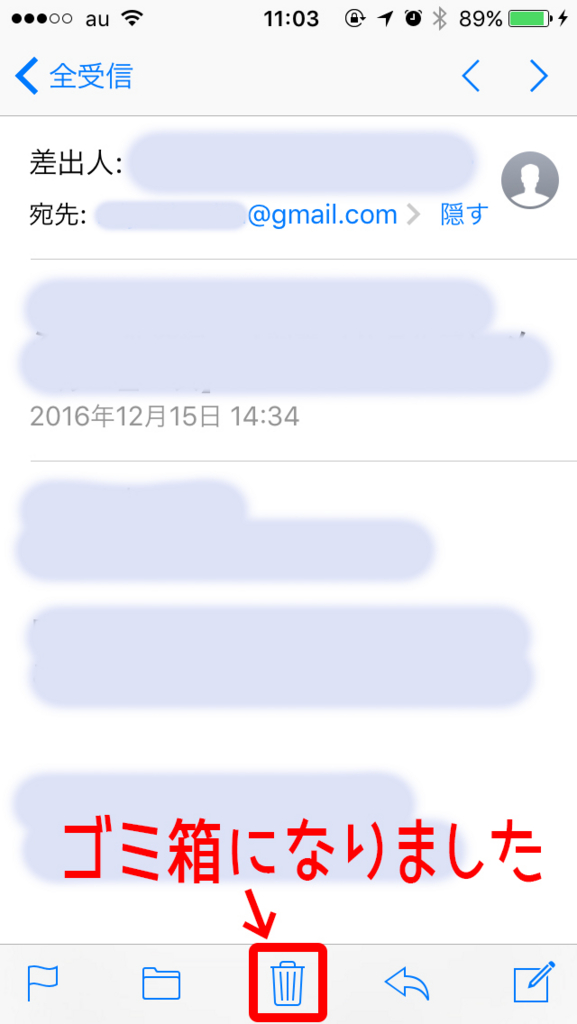
ちゃんと「削除」のゴミ箱アイコンに変わりましたね。
これで安心してサクサクいらないメールを削除できますね。
「Gmail」はゴミ箱に移動したメールは30日後に消去されます。消去されたメールは復元できません。
メールも容量が決まっているので、どんどんメールを溜めたままにしておくと容量が圧迫されて、新規メールの受信ができなくなることもありますよ!
Yahoo!メールはアカウント追加しても「ゴミ箱」アイコンでした。
ただ、もしかしたら「Gmail」以外にも「アーカイブ」になるメールアカウントもあるかと思います。
その時は、一度「設定」を見直して見るといいかもしれません。
「アーカイブ」と「削除」の違いについてはこちらにまとめてあります。

